
Imprimindo a partir de um dispositivo de memória USB (Impressão de Mídia de Memória)
Você pode imprimir arquivos diretamente por meio da conexão a um dispositivos de memória USB com a máquina. Ao utilizar esta função, você pode imprimir sem usar um computador. Para obter mais informações sobre o dispositivos de memória USB disponíveis e como inserir/remover o dispositivo de memória USB, consulte Usando um dispositivo de memória USB.
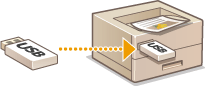
 |
É necessário definir <Usar Função de Impressão> como <Ativado>. <Configurações de Mídia de Memória> |
Imprimindo um arquivo a partir de um dispositivo de memória USB Modelo de Painel de operação
1
Selecione <Impressão de Mídia Memória> na tela Início. Tela Início
2
Marque a caixa de seleção do arquivo que deseja imprimir.
Você pode selecionar múltiplos arquivos.
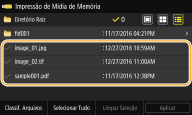
Para limpar uma seleção, selecione o arquivo que você selecionou ( ) novamente.
) novamente.
 ) novamente.
) novamente.Para exibir o conteúdo de uma pasta, selecione a pasta. Para retornar à pasta do nível superior, selecione  .
.
 .
.
Pastas e arquivos em um nível inferior ao quinto diretório não são exibidos.
Quando você passa para outra pasta, as seleções de arquivo anteriores serão limpas.
 Para selecionar todos os arquivos
Para selecionar todos os arquivos
1 | Selecione <Selecionar Tudo>. Para limpar todas as seleções, selecione <Limpar Seleção>. |
2 | Se os tipos de arquivo estiverem misturados, selecione <Arquivos JPEG/TIFF> ou <Arquivos PDF>. |
 Para alterar o método de exibição dos arquivos
Para alterar o método de exibição dos arquivos
Você pode selecionar o método de exibição de arquivos a partir de "Visualizar"/"Miniatura"/"Detalhes".
Visualizar 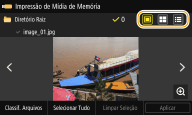 | Miniatura 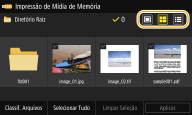 | Detalhes 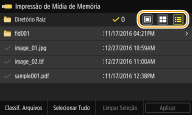 |

Você pode especificar o método de exibição de arquivo usado para exibir a tela Impressão de Mídia de Memória. <Configurações de Exibição Padrão>
 Para alterar a ordem de organização dos arquivos
Para alterar a ordem de organização dos arquivos
Você pode alterar a ordem de organização dos arquivos em um dispositivo de memória USB.

Você pode especificar uma configuração de organização como <Nome (Crescente)> ou <Data/Hora (Crescente)> como a definição padrão para a ordem de organização do arquivo. <Configs. Padrão Classificação Arquivos>
1 | Selecione <Classif. Arquivos>. |
2 | Selecione os critérios de organização de arquivos.  Quando você seleciona <Data/Hora (Crescente)> ou <Data/Hora (Decrescente)>, os arquivos são classificados com base na data e horário de modificação dos arquivos. |
3
Selecione <Aplicar>.
4
Especifique as configurações de impressão conforme necessário.
Você pode selecionar <Redefinir> para restaurar todas as configurações de impressão padrão.

<Papel>
Especifique a fonte de papel que contém o papel a ser usado para a impressão.
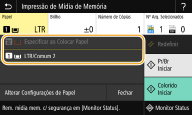
 | Usa o papel que está carregado na bandeja multiuso para imprimir arquivos. |
 | Usa o papel que está carregado na gaveta de papel (Gaveta 1) da máquina para imprimir arquivos. |
 Quando o cassette feeding module opcional está instalado, sua gaveta de papel também é exibida. Ao especificar outras configurações de impressão, selecione <Fechar>. |
<Brilho>
Você pode ajustar o brilho das impressões.

 Ao especificar outras configurações de impressão, selecione <Fechar>. |
<Número de Cópias>
Insira o número de cópias.
 Ao especificar outras configurações de impressão, selecione <Fechar>. |
<Imprimindo 2 Lados> 
Você pode selecionar a impressão de um lado ou impressão dos dois lados.

 | Imprime em um lado do papel. |
 | Imprime em ambos os lados do papel de modo que as páginas impressas são abertas horizontalmente quando encadernadas. 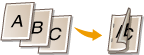 |
 | Imprime em ambos os lados do papel de modo que as páginas impressas são abertas verticalmente quando encadernadas. 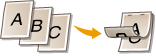 |
 <Imprimindo 2 Lados> pode não estar disponível para alguns tipos ou tamanhos de papel. Papel disponível |
<N em 1> 
<N em 1> não está disponível para impressão de arquivos TIFF.
Você pode selecionar um padrão "N em 1" para imprimir múltiplas páginas de dados de imagem em um lado de uma folha de papel.

 | Não aplica N em 1. |
 | Imprime duas páginas de dados de imagem em um lado de uma folha de papel. |
 | Imprime quatro páginas de dados de imagem em um lado de uma folha de papel. |
 (PDF apenas) | Imprime oito páginas de dados de imagem em um lado de uma folha de papel. |
 Para um arquivo em PDF, você pode imprimir 9 a 16 páginas de dados de imagem em um lado de uma folha de papel usando <N em 1> em <Definir Detalhes PDF>. |
<Def Det JPEG/TIFF> 
Você pode alterar as configurações de impressão de arquivos JPEG e TIFF.
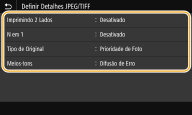
<Imprimindo 2 Lados> Você pode fazer impressões dos dois lados. Selecione a posição de encadernamento. |
<N em 1> (arquivos JPEG apenas) Imprime dados para múltiplas páginas de dados de imagem no mesmo lado de uma folha de papel. Você pode especificar o número de páginas a serem impressas em um lado de uma folha de papel. Por exemplo, para imprimir quatro páginas em um lado de uma folha de papel, selecione <4 em 1>. |
<Tipo de Original> Você pode selecionar o tipo de original dependendo da imagem a ser impressa. 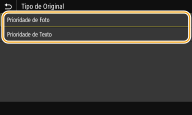 Prioridade de Foto Dá prioridade para imprimir imagens fotográficas suavemente. <Prioridade de Texto> Dá prioridade para imprimir texto de forma clara. |
<Meios-tons> Você pode selecionar o método de impressão usado para reproduzir meios-tons (o intervalo intermediário entre as áreas mais claras e mais escuras de uma imagem) para a qualidade de imagem ideal. 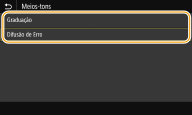 <Graduação> Imprime imagens com gradação fina, como imagens de câmeras digitais, com um acabamento suave. <Difusão de Erro> Este modo é adequado para imprimir dados com texto, linhas finas e linhas curvas de dados CAD, etc.  A estabilidade da textura e toner fixado podem ser reduzidas quando <Difusão de Erro> está em uso. |
<Definir Detalhes de PDF>
Você pode alterar as configurações de impressão de PDFs.
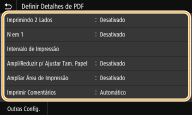
<Imprimindo 2 Lados> Você pode fazer impressões dos dois lados. Selecione a posição de encadernamento. |
<N em 1> Imprime dados para múltiplas páginas de dados de imagem no mesmo lado de uma folha de papel. Você pode especificar o número de páginas a serem impressas em um lado de uma folha de papel. Por exemplo, para imprimir quatro páginas em um lado de uma folha de papel, selecione <4 em 1>. |
<Intervalo de Impressão> Especifique as páginas que deseja imprimir. 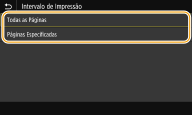 <Todas as Páginas> Imprime todas as páginas. <Páginas Especificadas> Especifique o intervalo de páginas que deseja imprimir. Insira o valor desejado para cada <Página Inicial> e <Página Final>, e selecione <Aplicar>.  Quando o intervalo de páginas especificado não corresponde as páginas do arquivo PDF, a impressão não é executada. |
<Ampl/Reduzir p/ Ajustar Tam. Papel> Especifique se deseja ampliar ou reduzir o original de acordo com o intervalo de impressão do papel. Observe que a ampliação/redução não afetará a razão de aspecto do original. |
<Ampliar Área de Impressão> Especifique se deseja estender o intervalo de impressão para o tamanho do papel.  Se você definir como <Ativado>, parte dos dados de impressão podem não ser impressos nas áreas de borda ou o papel pode ser parcialmente borrado, dependendo do documento. |
<Imprimir Comentários> Esta configuração permite imprimir anotações no arquivo PDF. 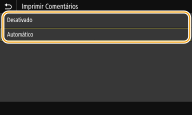 <Desativado> Não imprime anotações. <Automático> Imprime apenas anotações que estão especificadas para serem impressas no arquivo PDF. |
<Senha para Abrir Documento> Só é possível imprimir arquivos PDF protegidos por senha inserindo a senha necessária para abri-los. Digite a senha e seleção <Aplicar>. |
<Outras Config.> |
<Meios-tons>
Você pode selecionar o método de impressão para reproduzir os meios-tons (faixa intermediária entre as áreas claras e escuras de uma imagem) para melhor qualidade de imagem. Você pode fazer esta configuração para cada um dos tipos de imagem contidos em um documento. Consulte <Meios-tons> para uma descrição da configuração.
<Texto em Preto Puro>
Você pode imprimir texto preto cujas informações de cor sejam "R=G=B=0%," "C=M=Y=100%," ou "C=M=Y=0% / K=100%," usando apenas o toner K (preto). Consulte <Texto em Preto Puro> para a descrição da configuração.
<Impressão Sobreposta Preto>
Especifique o método de impressão usado quando o texto preto se sobrepõe a um plano de fundo ou figura. Consulte <Impressão Sobreposta Preto> para a descrição da configuração.
<Perfil de Origem RGB>
Selecione o perfil de origem para correspondência de cor para impressão de dados RGB de acordo com o monitor que você está usando. Consulte <Perfil de Origem RGB> para a descrição da configuração.
<Perfil de Simulação CMYK>
Esta configuração permite especificar o alvo de simulação para imprimir dados em CMYK (Ciano, Magenta, Amarelo e Preto). A máquina converte os dados CMYK em um modelo de cores CMYK dependente de dispositivo com base nesta simulação. Consulte <Perfil de Simulação CMYK> para a descrição da configuração.
<Usar Perfil de Escala de Cinza>
Especifique se deseja converter os dados de cinza para CMYK (ciano, magenta, amarelo e preto) usando o perfil de tons de cinza da máquina. Consulte <Usar Perfil de Escala de Cinza> para a descrição da configuração.
<Perfil de Saída>
Selecione o perfil de origem para imprimir os dados. Esta opção pode ser especificada para cada tipo de imagem em um documento. Consulte <Perfil de Saída> para a descrição da configuração.
<Método de Correspondência>
Selecione o elemento a ser priorizado ao fazer o ajuste de cor em <Perfil de Origem RGB>. Consulte <Método de Correspondência> para a descrição da configuração.
<Sobreposição Composta>
Para especificar se a impressão sobreposta de dados CMYK, como saída composta. Consulte <Sobreposição Composta> para a descrição da configuração.
<Conversão em Escala de Cinza>
Especifique o método de impressão de dados coloridos em preto e branco. Consulte <Conversão em Escala de Cinza> para a descrição da configuração.
<Qualidade da Impressão>
<Densidade>
Ajuste a densidade do toner para ser usado para impressão. Consulte <Densidade> para a descrição da configuração.
<Economia de Toner>
Selecione <Ativado> para imprimir em modo de economia de toner. Selecione <Ativado> para verificar o layout ou outras características de aparência antes de continuar com a impressão final de um trabalho grande. Consulte <Economia de Toner> para obter a descrição da configuração.
<Graduação>
Especifique o método de processamento usado para reproduzir a gradação. <Alto 2> oferece uma gradação mais fina do que <Alto 1>. Consulte <Graduação> para a descrição da configuração.
<Ajuste Fino de Densidade>
Quando linhas finas ou textos pequenos estão desbotados, aumente a densidade. Para gerar uma impressão menos desbotada. Consulte <Ajuste Fino de Densidade> para a descrição da configuração.
<Resolução>
Especifique a resolução para processar os dados de impressão. Consulte <Resolução> para obter a descrição da configuração.
<Modo de Suavização Especial>
Especifique o modo para imprimir dados com acabamento suave. Se a qualidade da impressão não for aceitável no <Modo 1> (padrão), Tente outro modo. Consulte <Modo de Suavização Especial> para obter a descrição da configuração.
<Correção de Volume de Toner>
Quando o volume de toner para o texto ou linhas excede o valor limite da máquina, faça uma correção para que o volume de toner não exceda o valor limite. Consulte <Correção de Volume de Toner> para a descrição da configuração.
<Controle de Linha>
Especifique o método de processamento usado para reproduzir a gradação. Consulte <Controle de Linha> para a descrição da configuração.
<Ajuste de Largura>
Defina uma configuração para imprimir texto ou linhas finas em negrito. Consulte <Ajuste de Largura> para a descrição da configuração.
<Suavização Avançada>
Faça a configuração de suavização para imprimir o contorno de gráficos (p.ex. ilustrações criadas usando aplicativos) ou texto com um acabamento suave. <Nível 2> aplica um efeito de suavização maior que <Nível 1>. Você pode aplicar a configuração separadamente para texto e gráfico. Consulte <Suavização Avançada> para a descrição da configuração.
<Suavização de Gradação>
Faça a configuração de suavização para imprimir a gradação (densidade de cor) de gráficos (p.ex. ilustrações criadas usando aplicativos) ou imagens bitmap com um acabamento suave. <Nível 2> aplica um efeito de suavização maior que <Nível 1>. Você pode aplicar a configuração separadamente para gráfico e imagens. Consulte <Suavização de Gradação> para a descrição da configuração.
5
Selecione <Iniciar>.
Selecionar <Pr/Br> inicia a impressão em preto e branco. Selecionar <Colorido> inicia a impressão colorida.
Se você deseja cancelar a impressão, selecione <Cancelar>  <Sim>.
<Sim>.
 <Sim>.
<Sim>. |
Se você sempre quiser imprimir com as mesmas configurações: Impressão de mídia de memória |
Imprimindo um arquivo a partir de um dispositivo de memória USB Modelo LCD Preto e Branco
1
Selecione <Imp. Mídia Memória> na tela Início. Tela Início
2
Selecione <Selecionar Arquivo e Imprimir>.

<Impressão de Índice>
Você pode imprimir miniaturas dos arquivos JPEG armazenados em um dispositivo de memória USB. Para imprimir as imagens em miniaturas, selecione <Impressão de Índice> na tela e proceda para a próxima etapa.
<Class. Arquivos>
Você pode alterar a ordem de classificação de arquivo a ser impresso.
Para obter instruções sobre como exibir os arquivos com base nos mesmos critérios sempre, consulte <Configs. Padrão Classificação Arquivos>.
3
Selecione o arquivo para imprimir e pressione  .
.
 .
.Você pode selecionar múltiplos arquivos.

Para limpar uma seleção, selecione o arquivo que você selecionou ( ) novamente e pressione
) novamente e pressione  .
.
 ) novamente e pressione
) novamente e pressione  .
.Para exibir o conteúdo de uma pasta, selecione a pasta. Para retornar à pasta do nível superior, selecione  .
.
 .
.
Pastas e arquivos inferiores ao terceiro diretório não são exibidos.
Quando você passa para outra pasta, as seleções de arquivo anteriores serão limpas.
 Para selecionar todos os arquivos
Para selecionar todos os arquivos
1 | Selecione <Selecionar Tudo>. Para limpar todas as seleções, selecione <Limpar Tudo>. |
2 | Se os tipos de arquivo estiverem misturados, selecione <JPEG/TIFF> ou <PDF>. |
4
Selecione <Aplicar>.
5
Especifique as configurações de impressão conforme necessário.
Selecione o item que deseja configurar.

<Número de Cópias>
Especifique o número de cópias. Insira uma quantidade usando as teclas numéricas e pressione  .
.
 .
.<Modo de Cor>
Selecione para imprimir dados em preto e branco ou colorido.
<Papel>
Especifique a fonte de papel que contém o papel a ser usado para a impressão.
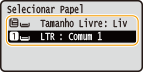
 | Usa o papel que está carregado na bandeja multiuso para imprimir arquivos. |
 | Usa o papel que está carregado na gaveta de papel (Gaveta 1) da máquina para imprimir arquivos. |
 Quando o cassette feeding module opcional está instalado, sua gaveta de papel também é exibida. |
<N em 1> 
<N em 1> não está disponível para impressão de arquivos TIFF.
Imprime dados para múltiplas páginas de dados de imagem no mesmo lado de uma folha de papel. Você pode especificar o número de páginas a serem impressas em um lado de uma folha de papel. Por exemplo, para imprimir quatro páginas em um lado de uma folha de papel, selecione <4 em 1>.
<2 Lados> 
Você pode fazer impressões dos dois lados. Selecione a posição de encadernamento.
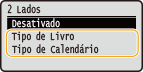
<Tipo de Livro>
Imprime em ambos os lados do papel de modo que as páginas impressas são abertas horizontalmente quando encadernadas.
Imprime em ambos os lados do papel de modo que as páginas impressas são abertas horizontalmente quando encadernadas.
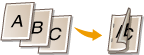
<Tipo de Calendário>
Imprime em ambos os lados do papel de modo que as páginas impressas são abertas verticalmente quando encadernadas.
Imprime em ambos os lados do papel de modo que as páginas impressas são abertas verticalmente quando encadernadas.
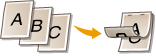
 <2 Lados> pode não estar disponível para alguns tipos ou tamanhos de papel. Papel disponível |
<Definir Detalhes JPEG/TIFF> 
Você pode alterar as configurações de impressão de arquivos JPEG e TIFF.
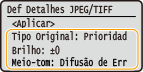
<Tipo de Original> Você pode selecionar o tipo de original dependendo da imagem a ser impressa.  Prioridade de Foto Dá prioridade para imprimir imagens fotográficas suavemente. <Prioridade de Texto> Dá prioridade para imprimir texto de forma clara. |
<Brilho> Você pode ajustar o brilho das imagens. Ajuste o brilho e pressione  . . Você pode definir o <Brilho> dos arquivos TIFF apenas quando eles são comprimidos para JPEG. |
<Meios-tons> Você pode selecionar o método de impressão usado para reproduzir meios-tons (o intervalo intermediário entre as áreas mais claras e mais escuras de uma imagem) para a qualidade de imagem ideal. 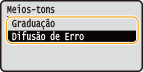 <Graduação> Imprime imagens com gradação fina, como imagens de câmeras digitais, com um acabamento suave. <Difusão de Erro> Este modo é adequado para imprimir dados com texto, linhas finas e linhas curvas de dados CAD, etc.  A estabilidade da textura e toner fixado podem ser reduzidas quando <Difusão de Erro> está em uso. |
<Definir Detalhes PDF> 
Você pode alterar as configurações de impressão de PDFs.

<Brilho> Você pode ajustar o brilho das imagens. Ajuste o brilho e pressione  . . |
<Intervalo Impressão> Especifique as páginas que deseja imprimir.  <Todas as Páginas> Imprime todas as páginas. <Páginas Especificadas> Especifique o intervalo de páginas que deseja imprimir. Insira o valor desejado para cada <Primeira Página> e <Última Página> usando o teclado numérico e selecione <Aplicar>.  Quando o intervalo de páginas especificado não corresponde as páginas do arquivo PDF, a impressão não é executada. |
<Ampliar/Reduzir para Ajustar Tam. Papel> Especifique se deseja ampliar ou reduzir o original de acordo com o intervalo de impressão do papel. Observe que a ampliação/redução não afetará a razão de aspecto do original. |
<Ampliar Área Impressão> Especifique se deseja estender o intervalo de impressão para o tamanho do papel.  Se você definir como <Ativado>, parte dos dados de impressão podem não ser impressos nas áreas de borda ou o papel pode ser parcialmente borrado, dependendo do documento. |
<Imprimir Comentários> Esta configuração permite imprimir anotações no arquivo PDF. 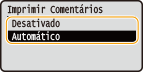 <Desativado> Não imprime anotações. <Automático> Imprime apenas anotações que estão especificadas para serem impressas no arquivo PDF. |
<Senha para Abrir Documento> Só é possível imprimir arquivos PDF protegidos por senha inserindo a senha necessária para abri-los. Digite a senha e selecione <Aplicar>. |
<Outro> |
<Meios-tons>
Você pode selecionar o método de impressão para reproduzir os meios-tons (faixa intermediária entre as áreas claras e escuras de uma imagem) para melhor qualidade de imagem. Você pode fazer esta configuração para cada um dos tipos de imagem contidos em um documento. Consulte <Meios-tons> para uma descrição da configuração.
<Texto em Preto Puro>
Você pode imprimir texto preto cujas informações de cor sejam "R=G=B=0%," "C=M=Y=100%," ou "C=M=Y=0% / K=100%," usando apenas o toner K (preto). Consulte <Texto em Preto Puro> para a descrição da configuração.
<Impressão Sobreposta Preto>
Especifique o método de impressão usado quando o texto preto se sobrepõe a um plano de fundo ou figura. Consulte <Impressão Sobreposta Preto> para a descrição da configuração.
<Perfil de Origem RGB>
Selecione o perfil de origem para correspondência de cor para impressão de dados RGB de acordo com o monitor que você está usando. Consulte <Perfil de Origem RGB> para a descrição da configuração.
<Perfil de Simulação CMYK>
Esta configuração permite especificar o alvo de simulação para imprimir dados em CMYK (Ciano, Magenta, Amarelo e Preto). A máquina converte os dados CMYK em um modelo de cores CMYK dependente de dispositivo com base nesta simulação. Consulte <Perfil de Simulação CMYK> para a descrição da configuração.
<Usar Perfil de Escala de Cinzas>
Especifique se deseja converter os dados de cinza para CMYK (ciano, magenta, amarelo e preto) usando o perfil de tons de cinza da máquina. Consulte <Usar Perfil de Escala de Cinza> para a descrição da configuração.
<Perfil de Saída>
Selecione o perfil de origem para imprimir os dados. Esta opção pode ser especificada para cada tipo de imagem em um documento. Consulte <Perfil de Saída> para a descrição da configuração.
<Método de Correspondência>
Selecione o elemento a ser priorizado ao fazer o ajuste de cor em <Perfil de Origem RGB>. Consulte <Método de Correspondência> para a descrição da configuração.
<Sobreposição Composta>
Para especificar se a impressão sobreposta de dados CMYK, como saída composta. Consulte <Sobreposição Composta> para a descrição da configuração.
<Conversão em Escala de Cinza>
Especifique o método de impressão de dados coloridos em preto e branco. Consulte <Conversão em Escala de Cinza> para a descrição da configuração.
<Qualidade da Impressão>
<Densidade>
Ajuste a densidade do toner para ser usado para impressão. Consulte <Densidade> para a descrição da configuração.
<Correção de Volume de Toner>
Quando o volume de toner para o texto ou linhas excede o valor limite da máquina, faça uma correção para que o volume de toner não exceda o valor limite. Consulte <Correção de Volume de Toner> para a descrição da configuração.
<Economia de Toner>
Selecione <Ativado> para imprimir em modo de economia de toner. Selecione <Ativado> para verificar o layout ou outras características de aparência antes de continuar com a impressão final de um trabalho grande. Consulte <Economia de Toner> para obter a descrição da configuração.
<Graduação>
Especifique o método de processamento usado para reproduzir a gradação. <Alto 2> oferece uma gradação mais fina do que <Alto 1>. Consulte <Graduação> para a descrição da configuração.
<Ajuste Fino de Densidade>
Quando linhas finas ou textos pequenos estão desbotados, aumente a densidade. Para gerar uma impressão menos desbotada. Consulte <Ajuste Fino de Densidade> para a descrição da configuração.
<Resolução>
Especifique a resolução para processar os dados de impressão. Consulte <Resolução> para obter a descrição da configuração.
<Modo de Suavização Especial>
Especifique o modo para imprimir dados com acabamento suave. Se a qualidade da impressão não for aceitável no <Modo 1> (padrão), Tente outro modo. Consulte <Modo de Suavização Especial> para obter a descrição da configuração.
<Controle de Linha>
Especifique o método de processamento usado para reproduzir a gradação. Consulte <Controle de Linha> para a descrição da configuração.
<Ajuste de Largura>
Defina uma configuração para imprimir texto ou linhas finas em negrito. Consulte <Ajuste de Largura> para a descrição da configuração.
<Suavização Avançada>
Faça a configuração de suavização para imprimir o contorno de gráficos (p.ex. ilustrações criadas usando aplicativos) ou texto com um acabamento suave. <Nível 2> aplica um efeito de suavização maior que <Nível 1>. Você pode aplicar a configuração separadamente para texto e gráfico. Consulte <Suavização Avançada> para a descrição da configuração.
<Suavização de Gradação>
Faça a configuração de suavização para imprimir a gradação (densidade de cor) de gráficos (p.ex. ilustrações criadas usando aplicativos) ou imagens bitmap com um acabamento suave. <Nível 2> aplica um efeito de suavização maior que <Nível 1>. Você pode aplicar a configuração separadamente para gráfico e imagens. Consulte <Suavização de Gradação> para a descrição da configuração.
6
Selecione <Iniciar Impressão>.
A impressão começa.
Se você deseja cancelar a impressão, selecione <Cancelar>  Sim.
Sim.
 Sim.
Sim. |
Se você sempre quiser imprimir com as mesmas configurações: Impressão de mídia de memória |