Instalace prostřednictvím zjišťování zařízení v síti
Při instalaci ovladače můžete vyhledávat zařízení na sítích protokolu TCP/IP.
Během instalace se konfigurační profil a funkce zařízení odpovídající modelu tiskárny nastaví automaticky. Dle potřeby můžete také měnit nebo importovat konfigurační profil.
 POZNÁMKA
POZNÁMKAV případě síťových prostředí jiných než TCP/IP, použijte postup pro instalaci zadáním portu a IP adresy.
Pokud nevíte, jaké používáte síťové prostředí, zeptejte se svého správce sítě.
Podmínky
Povolení nastavení pro možnosti [Použít tisk WSD] a [Nastavení Multicast Discovery] v zařízení (pro síťová prostředí využívající port WSD)
Nastavení funkce výběru jazyka popisu stránky (plug and play) zařízení
Nastavte na zařízení možnost [Výběr PDL (Plug and Play)], aby odpovídala vámi používanému ovladači. Podrobné informace o metodě nastavení najdete v příručce k zařízení.
Zařízení je to, které je na stejné masce podsítě jako vámi používaný počítač
Při spuštění počítače se přihlaste jako uživatel s právy administrátora.
Postupy
1.
Spusťte instalační program.
Pokud používáte instalační program stažený z webu:
Dvojklikem rozbalte stažený soubor. Pokud se instalátor po rozbalení nespustí automaticky, dvakrát klikněte na soubor [Setup.exe].
Jestliže používáte přibalený CD-ROM:
(1) Vložte CD-ROM do počítače.
Pokud se nezobrazí nabídka CD-ROM, klikněte na tlačítko „Otevřít podrobnosti“.
Spusťte instalační program dle postupu níže.
Pokud se zobrazí zpráva s výzvou k vložení CD-ROM nebo pokud se zobrazí Průzkumník Windows: Spusťte soubor [MInst.exe].
Pokud se nic nezobrazí: Klikněte dvakrát na ikonu CD-ROM.
Pokud výše uvedený soubor [MInst.exe] neexistuje: Spusťte soubor [Setup.exe] ve složce ovladače na disku CD-ROM.
Pokud jste spustili [Setup.exe], přejděte na krok 2.
(2) Pokud se zobrazí obrazovka výběru jazyka, vyberte jazyk → klikněte na [OK].
(3) Na obrazovce nabídky klikněte na [Instalace].
(4) Pokud se zobrazí obrazovka [Výběr typu připojení], vyberte možnost [Síťové připojení] → klikněte na [Další].
(5) Na zobrazené obrazovce se ujistěte, že byly vybrány ovladače, které mají být nainstalovány → klikněte na [Instalovat].
(6) Potvrďte obsah dokumentu LICENČNÍ DOHODA NA SOFTWARE FIRMY CANON → klikněte na [Ano].
Vyberte jazyk → klikněte na tlačítko [Další].
3.
Když se zobrazí dokument LICENČNÍ DOHODA NA SOFTWARE FIRMY CANON, potvrďte obsah → klikněte na [Ano].
4.
Vyberte možnost [Standardní] → klikněte na tlačítko [Další].
[Znovu aktivovat tiskárny v režimu spánku a vyhledat]: Vyberte toto, jestliže chcete detekovat zařízení na síti, která jsou v režimu spánku.

5.
Vyberte požadované položky → klikněte na tlačítko [Další].
[Canon Driver Information Assist Service]: Vyberte toto, jestliže chcete používat funkci získání informací o zařízení v prostředí tiskového serveru.
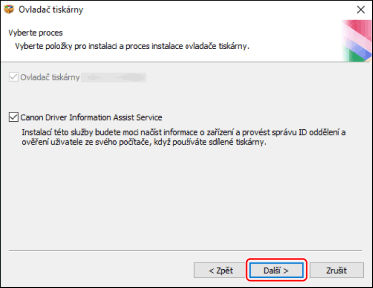
6.
V části [Seznam tiskáren] vyberte zařízení, které chcete nainstalovat.
[Zařízení IPv4]/[Zařízení IPv6]/[Zařízení WSD]: Výsledky hledání jsou zobrazeny na kartě odpovídající způsobu připojení zařízení. Klepnutím na kartu na něj přepnete.
[Možn. hledání]: Změňte čas pro vyhledávání zařízení. To vám umožní prodloužit čas strávený hledáním zařízení, když se zařízení nezobrazují v položce [Seznam tiskáren].
K zobrazení výsledků zjišťování na kartě [Zařízení IPv4]/[Zařízení IPv6] můžete zadat název komunity SNMP uvedený v zařízení.
Proveďte toto nastavení, pokud je název uvedený v zařízení jiný než výchozí název „public“.
[Hledat znovu]: Klikněte na tlačítko, pokud zařízení není zobrazeno v položce [Seznam tiskáren]. Pokud se zařízení stále nezobrazuje po opětovném hledání, vyberte možnost [Vlastní] a instalujte zadáním portu a IP adresy.
7.
Chcete-li změnit název zařízení, nastavit jej jako výchozí zařízení nebo změnit konfigurační profil, vyberte [Nastavit informace o tiskárně] → klikněte na [Další].
V opačném případě klikněte na [Další] a postupujte dále na krok 9.
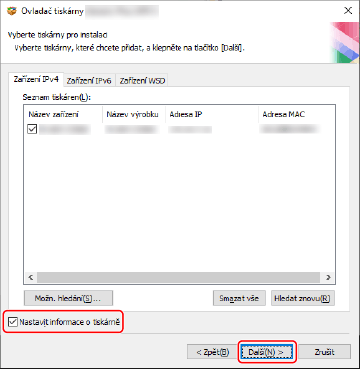
8.
Změňte [Název tiskárny] → klikněte na tlačítko [Další].
[Konfigurační profil] > [Změnit]: Klikněte na toto pouze v případě, že chcete změnit nebo importovat konfigurační profil.
Klikněte na následující možnost „Otevřít podrobnosti“ a proveďte nezbytné operace.
Vyberte konfigurační profil.
Při ručním výběru konfiguračního profilu:
Vyberte profil z nabídky [Výběr konfig. profilu] → klikněte na [OK].
Při importování konfiguračního profilu:
Klikněte na tlačítko [Import] → vyberte soubor s konfiguračním profilem (*.typ) → klikněte na tlačítko [OK].
 DŮLEŽITÉ
DŮLEŽITÉPokud je zařízení připojeno k počítači, který běžně používáte, nastavte instalátor tak, aby byl automaticky vybrán tento konfigurační profil. Pokud počítač k zařízení nelze připojit a informace o zařízení nelze načíst, nebo pokud je potřeba konfigurační profil přizpůsobit, vyberte konfigurační profil ručně nebo naimportujte vyexportovaný profil.
[Na ploše vytvořte zástupce nástroje Vzdálené UR]: Vytvoří zástupce vzdáleného uživatelského rozhraní zařízení na ploše.
Chcete-li po instalaci ovladače aktualizovat IP adresu zařízení nastavenou v zástupci nebo zástupce odstranit, proveďte to ručně.
[Nastavit jako výchozí]: Vyberte toto, chcete-li nastavit zařízení jako normálně používané zařízení.
[Použít jako sdílenou tiskárnu]: Tuto možnost vyberte, pokud zařízení chcete sdílet.

Zkontrolujte nabídku [Seznam tiskáren pro instalaci ovladače] → klikněte na tlačítko [Spustit].
[Vyberte tiskárny k aktualizaci]: Klikněte na toto, jestliže existují tiskárny, které není potřeba aktualizovat.
Proveďte instalaci podle pokynů na obrazovce.
10.
Klikněte na tlačítko [Restartovat] nebo [Konec].
Jestliže nelze získat informace o zařízení během instalace, nastavte tyto informace před tiskem. Během nastavování informací o zařízení můžete zároveň změnit nebo importovat konfigurační profil.
Podrobnosti o nastavení informací o zařízení naleznete v nápovědě k ovladači.