Installieren durch Erkennen von Geräten in einem Netzwerk
Sie können bei der Treiberinstallation nach Geräten in TCP/IP-Netzwerken suchen.
Während der Installation werden die zum Druckermodell passenden Konfigurationsprofile und Gerätefunktionen automatisch festgelegt. Falls erforderlich, können Sie ein Konfigurationsprofil auch ändern oder importieren.
 HINWEIS
HINWEISAngaben zu anderen Netzwerkumgebungen als TCP/IP können Sie dem Verfahren zur Installation durch Angabe eines Ports oder einer IP-Adresse entnehmen.
Falls Sie keine Kenntnis über die verwendete Netzwerkumgebung haben, wenden Sie sich an Ihren Netzwerkadministrator.
Bedingungen
Aktivieren von Geräteeinstellungen sowohl für [WSD Drucken verwenden] als auch für [Einstellungen Multicast Discovery] (für Netzwerkumgebungen mit WSD)
Einstellung der Sprache zur Beschreibung der Seite (Plug & Play) für das Gerät
Stellen Sie [PDL Wahl (Plug and Play)] an dem Gerät ein, um dem Treiber zu entsprechen, den Sie verwenden. Weitere Informationen zu der Einstellmethode finden Sie im Gerätehandbuch.
Das Gerät gehört demselben Subnetz an wie der verwendete Computer
Melden Sie sich beim Start des Computers als Benutzer mit Administratorrechten an.
Vorgangsweise
1.
Starten Sie das Installationsprogramm.
Wenn Sie ein von der Website heruntergeladenes Installationsprogramm verwenden:
Doppelklicken Sie auf die heruntergeladene Datei, um sie zu entpacken. Falls das Installationsprogramm nach dem Entpacken nicht automatisch startet, doppelklicken Sie auf [Setup.exe].
Falls Sie die beiliegende CD-ROM verwenden:
(1) Legen Sie die CD-ROM in den Computer ein.
Falls das CD-ROM-Menü nicht angezeigt wird, klicken Sie auf die folgende Schaltfläche "Details öffnen".
Starten Sie das Installationsprogramm mit dem nachfolgend beschriebenen Verfahren.
Wenn eine Aufforderung zum Einlegen einer CD-ROM oder der Windows Explorer angezeigt wird: Führen Sie [MInst.exe] aus.
Wenn nichts angezeigt wird: Doppelklicken Sie auf das Symbol CD-ROM.
Falls die obige [MInst.exe] nicht existiert: [Setup.exe] im Treiber-Ordner der CD-ROM ausführen.
Wenn Sie [Setup.exe] ausgeführt haben, fahren Sie mit Schritt 2. fort.
(2) Wenn der Bildschirm für die Sprachauswahl angezeigt wird, wählen Sie eine Sprache aus → klicken Sie auf [OK].
(3) Klicken Sie im Menübildschirm auf [Installation].
(4) Wenn der Bildschirm [Anschlusstyp auswählen] angezeigt wird, wählen Sie [Netzwerkverbindung] aus → Klicken Sie auf [Weiter].
(5) Vergewissern Sie sich im angezeigten Bildschirm, dass der/die zu installierende(n) Treiber ausgewählt wurde(n) → klicken Sie auf [Installieren].
(6) Bestätigen Sie den Inhalt der LIZENZVEREINBARUNG ZUR CANON-SOFTWARE → klicken Sie auf [Ja].
Wählen Sie eine Sprache aus → klicken Sie auf [Weiter].
3.
Wenn die LIZENZVEREINBARUNG ZUR CANON-SOFTWARE angezeigt wird, bestätigen Sie den Inhalt → und klicken Sie auf [Ja].
4.
Wählen Sie [Standard] aus → klicken Sie auf [Weiter].
[Drucker im Schlafmodus erneut aktivieren und suchen]: Wählen Sie diese Option aus, wenn Sie Geräte im Netzwerk erkennen möchten, die sich im Schlafmodus befinden.
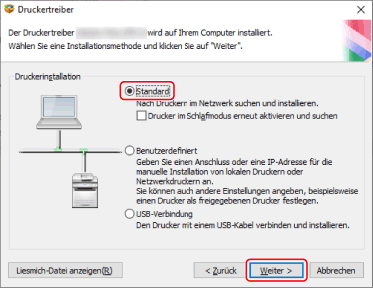
5.
Wählen Sie die erforderlichen Angaben aus → Klicken Sie auf [Weiter].
[Canon Driver Information Assist Service]: Wählen Sie diese Option aus, wenn Sie die Funktion zum Abrufen der Geräteinformationen in einer Druckserverumgebung nutzen möchten.
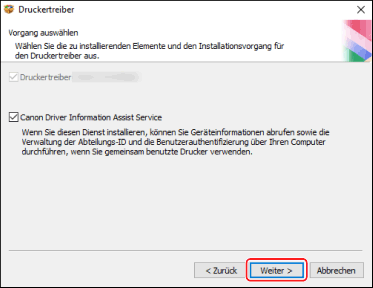
6.
Wählen Sie das zu installierende Gerät aus der [Druckerliste] aus.
[IPv4-Geräte]/[IPv6-Geräte]/[WSD-Geräte]: Die Suchergebnisse werden auf der Registerkarte entsprechend der Verbindungsmethode des Geräts angezeigt. Klicken Sie zum Wechseln auf eine Registerkarte.
[Suche Optionen]: Ändern Sie die Zeit für die Suche nach Geräten. Dadurch können Sie die Zeitspanne für die Suche nach Geräten verlängern, wenn die Geräte in der [Druckerliste] nicht angezeigt werden.
Sie können den im Gerät angegebenen SNMP-Communitynamen eingeben, um die Erkennungsergebnisse auf der Registerkarte [IPv4-Geräte]/[IPv6-Geräte] anzuzeigen.
Legen Sie dies fest, wenn ein anderer Name als der Standardname "public" im Gerät angegeben ist.
[Erneut suchen]: Klicken Sie auf diese Option, falls das Gerät in der [Druckerliste] nicht angezeigt wird. Wenn das Gerät nach erneuter Suche immer noch nicht angezeigt wird, wählen Sie [Benutzerdefiniert] aus und führen Sie die Installation durch, indem Sie einen Port oder eine IP-Adresse angeben.
7.
Wenn Sie den Gerätenamen ändern, das Gerät als Standard festlegen oder das Konfigurationsprofil ändern möchten, wählen Sie [Druckerinformationen angeben] aus → Klicken Sie auf [Weiter].
Klicken Sie anderenfalls auf [Weiter] und fahren mit Schritt 9. fort.
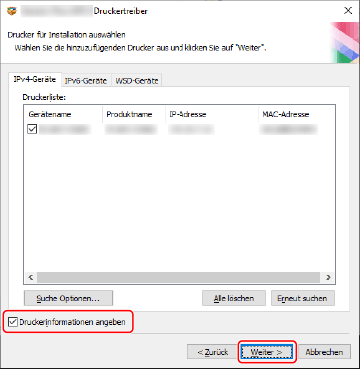
8.
Ändern Sie die Option [Druckername] → Klicken Sie auf [Weiter].
[Konfigurationsprofil] > [Ändern]: Klicken Sie hierauf nur dann, wenn Sie ein Konfigurationsprofil ändern oder importieren müssen.
Klicken Sie auf die folgende Option „Details öffnen“, und führen Sie die erforderlichen Vorgänge aus.
Wählen Sie ein Konfigurationsprofil aus.
Wenn Sie ein Konfigurationsprofil manuell auswählen:
Wählen Sie ein Konfigurationsprofil aus [Konfigurationsprofil auswählen] aus → Klicken Sie auf [OK].
Wenn Sie ein Konfigurationsprofil importieren:
Klicken Sie auf [Importieren] → wählen Sie eine Konfigurationsprofildatei aus (*.typ) → Klicken Sie auf [OK].
 WICHTIG
WICHTIGWenn das Gerät mit dem von Ihnen verwendeten Computer verbunden ist, stellen Sie unter normalen Umständen das Installationsprogramm so ein, dass die Konfiguration automatisch erkannt wird. Falls der Computer nicht mit dem Gerät verbunden werden kann und die Geräteinformation nicht aufgerufen werden kann oder wenn es nötig ist, die Installation individuell vorzunehmen, wählen Sie das manuelle Konfigurationsprofil oder importieren Sie ein exportiertes Profil.
[Erstellen Sie eine Verknüpfung auf dem Desktop für Remote UI]: Erstellt eine Verknüpfung für Remote UI des Geräts auf dem Desktop.
Möchten Sie die IP-Adresse des Geräts in der Verknüpfung nach der Installation des Treibers aktualisieren oder die Verknüpfung löschen, führen Sie dies manuell durch.
[Als Standard einstellen]: Wählen Sie dies aus, um das Gerät als das Gerät einzustellen, das normalerweise verwendet wird.
[Drucker gemeinsam benutzen]: Wählen Sie dies aus, wenn Sie das Gerät freigeben möchten.
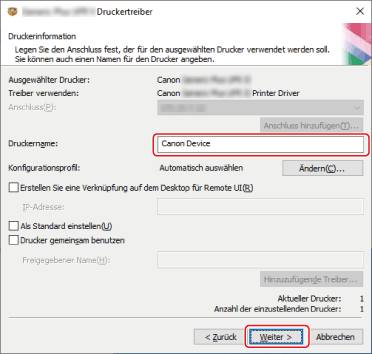
Überprüfen Sie die [Druckerliste für Treiberinstallation] → Klicken Sie auf [Starten].
[Drucker für Aktualisierung auswählen]: Klicken Sie hierauf, wenn Drucker vorhanden sind, die kein Update benötigen.
Fahren Sie entsprechend den Anweisungen auf dem Bildschirm mit der Installation fort.
10.
Klicken Sie auf [Neu starten] oder [Beenden].
Wenn die Geräteinformationen nicht während der Installation abgerufen werden können, legen Sie diese vor dem Drucken fest. Sie können auch ein Konfigurationsprofil ändern oder importieren, während Sie die Geräteinformationen festlegen.