通过在网络上查找设备进行安装
安装驱动程序时您可以在 TCP/IP 网络上搜索设备。
安装期间,自动设置与打印机型号对应的配置文件和设备功能。也可根据需要更改或导入配置文件。
 注释
注释对于 TCP/IP 以外的网络环境,请参阅通过指定一个端口或 IP 地址进行安装的步骤。
如果不知道所使用的网络环境,请与网络管理员联系。
先决条件
在设备上(适用于使用WSD的网络环境)启用[使用WSD打印]和[多路传送发现设置]的设置
设备的页面描述语言选择(即插即用)功能设置
在设备上设置[PDL选择(即插即用)]以匹配所用驱动程序。关于设置方法的详细信息,请参阅设备手册。
设备与所用计算机处于同一子网中
启动计算机时,以具有管理员权限的用户登录。
步骤
1.
启动安装程序。
如果使用的是从官网下载的安装程序:
双击下载的文件进行解压。如果安装程序未在解压后自动启动,可双击[Setup.exe]。
如果使用提供的 CD-ROM:
(1) 在计算机中放入 CD-ROM。
如果未显示CD-ROM菜单,请单击随后的“打开详细说明”。
按照以下步骤启动安装程序。
如果显示一则消息提示插入CD-ROM或显示资源管理器:执行[MInst.exe]。
如果没有任何显示:双击CD-ROM图标。
如果上述[MInst.exe]不存在:执行CD-ROM上驱动程序文件夹中的[Setup.exe]。
如果执行 [Setup.exe],请转到步骤2.。
(2) 如果显示语言选择屏幕,请选择一种语言 → 单击 [OK]。
(3) 单击菜单屏幕中的 [安装]。
(4) 如果显示 [选择连接类型] 屏幕,选择 [网络连接] → 单击 [下一步]。
(5) 在显示的屏幕中, 确认已选择要安装的驱动程序 → 单击 [安装]。
(6) 确认佳能软件许可协议的内容 → 单击 [是]。
选择语言 → 单击[下一步]。
3.
显示佳能软件许可协议屏幕时,确认其中的内容 → 单击 [是]。
4.
选择[标准] → 单击[下一步]。
[重新激活处于休眠模式的打印机并搜索]:若要检测网络上处于休眠模式的设备时选择此项。
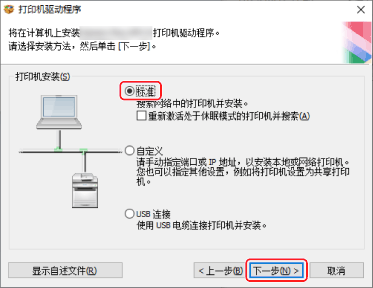
5.
选择所需的项目 → 单击[下一步]。
[Canon Driver Information Assist Service]:在您想要在打印服务器环境中获取设备信息时选择该选项。
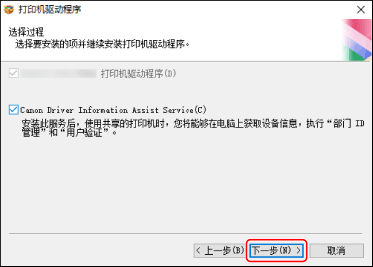
6.
选择要从[打印机列表]安装的设备。
[IPv4 设备]/[IPv6 设备]/[WSD 设备]:将在与设备的连接方法对应的页上显示搜索结果。单击要切换到的页。
[搜索选项]:更改搜索设备的时间。可延长在 [打印机列表] 中没有显示设备时搜索设备所花费的时间。
可以输入在设备中指定的 SNMP 社区名称,以在 [IPv4 设备]/[IPv6 设备] 页上显示发现结果。
当在设备中指定了默认名称“public”以外的名称时,设置此项。
[再次搜索]:如果设备未显示在 [打印机列表] 中,可单击此项。如果重新搜索后设备仍未显示,可选择 [自定义] 并指定一个端口或 IP 地址进行安装。
7.
如果要更改设备名称,将其设置为默认设备,或更改配置文件,请选择[设置打印机信息] → 单击[下一步]。
否则,单击[下一步]并继续到步骤9.
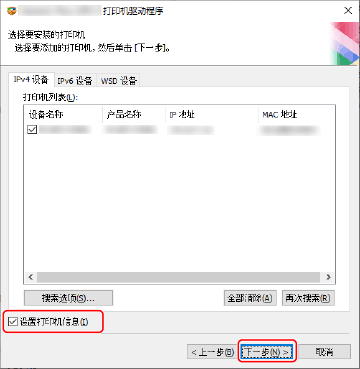
8.
更改[打印机名] → 单击[下一步]。
[配置文件] > [更改]:仅当需要更改或导入配置文件时单击该选项。
单击后续的"打开详细说明"并执行必要操作。
选择配置文件。
手动选择配置文件时:
从[选择配置文件]选择配置文件 → 单击[确定]。
导入配置文件时:
单击[导入] → 选择配置文件(*.typ) → 单击[确定]。
 须知
须知如果设备连接到所用计算机,通常设置安装程序为自动选择配置文件。如果计算机不能连接到设备并且不能检索设备信息,或者必须自定义配置文件,请手动选择配置文件或导入已导出的配置文件。
[在桌面上创建远程用户界面的快捷方式]:在桌面上创建设备远程用户界面的快捷方式。
要在安装驱动程序后更新在快捷方式中设置的设备 IP 地址或删除快捷方式,请手动操作。
[设置为默认值]:选择此项以按照正常使用设备的状况进行设置。
[作为共享打印机使用]:如想共享设备,选择此项。
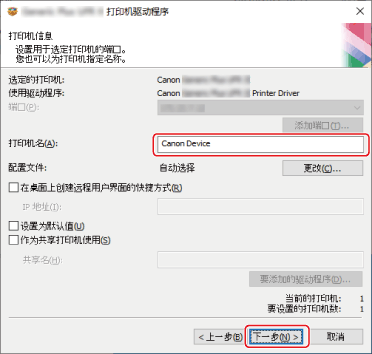
检查[要安装驱动程序的打印机列表] → 单击[开始]。
[选择要更新的打印机]:当有不需要更新的打印机时单击它。
按照屏幕上的说明执行安装。
10.
单击[重新启动]或[退出]。
如果安装时无法获取设备信息,请在打印前设置设备信息。您也可以在设置设备信息的同时更改或导入配置文件。