本節說明如何設定裝置中安裝的選項,以及如何啟用裝置專用的功能。
首先,在 [裝置設定] 頁上選取符合印表機型號的組態設定檔。[裝置設定] 頁將顯示使用裝置功能的設定。接著,設定裝置功能與選項資訊。若您可以使用擷取裝置資訊功能,就可以自動設定裝置的功能與選項資訊。
請根據以下所示的情況作出相對應的回應。
若您利用網路連線使用安裝程式進行安裝:
在正常情況下,安裝時會擷取裝置資訊,而且組態設定檔以及裝置功能與選項資訊會自動設定。依下列程序確認已套用符合印表機型號的組態設定檔,且 [裝置資訊] 已設為 [自動]。
若您利用 USB 連線使用安裝程式進行安裝:
安裝時,對應印表機型號的組態設定檔會自動設定。根據裝置、驅動程式或環境,透過 USB 連接裝置時,可能不支援擷取裝置資訊功能。依下列程序確認已套用符合印表機型號的組態設定檔,然後手動設定裝置功能與選項資訊。
若安裝時沒有擷取裝置資訊,或如果您不能使用裝置功能與選項:
依下列程序自動或手動設定組態設定檔以及裝置功能與選項資訊。
若您已為裝置新增選項:
依下列程序確認已套用符合印表機型號的組態設定檔,然後自動或手動新增選項。
若您變更您使用的印表機型號:
變更連接埠後,請依下列程序自動或手動設定組態設定檔以及裝置功能與選項資訊。
必要條件 裝置設定
如果裝置透過 WSD 埠進行連接,[使用WSD瀏覽] 已設為開啟。
如果裝置透過指定標準 TCP/IP埠進行連接,[從主機檢索印表機管理資訊] 已設為開啟。
如需詳細資訊,請參閱裝置的手冊。
啟動電腦時,以具有管理員權限的使用者身分登入。
變更您使用的印表機型號時,請變更列印連接埠的設定。
程序 顯示印表機內容畫面。
(1) 從開始功能表的 [
設定] 中顯示 [藍牙與裝置] (或 [裝置])。
(2) 在 [印表機與掃描器] 中,對於要設定的裝置顯示管理畫面。
若要顯示管理畫面,按一下裝置或相應裝置的 [管理]。
(3) 對於要設定的裝置按一下 [印表機內容]。
若您使用同時支援多種印表機型號的驅動程式,請選取要設定的裝置,然後按一下 [印表機內容]。
顯示 [裝置設定] 頁。
確認組態設定檔是否適合您使用的裝置 → 若組態設定檔與印表機型號不相符,請按一下 [變更]。
若已設定符合印表機型號的組態設定檔,請跳到步驟
5. 須知 若尚未選取適合使用裝置的組態設定檔,可能會無法適當套用裝置資訊,且部分裝置功能可能會無法使用。請選取適合的組態設定檔組態,讓 [裝置設定] 頁顯示必要設定。未在 [裝置設定] 頁中顯示的設定,表示尚未取得適用的裝置資訊。
選取 [自動選取適合您的裝置的組態設定檔] → 按一下 [確定]。
在下列情況下手動選取組態設定檔:
由於裝置無法連線而無法擷取裝置資訊時
當您需要手動選取組態設定檔時
若要手動選取組態設定檔,請選取 [手動選取] → 從 [組態設定檔] 中選取組態設定檔 → 按一下 [確定]。
確認 [裝置資訊] 已設為 [自動] → 按一下 [確定]。
若 [裝置資訊] 設為 [自動],裝置資訊會自動擷取,且裝置功能與選項資訊會自動設定。
若您想在新增選項或其他項目後重新擷取裝置資訊,請按一下 [
](獲取裝置狀態資訊)。
若 [裝置資訊] 設為 [手動設定],裝置資訊不會擷取。請手動設定裝置支援的選項與功能。
註釋 即使您可以使用擷取裝置資訊功能,部分裝置資訊還是必須手動設定。如需詳細資訊,請參閱有關裝置功能設定的主題。
若發生下列任一情況,您有可能無法取得某些裝置資訊。如果發生這種情形,請手動設定選項。
使用 USB 連線時
使用無法取得裝置資訊的裝置或連接埠時
組態設定檔設為 [基本組態] 或 [基本組態 (相容)] 時
即使使用上述程序設定組態設定檔,也可能不會反映裝置的初始設定。
這種情況下,請在驅動程式列印設定畫面的任一頁上的 [設定檔] 中選擇 [預設設定],然後按一下 [確定]。
您可以將 [裝置設定] 頁的裝置資訊設定匯出或儲存為組態設定檔。透過匯入已匯出組態設定檔的方式,您可以立即設定所有的裝置資訊。
相關主題
Windows Generic Plus UFR II/LIPSLX/PCL6/PS3 印表機驅動程式
使用者指南 (產品手冊)
USRMA-3666-12 2024-08 Copyright CANON INC. 2024  設定] 中顯示 [藍牙與裝置] (或 [裝置])。
設定] 中顯示 [藍牙與裝置] (或 [裝置])。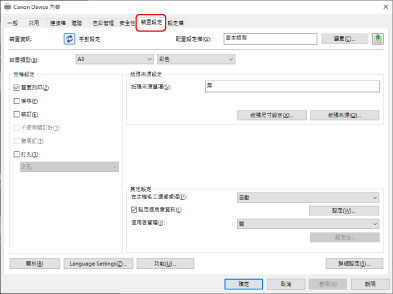

 須知
須知
 ](獲取裝置狀態資訊)。
](獲取裝置狀態資訊)。
 註釋
註釋