Cài Đặt Thông Tin Thiết Bị
Phần này giải thích quy trình cài đặt các tùy chọn được cài đặt trong thiết bị và thiết lập các chức năng dành riêng để có thể sử dụng thiết bị.
Đầu tiên, chọn thông tin cấu hình phù hợp với mẫu máy in trong trang [Cài Đặt Thiết Bị]. Các cài đặt để sử dụng các chức năng thiết bị được hiển thị trong trang [Cài Đặt Thiết Bị]. Tiếp theo, cài đặt chức năng thiết bị và thông tin tùy chọn. Nếu bạn có thể sử dụng chức năng lấy thông tin thiết bị, chức năng và thông tin tùy chọn của thiết bị sẽ được cài đặt tự động.
Thực hiện giải quyết vấn đề theo trường hợp dưới đây.
Nếu bạn cài đặt bằng chương trình cài đặt với kết nối mạng:
Bình thường, khi đang cài đặt, thông tin thiết bị sẽ được lấy, và thông tin cấu hình và chức năng thiết bị và thông tin tùy chọn được cài đặt tự động. Theo quy trình sau đây, kiểm tra đảm bảo thông tin cấu hình phù hợp với mẫu máy in được áp dụng và rằng [Thông Tin Thiết Bị] có được cài đặt về [Tự Động] không.
Nếu bạn cài đặt bằng chương trình cài đặt với kết nối USB:
Trong quá trình cài đặt, thông tin cấu hình tương ứng với mẫu máy in được cài đặt tự động. Chức năng lấy thông tin thiết bị có thể không được hỗ trợ khi thiết bị được kết nối qua USB, tùy thuộc vào thiết bị, trình điều khiển, hoặc môi trường. Theo quy trình sau, kiểm tra để đảm bảo thông tin cấu hình phù hợp với mẫu máy in được áp dụng và cài đặt chức năng thiết bị và thông tin cấu hình bằng cách thủ công.
Nếu không lấy được thông tin thiết bị trong quá trình cài đặt, hoặc nếu bạn không thể sử dụng các chức năng thiết bị và tùy chọn:
Theo quy trình sau, cài đặt thông tin cấu hình và chức năng thiết bị và thông tin tùy chọn tự động hoặc thủ công.
Nếu bạn đã thêm tùy chọn vào thiết bị:
Theo quy trình sau, kiểm tra đảm bảo thông tin cấu hình phù hợp với mẫu máy in được áp dụng và cài đặt tùy chọn bổ sung tự động hoặc thủ công.
Nếu bạn thay đổi mẫu máy in mà bạn đang sử dụng:
Sau khi thay đổi cổng, và cài đặt thông tin cấu hình và chức năng thiết bị và thông tin tùy chọn tự động hoặc thủ công, theo quy trình sau.
Điều kiện tiên quyết
Các cài đặt trên thiết bị
Nếu thiết bị được kết nối qua cổng WSD, [Dùng Duyệt WSD] đã được thiết lập thành bật.
Nếu thiết bị được kết nối bằng cách chỉ định cổng chuẩn TCP/IP, [Lấy Thông Tin Quản Lý Máy In từ Máy Chủ] đã được thiết lập thành bật.
Để biết thêm chi tiết, vui lòng tham khảo sổ tay hướng dẫn của thiết bị.
Khi khởi động máy tính, hãy đăng nhập với tư cách người dùng có quyền quản trị viên.
Khi thay đổi mẫu máy in bạn đang sử dụng, thay đổi cài đặt cho cổng in.
Quy trình
1.
Hiển thị màn hình thuộc tính máy in.
(1) Hiển thị [Bluetooth và thiết bị] (hoặc [Thiết bị]) từ [ Cài đặt] trong menu Bắt đầu.
Cài đặt] trong menu Bắt đầu.
 Cài đặt] trong menu Bắt đầu.
Cài đặt] trong menu Bắt đầu.(2) Trong [Máy in và máy quét], hiển thị màn hình quản lý thiết bị để thiết lập.
Để hiển thị màn hình quản lý, hãy nhấp vào thiết bị hoặc nhấp vào [Quản lý] cho thiết bị tương ứng.
(3) Nhấp vào [Thuộc tính máy in] cho thiết bị cần thiết lập.
Nếu bạn đang sử dụng trình điều khiển với nhiều kiểu máy in, chọn thiết bị cần cài đặt, sau đó nhấp vào [Thuộc tính máy in].
2.
Hiển thị bảng [Cài Đặt Thiết Bị].
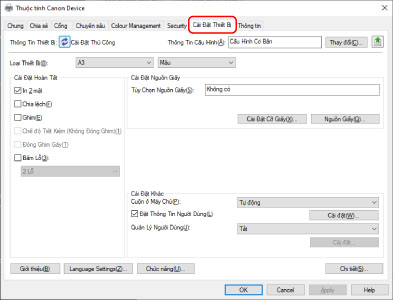
3.
Kiểm tra xem thông tin cấu hình có phù hợp với thiết bị bạn đang sử dụng hay không → nếu không phù hợp với mẫu máy in, nhấp vào [Thay đổi].
Nếu thông tin cấu hình phù hợp với mẫu máy in đã được cài đặt, bỏ qua đến bước 5.
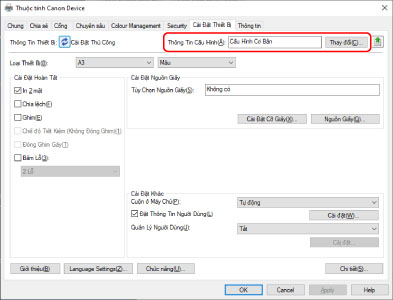
 QUAN TRỌNG
QUAN TRỌNGNếu bạn chưa lựa chọn thông tin cấu hình phù hợp với thiết bị bạn đang sử dụng, thông tin thiết bị có thể sẽ không được áp dụng một cách hợp lý và một vài chức năng của thiết bị có thể sẽ không sử dụng được. Lựa chọn một thông tin cấu hình phù hợp trong tờ [Cài Đặt Thiết Bị]. Các cài đặt không hiển thị ở tờ [Cài Đặt Thiết Bị] không có thông tin thiết bị thu được áp dụng vào chúng.
4.
Chọn [Chọn Tự Động Thông Tin Cấu Hình Phù Hợp với Thiết Bị Của Bạn] → nhấp [OK].
Chọn thông tin cấu hình theo cách thủ công trong một trong các trường hợp sau:
Khi không thể truy xuất thông tin thiết bị do thiết bị không thể kết nối
Khi bạn cần chọn thông tin cấu hình theo cách thủ công
Để chọn thông tin cấu hình theo cách thủ công, hãy chọn [Chọn Thủ Công] → chọn thông tin cấu hình từ [Thông Tin Cấu Hình] → nhấp vào [OK].

Xác nhận rằng [Thông Tin Thiết Bị] được cài đặt là [Tự Động] → nhấp vào [OK].
Nếu [Thông Tin Thiết Bị] được cài đặt là [Tự Động], thông tin thiết bị sẽ được lấy và chức năng thiết bị và thông tin tùy chọn sẽ được cài đặt tự động.
Nếu bạn muốn lấy lại thông tin thiết bị khi thêm một tùy chọn, v.v., nhấp vào [ ] (Truy Xuất Thông Tin Trạng Thái Thiết Bị).
] (Truy Xuất Thông Tin Trạng Thái Thiết Bị).
 ] (Truy Xuất Thông Tin Trạng Thái Thiết Bị).
] (Truy Xuất Thông Tin Trạng Thái Thiết Bị).Nếu [Thông Tin Thiết Bị] được cài đặt là [Cài Đặt Thủ Công], thông tin thiết bị không được lấy. Cài đặt các tùy chọn kèm theo thiết bị và các chức năng hỗ trợ bởi thiết bị bằng cách thủ công.

 LƯU Ý
LƯU ÝNgay cả khi bạn có thể sử dụng chức năng lấy thông tin thiết bị, một số thông tin thiết bị phải được cài đặt thủ công. Để biết thêm chi tiết, tham khảo các chủ đề về cài đặt chức năng thiết bị.
Nếu trong bất kỳ trường hợp nào trong các trường hợp sau, có khả năng bạn không thể lấy một số thông tin thiết bị. Nếu điều này xảy ra, hãy cài đặt thủ công các tùy chọn.
Nếu sử dụng kết nối USB
Nếu sử dụng thiết bị hoặc cổng không thể lấy thông tin thiết bị
Khi thông tin cấu hình được thiết lập về [Cấu Hình Cơ Bản] hoặc [Cấu Hình Cơ Bản (Tương Thích)]
Ngay cả khi thông tin cấu hình được cài đặt với quy trình trên, các cài đặt ban đầu của thiết bị có thể không được thể hiện.
Trong trường hợp này, chọn [Cài Đặt Mặc Định] trong [Thông tin] trên bất kỳ tờ nào của màn hình cài đặt in trình điều khiển, và nhấp vào [OK].
Bạn có thể xuất và lưu các cài đặt thông tin thiết bị trong bảng [Cài Đặt Thiết Bị] làm thông tin cấu hình. Bằng cách nhập các thông tin cấu hình đã xuất, bạn có thể cài đặt tất cả các thông tin thiết bị cùng một lúc.