Helaian [Akhiran]
Anda boleh mengkonfigurasi tetapan berkaitan tataletak pencetakan dan akhiran seperti mengisih, mengumpul semak, mengokot, dll.
Bergantung pada pemacu atau peranti yang anda gunakan, anda mungkin tidak dapat menetapkan beberapa fungsi yang diterangkan di sini.
[Gaya Cetak]
Menentukan kaedah untuk mengoutput data cetakan. Menurut pilihan anda untuk [Gaya Cetak], tetapan yang dipaparkan akan berubah.
Apabila [Pencetakan 1 muka] atau [Pencetakan 2 muka] dipilih
[Cetak dengan Orientasi/Saiz Kertas Campuran]/[Cetak dalam Orientasi Berbeza]
Membolehkan anda mencetak data yang menggabungkan saiz halaman dan orientasi yang berbeza.
[Butiran] > Kotak Dialog [Tetapan Terperinci]
Membolehkan anda menetapkan kaedah gabungan saiz halaman dan penjajaran apabila mencetak data yang menggabungkan saiz halaman dan orientasi yang berbeza.
[Tetapan Lipatan] > Kotak Dialog [Tetapan Lipatan]
Buat lipatan pada kertas yang dicetak supaya ia boleh dilipat dengan lebih mudah. Anda juga boleh memilih bilangan lipatan.
[Lokasi Pengikatan]
Menetapkan tepi kertas untuk diikat.
Jika anda menukar [Orientasi] dalam helaian [Tetapan Asas]/[Persediaan Halaman], [Lokasi Pengikatan] diubah ke kiri atau ke atas. Hubungan kedudukan tepi panjang/tepi pendek dikekalkan.
[Sela] > Kotak Dialog [Tetapan Sela]
Membolehkan anda menetapkan lebar sela.
[Akhiran]
Menetapkan susunan halaman dan sama ada untuk mengokot halaman semasa mencetak berbilang salinan.
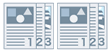 | 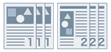 | 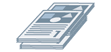 |
Kolat | Kumpulan | Ofset |
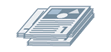 | 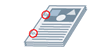 | 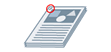 |
Putar | Tebukan Lubang | Kokot Eko (Bebas Dawai Kokot) |
[Mati]
Mengikut tetapan aplikasi.
[Kolat]
Mengoutput bilangan salinan yang ditetapkan dalam susunan halaman.
[Kumpulan]
Mengoutput bilangan salinan yang ditetapkan dengan semua halaman mempunyai nombor halaman yang sama dikumpulkan bersama.
[Kokot + Kolat]/[Eko (Bbas Dwai Kokot) + Kolat]/[Kokot + Kumpulan]/[Eko (Bbas Dwai Kokot) + Kumpulan]
Mengoutput halaman dalam susunan ditentukan untuk [Kolat] atau [Kumpulan] dikokot bersama. "Eko (Bebas Dawai Kokot)" ialah satu kaedah menetapkan halaman bersama tanpa menggunakan kokot dan boleh digunakan apabila satu penyelesai yang menyokong pengikatan tanpa kokot telah dipasang.
[Posisi Kokot] > Kotak Dialog [Posisi Kokot]
Membolehkan anda menetapkan posisi kokot.
[Ofset]
Mengoutput setiap salinan secara berasingan. Anda boleh menetapkan jumlah salinan yang diofset dalam [Bilangan Salinan untuk Ofset].
[Putar]
Mengoutput setiap salinan pada sudut 90 darjah relatif dengan salinan sebelum dan selepasnya.
[Tebukan Lubang]
Mengoutput dokumen dengan pelbagai lubang untuk pengikatan cincin.
[Lipat]
Melipat halaman menjadi satu daripada pelbagai bentuk semasa mengoutputnya.
 |  |  |  |  |
Lipat C (Lipat C Pelana) | Lipat Z | Lipat Separa (Lipatan Pelana) | Lipat Z Akordion | Lipat Selari Berkembar |
[Butiran Lipat] > Kotak Dialog [Butiran Lipat]
Membolehkan anda menetapkan arah lipatan. Untuk lipatan pelana, anda boleh menentukan bilangan helaian kertas untuk dilipat bersama-sama.
[Tetapan lipat C]/[Tetapan Lipatan Pelana]/[Tetapan Lipat C Pelana]/[Tetapan Lipat Separa]/[Tetapan lipat Z Akordion]/[Tetapan Lipat Selari Berkembar]
Pilih jenis lipatan.
[Helaian bagi setiap Set]
Untuk lipatan pelana atau lipatan C pelana, tentukan bilangan helaian kertas untuk dilipat bersama-sama.
[Laras Lebar Bahagian Lipatan]
Untuk lipatan C pelana, tetapkan lebar lipatan kertas.
Dengan menentukan saiz sisi atas apabila kertas dilipat dalam kotak dialog yang dipaparkan dengan mengklik [Tetapan Terperinci untuk Lebar Bahagian Lipatan], saiz sisi yang tinggal dikira secara automatik.
[Tebukan]
Tebuk kertas yang dicetak. Anda juga boleh memilih bilangan tebukan.
[Output Kertas]
Menentukan destinasi output kertas yang dicetak.
[Tindan Butiran] > Kotak Dialog [Tindan Butiran]
Membolehkan anda menetapkan jumlah salinan untuk dioutput dan pemasaan pengeluaran automatik.
Apabila [Pencetakan Buku kecil] dipilih
[Buku kecil] > Kotak Dialog [Tetapan Terperinci untuk Buku kecil]
Membolehkan anda menetapkan tetapan terperinci untuk pencetakan buku kecil, seperti longkang, pembetulan anjakan dan kertas untuk digunakan.
Helaian [Tetapan Buku Kecil]
[Proses Pencetakan Buku kecil]
Menukar tetapan untuk digunakan. Pilih [Dengan Tetapan Pemacu] semasa menggunakan fungsi pemacu seperti membahagikan dokumen kepada set, tetapan sela, dll. Pilih [Dengan Tetapan Peranti] semasa menggunakan fungsi pembetulan rayap (sesaran).
[Kaedah Pencetakan Buku kecil]
Menukar kaedah mencetak buku kecil. Apabila mencipta buku kecil dalam beberapa set, pilih [Bahagi kepada Set] dan kemudian nyatakan jumlah helaian dalam setiap set dalam [Helaian bagi setiap Set].
[Bukaan Buku]
Menentukan arah buku kecil dibuka.
[Tentukan Sela Buku kecil]
Menentukan lebar sela.
[Guna Pembetulan Rayap (Sesaran)]
Membetulkan sesaran antara halaman luar dan dalam yang berlaku semasa pencetakan buku kecil. Pilih kaedah pembetulan daripada [Kaedah Pembetulan Sesaran]. Semasa menentukan lebar sesaran kawasan cetakan antara halaman paling luar dan halaman paling tengah, pilih [Pembetulan Manual] dan nyatakan jumlah pembetulan dalam [Lebar Pembetulan].
[Tekan Pelana]
Menekan halaman supaya ia diratakan apabila menggunakan jahitan pelana dengan pencetakan buku kecil. Anda boleh melaraskan kekuatan penekan dengan tetapan [Pelarasan Tekan Pelana].
Helaian [Tetapan Sumber Kertas/Halaman Kulit]
[Tentukan Kertas untuk Halaman Kulit]
Menentukan kertas untuk digunakan untuk penutup dan kertas untuk digunakan untuk halaman lain.
[Pilih mengikut]
Apabila [Tentukan Kertas untuk Halaman Kulit] didayakan, pilih sama ada untuk menentukan kertas untuk dicetak mengikut sumber kertas atau mengikut jenis kertas.
[Halaman Kulit]/[Halaman Lain]
Menentukan sumber kertas atau jenis kertas untuk digunakan, mengikut tetapan dalam [Pilih mengikut].
[Tetapan] > Kotak Dialog [Tetapan Jenis Kertas]
Membolehkan anda menetapkan jenis kertas dalam [Halaman Kulit] atau [Halaman Lain]. Apabila memperoleh maklumat jenis kertas daripada peranti, klik [Dapatkan Maklumat Kertas].
[Sumber Kertas]
Menentukan sumber kertas untuk data cetakan.
[Nama Kertas]
Apabila [Tentukan Kertas untuk Halaman Kulit] dinyahdayakan, tentukan sumber kertas mengikut nama kertas. Nama kertas didaftarkan melalui UI Kawalan Jauh.
Fungsi ini mungkin tidak tersedia, bergantung kepada peranti yang anda gunakan.
Bagi kes ini, tetapkan kertas bagi sumber kertas di [Jenis Kertas].
[Jenis Kertas]
Menentukan kertas untuk dicetak mengikut jenis kertas.
[Tetapan] > Kotak Dialog [Tetapan Jenis Kertas]
Membolehkan anda menetapkan jenis kertas. Apabila memperoleh maklumat jenis kertas daripada peranti, klik [Dapatkan Maklumat Kertas].
[Maklumat Sumber Kertas] > Kotak Dialog [Maklumat Sumber Kertas]
Memaparkan maklumat tentang kertas yang ditetapkan dalam sumber kertas. Untuk mendapatkan maklumat sumber kertas dari peranti, klik [Dapatkan Maklumat Sumber Kertas].
[Tetapan Kulit Depan/Belakang] > Kotak Dialog [Tetapan Kulit Depan/Belakang]
Menentukan sumber kertas kertas untuk digunakan untuk kulit tersebut.
[Tetapan Jahitan Pelana]
Mencetak buku kecil yang dilipat dua dan dikokot di tengah. Semasa memangkas untuk menyamakan tepi halaman, pilih [Lipat + Jahitan Pelana + Pangkas]/[Lipat + Pangkas], dan kemudian tetapkan [Tetapan Pangkas] dalam helaian [Akhiran].
[Tetapan Lipatan] > Kotak Dialog [Tetapan Lipatan]
Buat lipatan pada kertas yang dicetak supaya ia boleh dilipat dengan lebih mudah. Anda juga boleh memilih bilangan lipatan.
[Tetapan Pangkas]
Menukar kaedah pelarasan kelebaran pangkas.
[Guna Tetapan Peranti]
Mengikut tetapan peranti.
[Tentukan Pangkas Kelebaran Depan]
Memangkas tepi terbuka sahaja. Anda boleh menentukan lebar pemangkasan yang dikehendaki.
[Tentukan Pangkas Kelebaran Depan dan Atas/Bawah]
Memangkas tepi terbuka, atas dan bawah. Anda boleh menentukan lebar pemangkasan yang dikehendaki.
[Tentukan Lebar Akhiran]
Memangkas dengan melaras secara automatik mengikut kelebaran akhiran yang ditetapkan.
[Tentukan Tinggi dan Lebar Akhiran]
Memangkas dengan melaras secara automatik mengikut kelebaran dan ketinggian akhiran yang ditetapkan.
[Ofset]
Mengoutput setiap salinan secara berasingan. Anda boleh menetapkan jumlah salinan yang diofset dalam [Bilangan Salinan untuk Ofset].
Apabila [Pengikatan Sempurna [1 muka]] atau [Pengikatan Sempurna [2 muka]] dipilih
[Senarai Tetapan]
Memaparkan tetapan semasa untuk pencetakan sempurna dalam senarai.
[Tetapan Pengikatan Sempurna] > Kotak Dialog [Tetapan Pengikatan Sempurna]
Membolehkan anda menetapkan saiz kertas, kulit dan saiz akhiran untuk pengikatan sempurna.
[Bukaan Buku]
Menentukan arah buku kecil dibuka.
[Tetapan Kulit Diikat Sempurna]
Menentukan saiz kertas dan sumber kertas untuk kulit. Apabila mencetak pada kulit, pilih [Tataletak Data Saiz Sama seperti Kulit] untuk [Gaya Cetak] dan tentukan [Muka Cetak Kulit Depan] serta [Muka Cetak Kulit Belakang].
[Saiz Halaman Kandungan]
Menentukan saiz kertas untuk mencetak halaman kandungan.
[Tentukan Akhiran mengikut]
Menukar kaedah pelarasan. Apabila menentukan kelebaran pangkas, pilih [Pangkas Kelebaran] dan tentukan [Pangkas Kelebaran Depan] serta [Pangkas Kelebaran Atas/Bawah].
[Saiz Akhiran]
Menentukan saiz siap akhir untuk pengikatan sempurna.
[Pelarasan Akhiran] > Kotak Dialog [Pelarasan Akhiran]
Membolehkan anda melaraskan posisi pencetakan untuk halaman kandungan dan kulit serta sudut dan lokasi pemangkasan.
[Tetapan Lanjutan] > Kotak Dialog [Tetapan Lanjutan]
Membolehkan anda menetapkan tetapan akhiran yang terperinci. Pilih item tetapan yang ingin anda tentukan dalam [Senarai Tetapan] dan pilih tetapan daripada senarai lungsur.
[Papar pada Pencetak sebagai]
Menentukan nama yang dipaparkan pada panel kawalan peranti semasa tugas cetakan anda sedang dicetak. Fungsi ini berguna jika berbilang pengguna berkongsi satu pencetak.
[Cetak Halaman Sepanduk]
Mencetak halaman sepanduk menunjukkan nama log masuk pengguna, masa kerja cetakan dicetak dan nama fail dokumen.
Jika mana-mana yang berikut telah ditetapkan, anda tidak boleh mencetak halaman sepanduk.
Pencetakan Selamat / Simpan / Tahan / Gunakan Pencetakan Bertindih / Pengikatan Sempurna / Jahitan Pelana / Lipat C
[Kolat [Dengan Peranti]] > [Mati] dan [Kolat Pemacu] > [Corak 1] dalam helaian [Tetapan Peranti] > [Butiran] > [Akhiran]
[Butiran] > Kotak Dialog [Butiran Cetak Halaman Sepanduk]
Membolehkan anda menetapkan sumber kertas atau jenis kertas halaman sepanduk.
[Nota Kerja]
Memaparkan komen untuk data cetakan pada panel kawalan peranti atau di dalam Remote UI.
[Butiran] > Kotak Dialog [Butiran Nota Kerja]
Membenarkan anda memasukkan komen untuk data cetakan.
[Tetapan Nama Dokumen (Kecuali untuk Simpan dan Tahan)]
Menetapkan nama dokumen yang dipaparkan pada panel kawalan peranti dan di dalam Remote UI.
Fungsi ini hanya didayakan apabila mencetak dengan kaedah output selain dari [Simpan] atau [Tahan] yang dinyatakan.
[Butiran] > Kotak Dialog [Butiran Tetapan Nama Dokumen]
Membolehkan anda memasukkan nilai lalai bagi nama dokumen. Jika nilai lalai tidak dinyatakan, nama fail bagi data yang dicetak akan digunakan sebagai nama dokumen.
[Kembangkan Kawasan Cetak dan Cetak]
Meluaskan kawasan cetakan semasa mencetak.
Beberapa data mungkin akan terpotong di sekitar hujung kertas, bergantung kepada data dan persekitaran cetakan.
[Butiran] > Kotak Dialog [Cetak Butiran Rantau]
Membolehkan anda melaraskan jidar.
[Kesan Saiz Kertas dalam Dulang]
Periksa data cetakan saiz kertas dalam dulang sumber kertas dan paparkan mesej pada panel kawalan peranti jika ia tidak sepadan. Fungsi ini adalah berguna jika anda ingin terus mencetak dengan saiz kertas yang berbeza.
[Tetapkan Jidar kepada 1/6 Inci]
Mencetak dengan jidar 1/6 inci pada tepian atas, bawah, kiri dan kanan halaman.
[Putar Data Cetak 180 Darjah]
Fungsi ini adalah berguna apabila anda ingin mencetak pada kertas tab, sampul dll. yang perlu disuapkan dalam arah tertentu.
[Sentiasa Raster kepada Hos]
Menetapkan sama ada data cetakan sentiasa ditukar menjadi format raster (bitmap) di hos (komputer).
Jika hasil cetakan berbeza daripada imej yang dipaparkan dalam aplikasi yang anda gunakan, cuba cetak semula dengan [Hidup] dipilih. Hasil cetakan boleh diperbaik tetapi memproses data daripada aplikasi akan mengambil masa lebih lama.
[Pemprosesan Bitmap Hitam dan Putih dalam Mod Warna Auto]
Apabila mencetak dengan kedua-dua tetapan berikut, ia membolehkan anda memilih kaedah bagi memproses data semasa ia dirasterkan.
[Mod Warna] : [Auto [Warna/B&W]]
[Tetapan Lanjutan] kotak dialog > [Sentiasa Raster kepada Hos] : [Hidup]
Kelajuan pencetakan dan ketepatan data yang dikesan sebagai hitam-dan-putih boleh ditukar, bergantung kepada kaedah pemprosesan yang dipilih.
Perincian tentang sasaran bagi pengesanan warna mengikut mod dan kaedah pemprosesan bagi data dikesan sebagai hitam-dan-putih ditunjukkan di bawah.
Sasaran bagi pengesanan warna | Imej output untuk data hitam-dan-putih | Kaedah pemampatan untuk data hitam-dan-putih | |
[Mod 1] | Teks/Grafik/Imej berindeks | 24 bit RGB | JPEG |
[Mod 2] | Teks/Grafik/Imej berindeks | 8 bit kelabu | SLICV/Packbits/RAW |
[Mod 3] | Teks/Grafik/Semua imej | 8 bit kelabu | SLICV/Packbits/RAW |
[Penghalusan Garisan]
Menebalkan garisan halus semasa mencetak. Fungsi ini berguna semasa mencetak teks kecil dan kod bar. Tetapan ini boleh dinyahdayakan apabila resolusi ditetapkan kepada 600 dpi.
[Mod Langkau Halaman Kosong]
Membolehkan anda untuk melangkau output halaman kosong yang tidak mengandungi data cetakan.
Apabila menggunakan fungsi ini, tetapkan fungsi langkau halaman kosong juga pada sisi peranti sebelum mencetak. Untuk mendapatkan maklumat tentang cara mengendalikan peranti, rujuk manual peranti.
Walaupun fungsi ini ditetapkan, halaman kosong adalah output apabila mencetak halaman yang termasuk data seperti teks kosong dan objek putih.
[Auto 1]
Melangkau halaman kosong.
Namun, halaman kosong dioutput apabila fungsi yang berikut ditetapkan untuk memastikan bahawa susun atur halaman tidak hilang.
Pencetakan 2 muka/Pencetakan Poster/Pencetakan Buku kecil/Pengikatan Sempurna [1 muka]/Pengikatan Sempurna [2 muka]/Helaian Kulit Transparensi menggunakan fungsi PageComposer (apabila tidak mencetak pada helaian yang dimasukkan)/Edit dan Pratonton
Apabila fungsi Cetak Sampel Warna diaktifkan, cetakan sampel dihasilkan untuk halaman kosong.
[Auto 2]
Melangkau halaman kosong.
Namun, halaman kosong dioutput apabila fungsi yang berikut ditetapkan untuk memastikan bahawa susun atur halaman tidak hilang.
Pencetakan Poster/Pencetakan Buku kecil/Pengikatan Sempurna [1 muka]/Pengikatan Sempurna [2 muka]/Helaian Kulit Transparensi menggunakan fungsi PageComposer (apabila tidak mencetak pada helaian yang dimasukkan)/Edit dan Pratonton
Apabila fungsi Cetak Sampel Warna diaktifkan, cetakan sampel dihasilkan untuk halaman kosong.
[Mati]
Mengoutput halaman kosong.
Contoh mencetak dwimuka dengan [Auto 2] yang dikhususkan untuk [Mod Langkau Halaman Kosong] bagi yang asal dengan halaman kedua kosong ditunjukkan di bawah.
Halaman kedua kosong bukan output dan halaman ketiga bagi yang asal dicetak pada belakang lembaran pertama yang dicetak.
Asal | ||
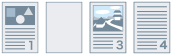 | ... | |
Hasil cetakan | ||
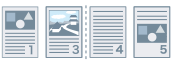 | ... | |
Lembaran pertama | Lembaran kedua | |
[Menghadap ke Atas/Menghadap ke Bawah]
Membolehkan anda menetapkan sama ada output dokumen menghadap ke atas atau menghadap ke bawah.
[Pencetak Lalai]
Menggunakan tetapan peranti.
[Menghadap ke Bawah [Urutan Output Biasa]]
Bagi mencetak satu muka, output dokumen dengan permukaan bercetak menghadap ke bawah mengikut susunan bermula dari halaman pertama.
Bagi mencetak dwimuka, output halaman dengan nombor ganjil dengan permukaan bercetak menghadap ke bawah mengikut susunan bermula dari halaman pertama.
[Menghadap ke Atas [Urutan Output Terbalik]]
Bagi mencetak satu muka, output dokumen dengan permukaan bercetak menghadap ke atas mengikut susunan bermula dari halaman pertama.
Bagi mencetak dwimuka, output halaman dengan nombor ganjil dengan permukaan bercetak menghadap ke atas mengikut susunan bermula dari halaman pertama.
Contoh output apabila fungsi ini dikhususkan ditunjukkan di bawah.
Bagi cetakan satu muka | Bagi cetakan dwimuka | |
Menghadap ke Bawah [Urutan Output Biasa] | 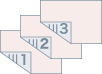 | 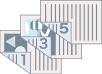 |
Menghadap ke Atas [Urutan Output Terbalik] | 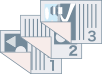 | 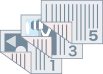 |
[Urutan Output]
Menetapkan urutan halaman sebagaimana dokumen output.
[Cetak pada Muka Belakang]
Membolehkan anda mengkonfigurasi tataletak bahagian belakang helaian kertas apabila mencetak data cetakan potret pada satu muka helaian dan data cetakan landskap pada muka lain.
[Putar Halaman untuk Tataletak]
Memutar halaman mengikut orientasi halaman pertama dan menyelaraskan saiz setiap halaman semasa melakukan pencetakan N atas 1 atau pencetakan buku kecil bagi data cetakan dengan halaman yang memiliki pelbagai orientasi.
[Butiran] > Kotak Dialog [Putar Halaman untuk Butiran Tataletak]
Membolehkan anda menetapkan arah putaran.
[Auto]
Mencetak dengan halaman kedua ke hadapan secara automatik berputar 90 darjah ke kiri atau 90 darjah ke kanan berdasarkan orientasi halaman pertama.
[Kanan 90 darjah]
Mencetak dengan halaman yang mempunyai orientasi yang berbeza daripada halaman pertama yang berputar 90 darjah ke kanan.
[Kiri 90 Darjah]
Mencetak dengan halaman yang mempunyai orientasi yang berbeza daripada halaman pertama yang berputar 90 darjah ke kiri.
[Fungsi Pencetakan Selamat Peranti]
Membenam maklumat sekatan dan penjejakan pada data cetakan sebagai corak dot. Fungsi ini adalah berguna apabila mencetak dokumen sulit.
[Penomboran Set Salinan]
Membolehkan anda mencetak nombor siri dalam teks separa lutsinar pada setiap salinan apabila anda mencetak beberapa salinan dokumen. Fungsi ini berguna apabila mencetak dokumen sulit. Nombor siri dicetak dalam lima posisi, pada kiri atas, kanan atas, kiri bawah, kanan bawah dan tengah halaman.
[Butiran] > Kotak Dialog [Butiran Penomboran Set Salinan]
Membolehkan anda menetapkan nombor permulaan.
[Penghalusan Imej]
Membolehkan anda menetapkan sama ada hendak menggunakan pemprosesan pelicinan, yang melaraskan kontur teks dan gambar rajah untuk menjadikannya lebih lancar.
[Proses Khas Imej]
Jika aksara tebal atau tengah garisan adalah hilang dari data cetakan, pilih [Aras 1]. Jika ini tidak menyelesaikan masalah, pilih [Aras 2].
[Pelarasan Cetak Khas A]/[Pelarasan Cetak Khas B]/[Pelarasan Cetak Khas C]/[Pembetulan Imej Kabur]/[Mod Senyap]
Jika garisan muncul dalam output bercetak, anda boleh melaraskan tetapan cetak untuk memperbaikinya.
[Pelarasan Cetak Khas A]/[Pembetulan Imej Kabur] menipiskan titik semasa pencetakan. Cuba [Mod 1] terlebih dahulu.
[Pelarasan Cetak Khas B] menguatkan penetapan toner. Cuba [Mod 1] terlebih dahulu.
[Pelarasan Cetak Khas C]/[Mod Senyap] mengurangkan kelajuan cetakan.
Menggunakan fungsi [Pelarasan Cetak Khas A] mungkin mengakibatkan kepadatan cetakan lebih nipis dan hasil cetakan kasar.
[Mod Pelicinan Khas]
Melicinkan kontur teks, garisan dan gambar rajah dan pemeringkatan dalaman.
[Pencetak Lalai]
Menggunakan tetapan lalai peranti.
[Mod 1]
Mencetak tepi teks berwarna gelap, garisan dan gambar rajah dengan licin. Biasanya, anda perlu mencetak dengan tetapan [Mod 1].
[Mod 2]
Mencetak bukan sahaja tepi tetapi juga gambar rajah hafton dalaman dengan licin. Jika hafton dalaman teks besar berwarna gelap dan garisan besar menunjukkan pertukaran warna serta tidak mencetak dengan licin dengan tetapan [Mod 1], cuba mencetak dengan [Mod 2].
[Mod 3]
Mencetak teks berwarna gelap dan garisan dengan licin pada latar belakang hafton. Jika hafton dalaman teks besar berwarna gelap, garisan besar menunjukkan perubahan pertukaran warna, tepi teks berwarna cerah dan garisan tidak sekata serta tidak mencetak dengan licin dengan tetapan [Mod 1], cuba mencetak dengan [Mod 3].
[Mod 4]
Mencetak tepi pelbagai objek dengan licin. Jika tepi teks besar berwarna cerah dan garisan besar tidak sekata dan tidak mencetak dengan licin dengan tetapan [Mod 1], cuba mencetak dengan [Mod 4].
[Mod 5]
Mencetak imej dan objek hafton sama rata. Jika jalur warna imej, gambar rajah dan pemeringkatan tidak sekata serta corak penggelap tidak dicetak sekata dengan tetapan [Mod 1], cuba mencetak dengan [Mod 5].
[Mod 6]
Mencetak keseluruhan objek dengan licin. Jika ada pertukaran hafton dan tidak sekata pada seluruh imej dengan tetapan [Mod 1], cuba mencetak dengan [Mod 6].
[Pembetulan Gulung]
Jika gulung berlaku, menyebabkan kertas tersangkut, guna fungsi ini untuk mengurangkan gulung.
[Pembetulan Kedutan]
Jika kedutan berlaku, menyebabkan kertas tersangkut, guna fungsi ini untuk mengurangkan kedutan. Cuba [Mod 1] terlebih dahulu. Bergantung pada model pencetak, [Mod 1] membetulkan kedutan semasa mencetak dengan sampul surat dan [Mod 2] semasa mencetak dengan kertas yang tepinya lembap.
[Pengumpulan EMF]
Menspul data cetakan dalam format EMF. Apabila mencetak daripada aplikasi, ini memendekkan masa yang diambil untuk aplikasi menghantar data ke pencetak.
Apabila pengumpulan dalam format EMF, masalah seperti hasil bercetak berlainan dari imej yang ditunjukkan pada monitor, dan lebih banyak masa diperlukan untuk mencetak dari kebiasaan, mungkin berlaku bergantung pada aplikasi yang sedang digunakan. Jika masalah berkenaan berlaku, tukar tetapan untuk [Pengumpulan EMF] kepada [Mati].
[Mentaksahkan Passthrough]
Menyahdayakan fungsi passthrough pemacu pencetak. Jika anda tidak boleh mencetak daripada aplikasi yang menghantar data cetakan secara terus ke peranti, pencetakan mungkin berfungsi dengan menyahdayakan passthrough.
[Cetak Dokumen B&W/Warna Campuran pada Kelajuan Tinggi]
Fungsi ini mengurangkan masa mencetak semasa mencetak data yang mengandungi campuran halaman berwarna dan halaman skala kelabu (hitam dan putih).
[Cetak Halaman Terakhir dalam Mod 1 muka Apabila Pencetakan 2 muka Ditetapkan]
Apabila menggunakan pencetakan 2 muka untuk mengoutput data cetakan mengandungi jumlah halaman yang ganjil, fungsi ini mencetak halaman akhir dalam mod cetakan 1 muka untuk mengurangkan masa mencetak.
[Pemprosesan Khas Garisan Halus]
Membetulkan garisan halus semasa pencetakan agar menjadi lebih tebal.
[Mati]
Mencetak tanpa membetulkan.
[Mod 1]
Membetulkan garisan selebar kurang daripada dua titik kepada ketebalan dua titik semasa pencetakan.
[Mod 2]
Membetulkan garisan dan segi empat tepat selebar kurang daripada dua titik kepada ketebalan dua titik semasa pencetakan.
[Mod 3]
Membetulkan garisan dan segi empat tepat selebar kurang daripada tiga titik kepada ketebalan tiga titik semasa pencetakan.
 NOTA
NOTAJika hingar dan garisan adalah menonjol dalam kawasan gradasi, hasil cetakan mungkin dapat diperbaiki dengan menetapkan [Pemprosesan Khas Garisan Halus] kepada [Mati] atau [Mod 1].
[Mod Cetak Khas]
Membolehkan anda menetapkan mod cetakan khas untuk melaraskan teks dan garisan agar ia mencetak lebih jelas. Fungsi ini berguna untuk mencetak kod bar, teks dan imej dalam dokumen yang mempunyai kontras yang terang.
[Mod Pelarasan Kod Bar]
Dalam kes pencetakan kod bar tidak memuaskan, seperti apabila kod bar pada artikel bercetak yang tidak boleh dibaca, fungsi ini melaraskan ketebalan garisan bercetak.
[Mod Cetak Khas [Kertas Biasa]]
Menyelesaikan masalah pemadanan seperti gulung apabila mencetak dengan kertas biasa.
[Muka Mula Pencetakan]
Menetapkan muka tempat pencetakan bermula semasa melakukan pencetakan 2 muka.
Gunakan fungsi ini jika halaman tidak dicetak daripada sumber halaman yang diingini atau pada jenis halaman yang diingini semasa melakukan pencetakan 2 muka. Halaman kemudiannya boleh dicetak dengan betul.
[Tetapan Posisi Mula Pencetakan]
Menganjakkan titik permulaan untuk mencetak data dalam arah tepi panjang (ke atas) dan tepi pendek (ke kanan). Fungsi ini berguna untuk melaraskan jidar apabila kelebaran jidar atas dan bawah serta jidar kanan dan kiri berbeza. Ini juga untuk menyembunyikan maklumat pengepala faks.
[Butiran] > Kotak Dialog [Butiran Posisi Mula Pencetakan]
Membolehkan anda menentukan posisi permulaan cetakan.
[Tingkatkan Kelajuan Cetak untuk Borang]
Gunakan fungsi ini dengan [Pencetak Lalai] tetapan.
[Putar Data Landskap 90 Darjah Apabila Mencetak dengan Kertas Segi Empat Sama]
Apabila mencetak dengan orientasi landskap pada kertas tersuai berbentuk segi empat sama, data cetakan diputar 90 darjah untuk memastikan orientasi pembetulan.
[Kembalikan Lalai]
Mengembalikan semua tetapan ke nilai lalainya.