Canon Web Sitesinden İndirerek Yükleme
Yazıcı sürücüsünün en son sürümünü Canon web sitesinden indirip yükleyin.
1
Bilgisayarda yönetici hesabıyla oturum açın.
2
Yazıcı sürücüsünü Canon web sitesinden indirin (http://www.canon.com/).
Yazıcı sürücüsünün nasıl indirileceği hakkında daha fazla bilgi edinmek için, yazıcınızın sürücüyü karşıdan yükleme sayfasına bakın.
3
Karşıdan yüklenen sıkıştırılmış dosyayı açın.
4
Kablosuz LAN bağlantısı yapıyorsanız yazıcıyı bilgisayara bağlayın. Kablosuz LAN'la Bağlama
Yazıcı sürücüsünü yüklemeye başlamadan önce, karşıdan yüklenen dosya içindeki "MF/LBP Network Setup Tool"u kullanarak ağ ayarlarını yapılandırın.
5
USB bağlantısı kuruyorsanız yazıcıyı kapatın.
Yazıcı sürücüsünü yazıcı açıkken yüklerseniz, yazıcı tanınmayabilir. Yüklemeden önce gücü mutlaka kapatın.
6
Yazıcı sürücüsünün bulunduğu klasörü açın.
32 bit işletim sistemiKarşıdan yüklenen dosyadaki
[UFRII] [turkish]
[turkish]  [32BIT] klasörleri
[32BIT] klasörleri
[UFRII]
 [turkish]
[turkish]  [32BIT] klasörleri
[32BIT] klasörleri64 bit işletim sistemiKarşıdan yüklenen dosyadaki
[UFRII] [turkish]
[turkish]  [x64] klasörleri
[x64] klasörleri
[UFRII]
 [turkish]
[turkish]  [x64] klasörleri
[x64] klasörleri
Windows Vista/7/8/Server 2008/Server 2012 için 32 bit sürümü mü, yoksa 64 bit sürümü mü belirteceğinizi bilmiyorsanız bkz. Bit Mimarisini İnceleme.
7
"Setup.exe"ye çift tıklayın.
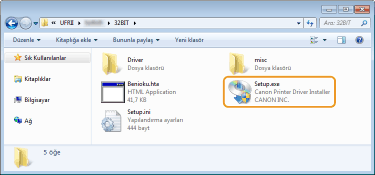
8
Lisans Anlaşmasını okuyun ve kabul etmek için [Evet]'e tıklayın.
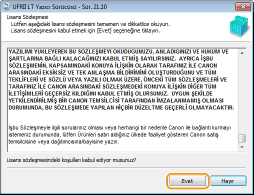
9
Yazıcı sürücüsünü yükleyin.
 Kablosuz LAN Bağlantısı
Kablosuz LAN Bağlantısı
|
1
|
[Standart]'ı seçin, [Uyku Modundaki Yazıcıları Yeniden Aktive Et ve Ara] onay kutusunu işaretleyin ve [Sonraki]'ye tıklayın.
Yazıcıyı IPv6 ortamında kullanıyorsanız, [Detaylı Ayarlar]'a tıklayın
 [Standart TCP/IP Bağlantı Noktası]'nı seçin [Standart TCP/IP Bağlantı Noktası]'nı seçin  [Tamam]'a tıklayın. [Tamam]'a tıklayın.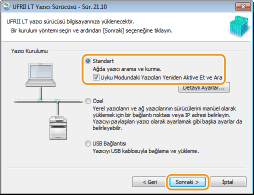  [Detaylı Ayarlar] Hakkında
Bağlantı noktası türünü seçebilirsiniz. 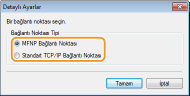 [MFNP Bağlantı Noktası] (yalnızca IPv4 ortamı)
Yazıcı IP adresinin otomatik algılanmasını sağlayan bağlantı noktasıdır. Yazıcının IP adresi değişse bile, yazıcı ve bilgisayar aynı alt ağ içindeyse, aralarındaki bağlantı korunur. Bu sayede, her IP adresi değiştiğinde yeni bir bağlantı noktası eklemeniz gerekmez. Yazıcıyı IPv4 ortamında kullanıyorsanız bu ayarı seçin. [Standart TCP/IP Bağlantı Noktası]
Standart bir Windows bağlantı noktasıdır. Yazıcının IP adresi her değiştiğinde yeni bir bağlantı noktası eklemek gerekir. |
|
|
2
|
[Yazıcı Listesi]'nden yüklemek istediğiniz yazıcının onay kutusunu işaretleyin.
Yazıcıyı IPv6 ortamında kullanmak istiyorsanız [IPv6 Cihazları] sekmesine tıklayın.
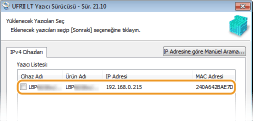  [İşlemi Seç] ekranı görüntülenirse
Yazıcı sürücüsü zaten yüklüyse, [Yüklenecek Yazıcıları Seç] ekranından önce [İşlemi Seç] ekranı görüntülenir. Yazıcınız için, burada yapılan seçim, kurulum işleminde bir farklılık yaratmaz. [Sonraki]'ye tıklamanız yeterlidir. 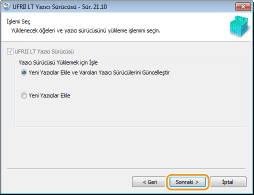 [IPv6 Cihazları] sekmesi görüntülenmezse
Önceki ekrana dönün ve [Detaylı Ayarlar]'a tıklayın  [Standart TCP/IP Bağlantı Noktası]'nı seçin. [Standart TCP/IP Bağlantı Noktası]'nı seçin. İstediğiniz yazıcı [Yazıcı Listesi]'nde görünmüyorsa
Kablosuz LAN Bağlantısı Sorunları |
|
|
3
|
[Yazıcı Bilgilerini Ayarla] onay kutusunu işaretleyin ve [Sonraki]'ye tıklayın.
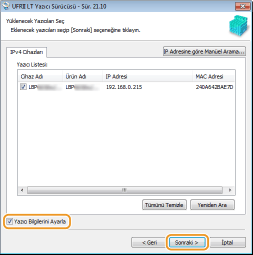 |
|
|
4
|
Gerekiyorsa yazıcı bilgilerini ayarlayın ve [Sonraki]'ye tıklayın.
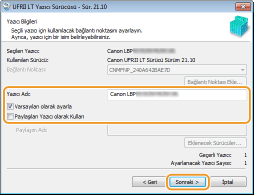 [Yazıcı Adı]
Gerekiyorsa yazıcı adını değiştirin. [Varsayılan olarak ayarla]
Yazıcınızı varsayılan yazıcı olarak kullanmak istiyorsanız onay kutusunu işaretleyin. [Paylaşılan Yazıcı olarak Kullan]
Yazıcıyı paylaşmak istiyorsanız bu onay kutusunu işaretleyin (yazdırma sunucusu olarak kullanıp yüklemeyi yaptığınız bilgisayarda). Yazıcı Sürücüsünü Yüklerken Yazdırma Sunucusu Ayarlama |
|
|
5
|
[Sürücü Yükleme için Yazıcı Listesi]'ndeki yazıcı bilgilerini kontrol edin ve [Başlat]'a tıklayın.
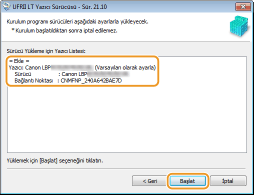
|
 USB Bağlantısı
USB Bağlantısı
|
1
|
[USB Bağlantısı]'nı seçin ve [Sonraki]'ye tıklayın.
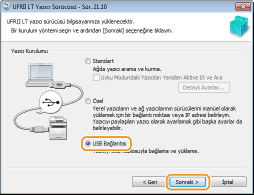 |
|
|
2
|
[Evet]'e tıklayın.
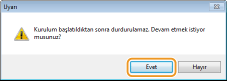 |
|
|
3
|
Aşağıdaki ekran göründüğü zaman bilgisayarı ve yazıcıyı bir USB kablosuyla bağlayın (USB'yle Bağlama) ve yazıcıyı açın.
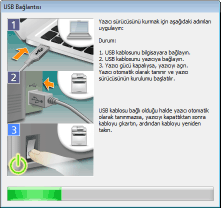
|
10
[Bilgisayarımı Şimdi Yeniden Başlat] onay kutusunu işaretleyin ve [Yeniden Başlat]'a tıklayın.
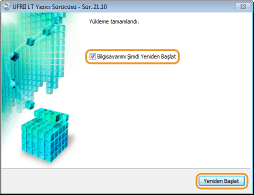
Yükleme Sonuçlarını İnceleme
|
Yazıcı sürücüsü doğru bir şekilde yüklendiyse, yazıcı klasöründe, yüklenen yazıcıya ait bir simge görünür (Yazıcı Klasörünü Görüntüleme).
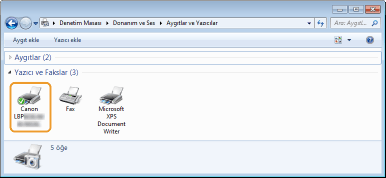 |
 |
Simge görünmüyorsaYazıcı sürücüsünü kaldırın (Yazıcı Sürücülerini Kaldırma) ve yükleme işlemini baştan yineleyin.
|
 Yazıcı sürücüsünü yükleme işlemi başlar.
Yazıcı sürücüsünü yükleme işlemi başlar.