
| ユーザーズガイド (製品マニュアル) | |
|---|---|
| ユーザーズガイド (製品マニュアル) | |
|---|---|
 |
個人認証管理を使用しているときに、ログインユーザーが<状況確認>画面で他人のジョブを操作できないように設定できます。<認証ユーザー以外のジョブの操作制限> |
 (状況確認)を押す
(状況確認)を押す <ジョブ状況>を押す
<ジョブ状況>を押す
 |
<詳細情報>  <再送信>を押すと、送信/保存エラーになった文書を再送信/再保存できます。別の宛先を指定するときは、<宛先変更>を押してください。同じ送信/保存手段の宛先が複数指定されている文書は、<同報リスト>を押して宛先を選んでから<再送信>または<宛先変更>を押します。 <再送信>を押すと、送信/保存エラーになった文書を再送信/再保存できます。別の宛先を指定するときは、<宛先変更>を押してください。同じ送信/保存手段の宛先が複数指定されている文書は、<同報リスト>を押して宛先を選んでから<再送信>または<宛先変更>を押します。再送信/再保存は<エラージョブクリア>が<OFF>に設定されているときに行うことができます。<エラージョブクリア> 送信/保存エラーになった文書の他、送信/保存時刻が設定されている文書も宛先を変更することができます。ただし、複数の宛先が指定された送信/保存中の文書や、新規宛先の入力が制限されている(新規宛先の入力を制限する)ときは、宛先を変更できません。 |
 (状況確認)を押す
(状況確認)を押す <ジョブ履歴>を押す
<ジョブ履歴>を押す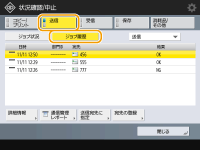
 |
送信履歴から宛先を指定/登録する<状況確認>画面の送信履歴から、宛先を指定したり、アドレス帳に宛先を登録することができます。宛先を直接入力する手間が省け、また誤入力による誤送信を防止することができます。 宛先を指定する場合:<状況確認>  <送信> <送信>  <ジョブ履歴> <ジョブ履歴>  送信先の宛先を選択 送信先の宛先を選択  <送信宛先に指定> <送信宛先に指定>  <OK> <OK>宛先を登録する場合:<状況確認>  <送信> <送信>  <ジョブ履歴> <ジョブ履歴>  登録する宛先を選択 登録する宛先を選択  <宛先の登録> <宛先の登録>  各種宛先の登録画面から宛先を登録 各種宛先の登録画面から宛先を登録 |
