6985-07Y
原稿をスキャンするときの基本的な操作手順を説明します。
スキャンの基本画面で宛先を指定する
スキャンの基本画面について 宛先を複数指定するときは、<宛先の指定>を押して宛先を追加します。
宛先を削除するときは、削除する宛先を選び<宛先削除>を押します。
指定した宛先の詳細情報を確認するには、宛先を選んで<詳細情報>を押します。
<詳細情報>から宛先を変更できるのは、新規入力の宛先またはLDAPサーバーから取得した宛先のみです。
サーバー機でシステム管理者情報を設定しているとき、クライアント機からリモートアドレス帳/ワンタッチボタンを取得しようとすると、サーバー機とクライアント機との間で認証作業が行われます。認証はサーバー機側とクライアント機側でそれぞれ設定したシステム管理部門IDとシステム管理暗証番号を照合することによって行われます。
システム管理部門IDと暗証番号を変更する リモートアドレス帳/ワンタッチボタン利用の可否は、サーバー機とクライアント機のシステム管理者情報の設定状況によって次のようになります。
サーバー機のシステム管理者情報の設定
クライアント機のシステム管理者情報の設定
サーバー機とクライアント機のシステム管理部門IDと暗証番号
リモートアドレス帳/ワンタッチボタン
行っている
行っている
一致している
利用できる
一致していない
利用できない
行っていない
-
利用できない
行っていない
行っている
-
利用できる
行っていない
-
利用できる
アドレス帳から指定する
<アドレス帳>を押す
宛先を選び、<OK>を押す
宛先の登録時にアクセス番号を設定しているときは、<アクセス番号>を押したあと、アクセス番号を入力してください。該当する宛先がアドレス帳に表示されます。
リモートアドレス帳を使うときは、<リモートへ>を押してください。<アドレス帳の切り替え>が表示されている場合は、<アドレス帳の切り替え>
<リモート>を押します。
を押すとEメールアドレス、
を押すとファイルサーバー、
を押すとグループの宛先が表示されます。
個人認証管理でログインしている場合は、<個人宛先表>を選ぶと自分専用のアドレス帳を表示できます。また、自分を含むユーザーグループ専用宛先表(ユーザーグループ宛先表)を表示することもできます。
名前を入力して宛先を検索することができます。
頭文字を指定して宛先を絞り込むことができます。
<アドレス帳 (ローカル)>画面内の<新規宛先の登録>、<詳細/編集>、<削除>で宛先の新規登録、詳細確認、編集、削除を行うことができます。
宛先を登録する リモートアドレス帳を利用するためには、サーバー機側での設定が必要です。サーバー機側で、リモートアドレス帳を公開するように設定してださい。
アドレス帳から指定する
<アドレス帳>を押す
宛先を選び、<OK>を押す
宛先の登録時にアクセス番号を設定しているときは、<アクセス番号>を押したあと、アクセス番号を入力してください。該当する宛先がアドレス帳に表示されます。
リモートアドレス帳を使うときは、<リモートへ>を押してください。<アドレス帳の切り替え>が表示されている場合は、<アドレス帳の切り替え>
<リモート>を押します。
を押すとEメールアドレス、
を押すとファイルサーバー、
を押すとグループの宛先が表示されます。
個人認証管理でログインしている場合は、<個人宛先表>を選ぶと自分専用のアドレス帳を表示できます。また、自分を含むユーザーグループ専用宛先表(ユーザーグループ宛先表)を表示することもできます。
名前を入力して宛先を検索することができます。
頭文字を指定して宛先を絞り込むことができます。
<アドレス帳 (ローカル)>画面内の<新規宛先の登録>、<詳細/編集>、<削除>で宛先の新規登録、詳細確認、編集、削除を行うことができます。
宛先を登録する リモートアドレス帳を利用するためには、サーバー機側での設定が必要です。サーバー機側で、リモートアドレス帳を公開するように設定してださい。
ワンタッチボタンから指定する
<ワンタッチ>を押す
ワンタッチボタンを選び、<OK>を押す
ワンタッチボタンの番号(ワンタッチ番号)で宛先を指定するときは、
を押したあと、番号を入力してください。
リモートアドレス帳を使うときは、<リモートへ>を押してください。
スキャン後に<ワンタッチ>画面から宛先を選択する場合は、<デフォルト画面の変更>で<ワンタッチ>を設定します。同じ宛先にスキャンする場合、設定する手間を減らすことができます。
<送信> クライアント機に表示されるサーバー機のワンタッチ宛先は、以下のタイミングで最新の状態に更新されます。
クライアント機からの送信が完了したとき
クライアント機でリセットキーを押したとき
クライアント機でオートクリア機能が作動したとき
ワンタッチボタンから指定する
<ワンタッチ>を押す
ワンタッチボタンを選び、<OK>を押す
ワンタッチボタンの番号(ワンタッチ番号)で宛先を指定するときは、
を押したあと、番号を入力してください。
リモートアドレス帳を使うときは、<リモートへ>を押してください。
スキャン後に<ワンタッチ>画面から宛先を選択する場合は、<デフォルト画面の変更>で<ワンタッチ>を設定します。同じ宛先にスキャンする場合、設定する手間を減らすことができます。
<送信> クライアント機に表示されるサーバー機のワンタッチ宛先は、以下のタイミングで最新の状態に更新されます。
クライアント機からの送信が完了したとき
クライアント機でリセットキーを押したとき
クライアント機でオートクリア機能が作動したとき
宛先を直接入力する
アドレス帳やワンタッチボタンに登録されていない宛先は、直接入力して指定します。
<新規に入力>を押し、<Eメール>または<ファイル>を選ぶ
<I ファクス>を選ぶと、インターネットを経由してファクスを送信できます。
宛先を指定し、<OK>を押す
<アドレス帳に登録>を押すと、入力した宛先をそのまま登録できます。必要な条件を設定し、<名称>、<宛先表>を指定してください。また、設定内容については
アドレス帳に宛先を登録する を参照してください。
手順1で<ファイル>を選んだときは、ファイルサーバーのIPアドレスや保存先フォルダーのパスなどを指定します。指定する内容について詳しくはネットワーク管理者にお問い合わせください。
宛先を直接入力する
アドレス帳やワンタッチボタンに登録されていない宛先は、直接入力して指定します。
<新規に入力>を押し、<Eメール>または<ファイル>を選ぶ
<I ファクス>を選ぶと、インターネットを経由してファクスを送信できます。
宛先を指定し、<OK>を押す
<アドレス帳に登録>を押すと、入力した宛先をそのまま登録できます。必要な条件を設定し、<名称>、<宛先表>を指定してください。また、設定内容については
アドレス帳に宛先を登録する を参照してください。
手順1で<ファイル>を選んだときは、ファイルサーバーのIPアドレスや保存先フォルダーのパスなどを指定します。指定する内容について詳しくはネットワーク管理者にお問い合わせください。
LDAPサーバー内の宛先を指定する
LDAPサーバー内に登録されている宛先を検索して指定します。
<アドレス帳>を押す
<LDAPサーバーへ>を押す
<アドレス帳の切り替え>が表示されている場合は、<アドレス帳の切り替え>
<LDAPサーバー>を押してください。
ネットワークパスワードの入力画面が表示された場合は、ユーザー名とパスワードを入力して<OK>を押してください。
LDAPサーバー内の宛先から検索するときは、<条件で検索>または<名称で検索>を押す
LDAPサーバー内のすべての宛先を表示するには手順4に進んでください。
検索結果で一度に表示される宛先は、最大2000件です。
<条件で検索>を押して、画面内の検索条件を指定し、<検索開始>を押す
宛先の検索基準を、名称、Eメールアドレス、組織名、組織単位(部署名など)から選びます。
「宛先の名前が『山田』を含む」や「部署名が『開発』で始まる」など、検索条件を選びます。
<設定>を押したあと、条件式に対応した検索文字列を入力します。
複数の条件を組み合わせて検索するには
複数の条件を組み合わせて宛先を検索することができます。1つ目の検索条件を設定したあと、<検索条件を追加>を押し、<または>か<かつ>のどちらかを選んで検索条件を設定します。
条件を変更して検索しなおすには
<条件削除>を押して設定済みの内容を削除してから条件を設定しなおしてください。
<名称で検索>を押して、検索したい文字列を入力し、<OK>を押す
LDAPサーバーから宛先を「名称で検索」するときに使う属性を設定できます。
<LDAP検索時の 「名称で検索」 の設定> 宛先を選び、<OK>を押す
LDAPサーバー内の宛先を指定する
LDAPサーバー内に登録されている宛先を検索して指定します。
<アドレス帳>を押す
<LDAPサーバーへ>を押す
<アドレス帳の切り替え>が表示されている場合は、<アドレス帳の切り替え>
<LDAPサーバー>を押してください。
ネットワークパスワードの入力画面が表示された場合は、ユーザー名とパスワードを入力して<OK>を押してください。
LDAPサーバー内の宛先から検索するときは、<条件で検索>または<名称で検索>を押す
LDAPサーバー内のすべての宛先を表示するには手順4に進んでください。
検索結果で一度に表示される宛先は、最大2000件です。
<条件で検索>を押して、画面内の検索条件を指定し、<検索開始>を押す
宛先の検索基準を、名称、Eメールアドレス、組織名、組織単位(部署名など)から選びます。
「宛先の名前が『山田』を含む」や「部署名が『開発』で始まる」など、検索条件を選びます。
<設定>を押したあと、条件式に対応した検索文字列を入力します。
複数の条件を組み合わせて検索するには
複数の条件を組み合わせて宛先を検索することができます。1つ目の検索条件を設定したあと、<検索条件を追加>を押し、<または>か<かつ>のどちらかを選んで検索条件を設定します。
条件を変更して検索しなおすには
<条件削除>を押して設定済みの内容を削除してから条件を設定しなおしてください。
<名称で検索>を押して、検索したい文字列を入力し、<OK>を押す
LDAPサーバーから宛先を「名称で検索」するときに使う属性を設定できます。
<LDAP検索時の 「名称で検索」 の設定> 宛先を選び、<OK>を押す
自分のEメールアドレスを指定する
個人認証管理でログインしているユーザーのEメールアドレスを直接指定します。
<自分へ送信>を押す
ログインしているユーザーのEメールアドレスが宛先として指定されます。
自分のEメールアドレスを指定する
個人認証管理でログインしているユーザーのEメールアドレスを直接指定します。
<自分へ送信>を押す
ログインしているユーザーのEメールアドレスが宛先として指定されます。
マイフォルダーを指定する
個人認証管理でログインしているユーザー専用のフォルダーを宛先として指定します。
<マイフォルダー>を押す
ログインしているユーザー専用のフォルダーが宛先として指定されます。
マイフォルダーを指定する
個人認証管理でログインしているユーザー専用のフォルダーを宛先として指定します。
<マイフォルダー>を押す
ログインしているユーザー専用のフォルダーが宛先として指定されます。
モバイル機器のアドレス帳から指定する
モバイル機器のアドレス帳から宛先を指定することができます。
モバイル機器のアドレス帳から指定できる宛先はEメールのみです。
この機能を使用するためには、モバイル機器にアプリ「Canon PRINT Business」をインストールしておく必要があります。
アプリを使って本機を活用する
モバイル機器から本機にアドレスを送信する
モバイル機器での操作方法は「Canon PRINT Business ヘルプ」を参照してください。
モバイル機器のアドレス帳から指定する
モバイル機器のアドレス帳から宛先を指定することができます。
モバイル機器のアドレス帳から指定できる宛先はEメールのみです。
この機能を使用するためには、モバイル機器にアプリ「Canon PRINT Business」をインストールしておく必要があります。
アプリを使って本機を活用する
モバイル機器から本機にアドレスを送信する
モバイル機器での操作方法は「Canon PRINT Business ヘルプ」を参照してください。
Cc/Bccにアドレスを指定する
Cc(Carbon copy)やBcc(Blind carbon copy)に、Eメールを指定することができます。
<CcBcc>を押す
<Cc>または<Bcc>
<宛先の指定>を押す
CcやBccから宛先を移動させる場合は、<To/Bccから移動>または<To/Ccから移動>を押して、To、Cc、Bccへ移動させる宛先を指定してください。
宛先を指定
<OK>を押す
宛先の指定は、それぞれの指定方法を参照ください。
<宛先の指定>からEメール以外の宛先も指定することができますが、CcやBccに指定したり、CcやBccに移動させたりすることはできません。
Cc/Bccにアドレスを指定する
Cc(Carbon copy)やBcc(Blind carbon copy)に、Eメールを指定することができます。
<CcBcc>を押す
<Cc>または<Bcc>
<宛先の指定>を押す
CcやBccから宛先を移動させる場合は、<To/Bccから移動>または<To/Ccから移動>を押して、To、Cc、Bccへ移動させる宛先を指定してください。
宛先を指定
<OK>を押す
宛先の指定は、それぞれの指定方法を参照ください。
<宛先の指定>からEメール以外の宛先も指定することができますが、CcやBccに指定したり、CcやBccに移動させたりすることはできません。
必要に応じて読み込み設定をする
ファイル形式を選ぶ
読み込んだ原稿はPDFなどの電子ファイルに変換されます。お使いになる用途や環境に合わせて変換するファイル形式を選んでください。
ファイル形式の設定ボタンを押す
ファイル形式を選ぶ
<PDF>、<XPS>、<OOXML>を選ぶと、さまざまな追加機能を設定することができます
<JPEG>、<TIFF>を選んだときは、これで操作は終了です。<OK>を押してください。
<JPEG>
写真原稿に適したファイル形式です。複数ページある原稿は、1ページずつ別ファイルに分割されます。
<TIFF>
画像原稿に適したファイル形式です。原稿は⽩⿊で読み込まれます。
<PDF>
⽂書に適したファイル形式です。OSに左右されず、どのパソコンでも同じように⽂書を表⽰することができます。
<XPS>
Windows Vistaから採⽤されたファイル形式です。Windows上であれば、どのパソコンでも同じように⽂書を表⽰することができます。
<OOXML>
Microsoft Office WordやPowerPointで編集できるファイル形式です。
<受信トレイ>の<システムボックス>に保存されているファイルを送信する場合、<OOXML>は選択できません。
PDF(アウトライン)は、次の設定でのみ送信できます。
カラー選択:白黒2値以外
解像度:300dpi x 300dpi
倍率:100%または自動
PDF(高圧縮)またはXPS(高圧縮)は、次の設定でのみ送信できます。
カラー選択:白黒2値以外
解像度:300dpix300dpi
倍率:100%または自動
<OOXML>の<Word>は次の設定でのみ送信できます。
カラー選択:白黒2値以外
解像度:300dpix300dpi
倍率:100%または自動
<OOXML>の<PowerPoint>は次の設定でのみ送信できます。
カラー選択:白黒2値以外
解像度:300dpix300dpiまたは600dpix600dpi
倍率:100%または自動
ファイル形式の<アウトライン>と読取サイズの<長尺原稿>は同時に設定できません。
PDF(アウトライン)を選択した場合、読み込まれる原稿によっては文字や線画が正しく識別されないことがあります。
Adobe Illustratorのバージョンによっては、アウトライン化したPDFを開く際に文字と背景がずれたり、文字や線画が表示されないことがあります。
ページごとに分割して読み込むとき 複数枚の原稿を1つのファイルではなく、ページ単位でファイルとして読み込むときは<ページごとに分割>を押します。
1つのファイルに含めるページ数を指定する場合は、<ページごとに分割>を押したあと、ページ数を指定します。1ページ1ファイルとして読み込むときは、ページ数を<1>に設定します。
<TIFF/JPEG>を選んだときは、カラー選択に応じて自動的にページごとのファイルが作成されます。
カラー選択が白黒2値:TIFF
カラー選択が白黒2値以外:JPEG
<スキャンして保存>機能を使用しているときは、1ファイルに含めるページ数を指定できません。
便利な機能
オプションを装着すると、スキャンした原稿の機能を拡張することができます。必要なオプションおよびファイル形式については、
システムオプションについて を参照してください。
ファイル形式を選ぶ
読み込んだ原稿はPDFなどの電子ファイルに変換されます。お使いになる用途や環境に合わせて変換するファイル形式を選んでください。
ファイル形式の設定ボタンを押す
ファイル形式を選ぶ
<PDF>、<XPS>、<OOXML>を選ぶと、さまざまな追加機能を設定することができます
<JPEG>、<TIFF>を選んだときは、これで操作は終了です。<OK>を押してください。
<JPEG>
写真原稿に適したファイル形式です。複数ページある原稿は、1ページずつ別ファイルに分割されます。
<TIFF>
画像原稿に適したファイル形式です。原稿は⽩⿊で読み込まれます。
<PDF>
⽂書に適したファイル形式です。OSに左右されず、どのパソコンでも同じように⽂書を表⽰することができます。
<XPS>
Windows Vistaから採⽤されたファイル形式です。Windows上であれば、どのパソコンでも同じように⽂書を表⽰することができます。
<OOXML>
Microsoft Office WordやPowerPointで編集できるファイル形式です。
<受信トレイ>の<システムボックス>に保存されているファイルを送信する場合、<OOXML>は選択できません。
PDF(アウトライン)は、次の設定でのみ送信できます。
カラー選択:白黒2値以外
解像度:300dpi x 300dpi
倍率:100%または自動
PDF(高圧縮)またはXPS(高圧縮)は、次の設定でのみ送信できます。
カラー選択:白黒2値以外
解像度:300dpix300dpi
倍率:100%または自動
<OOXML>の<Word>は次の設定でのみ送信できます。
カラー選択:白黒2値以外
解像度:300dpix300dpi
倍率:100%または自動
<OOXML>の<PowerPoint>は次の設定でのみ送信できます。
カラー選択:白黒2値以外
解像度:300dpix300dpiまたは600dpix600dpi
倍率:100%または自動
ファイル形式の<アウトライン>と読取サイズの<長尺原稿>は同時に設定できません。
PDF(アウトライン)を選択した場合、読み込まれる原稿によっては文字や線画が正しく識別されないことがあります。
Adobe Illustratorのバージョンによっては、アウトライン化したPDFを開く際に文字と背景がずれたり、文字や線画が表示されないことがあります。
ページごとに分割して読み込むとき 複数枚の原稿を1つのファイルではなく、ページ単位でファイルとして読み込むときは<ページごとに分割>を押します。
1つのファイルに含めるページ数を指定する場合は、<ページごとに分割>を押したあと、ページ数を指定します。1ページ1ファイルとして読み込むときは、ページ数を<1>に設定します。
<TIFF/JPEG>を選んだときは、カラー選択に応じて自動的にページごとのファイルが作成されます。
カラー選択が白黒2値:TIFF
カラー選択が白黒2値以外:JPEG
<スキャンして保存>機能を使用しているときは、1ファイルに含めるページ数を指定できません。
便利な機能
オプションを装着すると、スキャンした原稿の機能を拡張することができます。必要なオプションおよびファイル形式については、
システムオプションについて を参照してください。
解像度を選ぶ
原稿をきれいにスキャンしたいときは解像度を高く、ファイルサイズを小さくしたいときは解像度を低くします。
解像度の設定ボタンを押す
解像度を選び、<OK>を押す
ファイル形式によって、設定できる解像度は異なります。
解像度を選ぶ
原稿をきれいにスキャンしたいときは解像度を高く、ファイルサイズを小さくしたいときは解像度を低くします。
解像度の設定ボタンを押す
解像度を選び、<OK>を押す
ファイル形式によって、設定できる解像度は異なります。
原稿の読み取りサイズを設定する
定形外サイズの原稿や透明度の高い原稿を読み込む場合、用紙の端にある画像が欠けてしまうときなどは、手動で原稿の読み取りサイズを設定する必要があります。
読み取りサイズの設定ボタンを押す
読み取りサイズを選び、<OK>を押す
原稿のサイズを自動で読み取るときは、<自動>を選択します。
原稿をフィーダーにセットして<フリーサイズ>を選びます。倍率100%のみ指定できます。
原稿を原稿台ガラスにセットして<任意に指定>を選び、原稿のタテとヨコの長さを入力します。送信する画像は回転されません。
原稿をフィーダーにセットして<長尺原稿>を選びます。倍率100%のみ指定できます。
原稿を原稿台ガラスにセットして<A3+>を押します。
読み取りサイズを登録するには 読み取りサイズをいつも同じ数値で指定する場合は、<任意に指定>
<サイズ登録>でサイズを登録し、すぐに呼び出せるようにしておくと便利です。
読み取りサイズを設定すると 読み取りサイズ(<任意に指定>、<長尺原稿>、<フリーサイズ>)を設定して読み込んだ文書を、ボックスに保管することはできません。
<スキャンして保存>機能を使用しているときは、<長尺原稿>は指定できません。
原稿の読み取りサイズを設定する
定形外サイズの原稿や透明度の高い原稿を読み込む場合、用紙の端にある画像が欠けてしまうときなどは、手動で原稿の読み取りサイズを設定する必要があります。
読み取りサイズの設定ボタンを押す
読み取りサイズを選び、<OK>を押す
原稿のサイズを自動で読み取るときは、<自動>を選択します。
原稿をフィーダーにセットして<フリーサイズ>を選びます。倍率100%のみ指定できます。
原稿を原稿台ガラスにセットして<任意に指定>を選び、原稿のタテとヨコの長さを入力します。送信する画像は回転されません。
原稿をフィーダーにセットして<長尺原稿>を選びます。倍率100%のみ指定できます。
原稿を原稿台ガラスにセットして<A3+>を押します。
読み取りサイズを登録するには 読み取りサイズをいつも同じ数値で指定する場合は、<任意に指定>
<サイズ登録>でサイズを登録し、すぐに呼び出せるようにしておくと便利です。
読み取りサイズを設定すると 読み取りサイズ(<任意に指定>、<長尺原稿>、<フリーサイズ>)を設定して読み込んだ文書を、ボックスに保管することはできません。
<スキャンして保存>機能を使用しているときは、<長尺原稿>は指定できません。
カラースキャン/白黒スキャンを選ぶ
色の設定ボタンを押す
色を選び、<OK>を押す
ファイル形式によって、選べる項目は異なります。
「カラーページはカラーで、白黒ページはグレースケール(白黒の濃淡で表現する色)で」というように、原稿の色に合わせて自動的に読み込みます。
「カラーページはカラーで、白黒ページは白と黒の2色で」というように、原稿の色に合わせて自動的に読み込みます。<自動(カラー/グレー)>だと文字が薄くなってしまうときや、文字中心の原稿のときに選びます。
原稿の色にかかわらず、フルカラーで読み込みます。<自動 (カラー/白黒)>を設定したときでも、カラー原稿の状態によっては白黒モードで読み込まれることがあります。このときは、<フルカラー>に切り替えてください。
原稿の色にかかわらず、白と黒の2色で読み込みます。ファイル形式がTIFFの場合は、自動的にこのモードになります。
原稿の色にかかわらず、グレースケールで読み込みます。「黒、濃いグレー、グレー、薄いグレー、白」のように何段階かの色を使うため、<白黒2値>よりも自然できれいな色に仕上がります。
フルカラーモードで読み込んだときは、白黒原稿もカラースキャンとしてカウントされます。
ファイル形式に<JPEG>を選択したときは、<白黒2値>は<グレースケール>に変換されます。
ファイル形式に<TIFF>を選択したときは、<白黒2値>に設定されます。
ファイル形式に<OOXML>を選択している場合は、<自動(カラー/グレー)>、<フルカラー>、<グレースケール>でのみ送信できます。
カラースキャン/白黒スキャンを選ぶ
色の設定ボタンを押す
色を選び、<OK>を押す
ファイル形式によって、選べる項目は異なります。
「カラーページはカラーで、白黒ページはグレースケール(白黒の濃淡で表現する色)で」というように、原稿の色に合わせて自動的に読み込みます。
「カラーページはカラーで、白黒ページは白と黒の2色で」というように、原稿の色に合わせて自動的に読み込みます。<自動(カラー/グレー)>だと文字が薄くなってしまうときや、文字中心の原稿のときに選びます。
原稿の色にかかわらず、フルカラーで読み込みます。<自動 (カラー/白黒)>を設定したときでも、カラー原稿の状態によっては白黒モードで読み込まれることがあります。このときは、<フルカラー>に切り替えてください。
原稿の色にかかわらず、白と黒の2色で読み込みます。ファイル形式がTIFFの場合は、自動的にこのモードになります。
原稿の色にかかわらず、グレースケールで読み込みます。「黒、濃いグレー、グレー、薄いグレー、白」のように何段階かの色を使うため、<白黒2値>よりも自然できれいな色に仕上がります。
フルカラーモードで読み込んだときは、白黒原稿もカラースキャンとしてカウントされます。
ファイル形式に<JPEG>を選択したときは、<白黒2値>は<グレースケール>に変換されます。
ファイル形式に<TIFF>を選択したときは、<白黒2値>に設定されます。
ファイル形式に<OOXML>を選択している場合は、<自動(カラー/グレー)>、<フルカラー>、<グレースケール>でのみ送信できます。
原稿の両面を読み込む
原稿のオモテとウラの両面を自動的に読み込むことができます。
原稿はフィーダーにセットしてください。また、ヨコ長の原稿を読み込むときは、原稿もヨコ置きにセットしてください。
<両面原稿>を押す
<左右開き>または<上下開き>を選び、<OK>を押す
原稿のオモテ面とウラ面の上下(天地)が同じ向きの場合は<左右開き>を選び、オモテ面とウラ面の上下が反対向きの場合は<上下開き>を選びます。
原稿の両面を読み込む
原稿のオモテとウラの両面を自動的に読み込むことができます。
原稿はフィーダーにセットしてください。また、ヨコ長の原稿を読み込むときは、原稿もヨコ置きにセットしてください。
<両面原稿>を押す
<左右開き>または<上下開き>を選び、<OK>を押す
原稿のオモテ面とウラ面の上下(天地)が同じ向きの場合は<左右開き>を選び、オモテ面とウラ面の上下が反対向きの場合は<上下開き>を選びます。
拡大/縮小する
定形サイズの原稿を定形サイズに拡大/縮小して読み込むことができます。
任意の倍率(%)を指定して、拡大/縮小することができます。
選んだ用紙サイズに合わせて、自動で拡大/縮小することができます。
定形サイズで拡大/縮小する
<その他の機能>
<倍率>を押す
縮小する場合は
から、拡大する場合は
から倍率を選び、<OK>を押す
<閉じる>を押す
倍率を指定して拡大/縮小する
<その他の機能>
<倍率>を押す
倍率を指定し、<OK>を押す
<閉じる>を押す
用紙サイズに合わせて拡大/縮小する
<その他の機能>
<倍率>を押す
<自動>を押して、仕上がりサイズを指定したあと、<OK>を押す
解像度によっては仕上がりサイズを指定することはできません。
<閉じる>を押す
<自動>で送信する場合は、解像度を300dpix300dpiまたは600dpix600dpiに設定してください。
長尺原稿を選択すると、倍率は100%でのみ送信できます。
拡大/縮小する
定形サイズの原稿を定形サイズに拡大/縮小して読み込むことができます。
任意の倍率(%)を指定して、拡大/縮小することができます。
選んだ用紙サイズに合わせて、自動で拡大/縮小することができます。
定形サイズで拡大/縮小する
<その他の機能>
<倍率>を押す
縮小する場合は
から、拡大する場合は
から倍率を選び、<OK>を押す
<閉じる>を押す
倍率を指定して拡大/縮小する
<その他の機能>
<倍率>を押す
倍率を指定し、<OK>を押す
<閉じる>を押す
用紙サイズに合わせて拡大/縮小する
<その他の機能>
<倍率>を押す
<自動>を押して、仕上がりサイズを指定したあと、<OK>を押す
解像度によっては仕上がりサイズを指定することはできません。
<閉じる>を押す
<自動>で送信する場合は、解像度を300dpix300dpiまたは600dpix600dpiに設定してください。
長尺原稿を選択すると、倍率は100%でのみ送信できます。
(スタート)を押す
原稿が読み込まれ、送信/保存が始まります。
読み込みを中止したいときは、<中止>または
(ストップ)
<はい>を押します。
続けて読み込む原稿をセットして
(スタート)を押してください。すべての原稿を読み込んだあと<送信開始>を押すと、ファイルが送信/保存されます。
指定した宛先の総数を確認するには 画面右上に、指定した宛先の総数が表示されます。送信前に宛先の数に誤りがないか確認することができます。
送信中のジョブをすぐに中止するには 送信中に操作パネルの
(ストップ)を押すと、<以下の送信ジョブを中止しますか?>というメッセージが表示されます。<はい>を押して、送信を中止します。
送信ジョブが複数あるときに
(ストップ)を押すと、中止対象の送信ジョブが画面に表示されます。中止したい送信ジョブが表示されていないときに<他のジョブを確認>を押すと<送信ジョブ一覧>が表示されます。中止したい送信ジョブを選択し、<中止>を押してください。
送信/保存状況を確認するには <状況確認>画面で送信/保存状況を確認できます。状況を確認したうえで、もう一度送信/保存しなおしたり、送信/保存を中止したりすることができます。
スキャンの状況や履歴を確認する <ジョブ受付時の確認表示>が<ON>に設定されている場合は、送信ジョブが受け付けられたあとに表示される以下の画面から、<状況確認>画面を表示させることができます。
<ジョブ受付時の確認表示> 送信/保存結果のレポートをプリントするには スキャンの基本画面で<その他の機能>
<送信結果レポート>を押すと、送信/保存結果が記載されたレポートが自動的にプリントされるように設定できます。
<その他の機能>からジョブごとに設定するためには、
<送信結果レポート> で<エラー時のみ>または<OFF>を選択し<「その他の機能」でのプリントを許可する>を<ON>にする必要があります。
ファイル名について 送信/保存されるファイルは、次の形式でファイル名が設定されます。異なるファイル名が付くように設定を変更することもできます(
ファイル名を設定する )。
Eメール送信時
ファイルサーバー保存時
Eメールの件名について 原稿が重ねて読み込まれたときは 読み込みが中断され、画面にメッセージが表示されます。メッセージに従ってジャム処理を行ってください。ジャム処理終了後、再開画面が表示されます。誤って重送検知と認識された場合は、<重送検知しない>を押して読み込みを再開してください。
あらかじめ重送検知を通知しないように設定するには、次の操作を行ってください。
送信/保存時ごとにスキャンの基本画面で<その他の機能>
<フィーダー重送検知>を押して設定を解除する。
便利な機能
原稿の上下(天地)を設定して読み込む 送信/保存されたファイルをパソコンで表示したときに、上下(天地)が正しい状態で表示されるよう、原稿の向きを設定してから読み込みます。
A4サイズの原稿をセットしたときは、スキャンの基本画面で<その他の機能>
<原稿の向き>
<上辺が奥>
<OK>を押してください。
A3サイズなどの大きいサイズの原稿をセットしたときは、スキャンの基本画面で<その他の機能>
<原稿の向き>
原稿の向きに合せて<上辺が奥>、または<上辺が横>を選ぶ
<OK>を押してください。
ファクスを含む複数の宛先を指定する <「スキャンして送信」 にファクスを表示>を<ON>に設定すると、スキャンの基本画面からファクスの宛先を指定することができます(
<ファクスファンクションの表示> )。ファクスした文書の控えをファイルサーバーに保存するなど、ファクスを含む複数の宛先を指定するときに便利です。
送信/保存する前に原稿を確認する よく使う設定を登録する よく使う宛先と読み込み設定を1つの設定として本機のボタンに登録しておくことができます。原稿を読み込むときは登録先のボタンを押すだけですぐに設定を完了できます。
よく使う機能の組み合わせを登録する
imageRUNNER ADVANCE C3530F III / C3520F III
ユーザーズガイド (製品マニュアル)
USRMA-3761-05 2021-02 Copyright CANON INC. 2021 

 <リモート>を押します。
<リモート>を押します。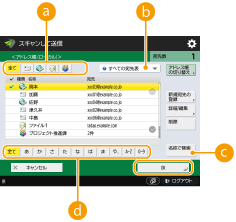
 宛先種別指定ボタン
宛先種別指定ボタン を押すとEメールアドレス、
を押すとEメールアドレス、 を押すとファイルサーバー、
を押すとファイルサーバー、 を押すとグループの宛先が表示されます。
を押すとグループの宛先が表示されます。 宛先表指定ドロップダウンリスト
宛先表指定ドロップダウンリスト <名称で検索>
<名称で検索> 頭文字指定ボタン
頭文字指定ボタン
 <リモート>を押します。
<リモート>を押します。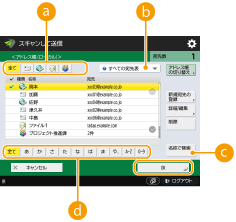
 宛先種別指定ボタン
宛先種別指定ボタン を押すとEメールアドレス、
を押すとEメールアドレス、 を押すとファイルサーバー、
を押すとファイルサーバー、 を押すとグループの宛先が表示されます。
を押すとグループの宛先が表示されます。 宛先表指定ドロップダウンリスト
宛先表指定ドロップダウンリスト <名称で検索>
<名称で検索> 頭文字指定ボタン
頭文字指定ボタン
 を押したあと、番号を入力してください。
を押したあと、番号を入力してください。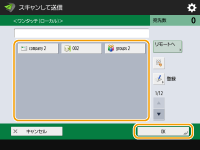

 を押したあと、番号を入力してください。
を押したあと、番号を入力してください。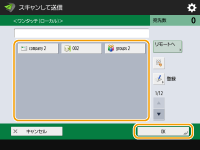





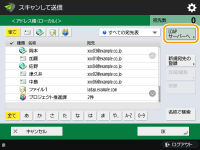
 <LDAPサーバー>を押してください。
<LDAPサーバー>を押してください。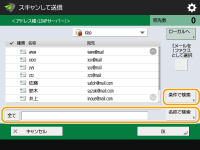

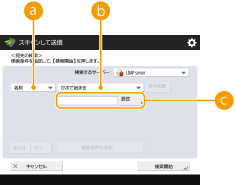
 検索する項目
検索する項目 条件式
条件式 検索する文字列
検索する文字列

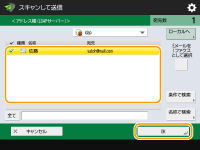
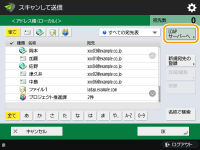
 <LDAPサーバー>を押してください。
<LDAPサーバー>を押してください。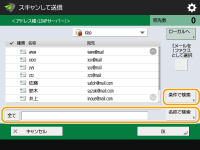

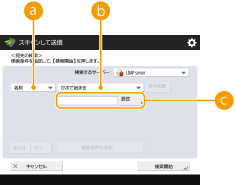
 検索する項目
検索する項目 条件式
条件式 検索する文字列
検索する文字列

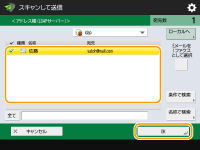




 <宛先の指定>を押す
<宛先の指定>を押す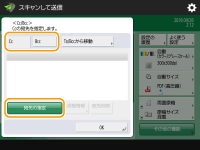

 <OK>を押す
<OK>を押す
 <宛先の指定>を押す
<宛先の指定>を押す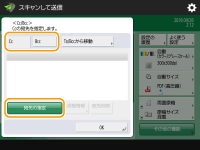

 <OK>を押す
<OK>を押す
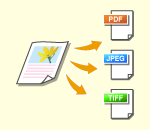
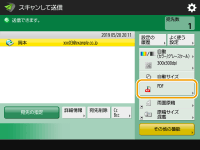
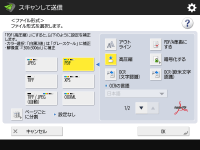


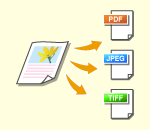
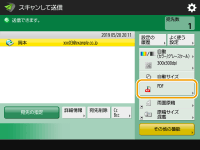
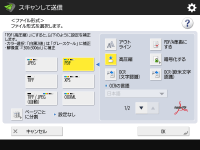


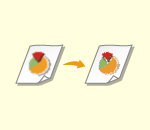
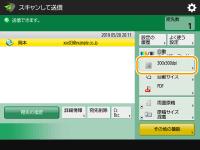
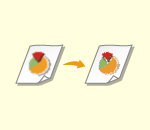
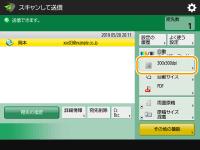
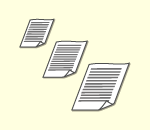
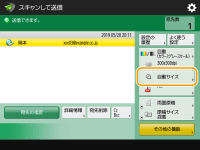

 <サイズ登録>でサイズを登録し、すぐに呼び出せるようにしておくと便利です。
<サイズ登録>でサイズを登録し、すぐに呼び出せるようにしておくと便利です。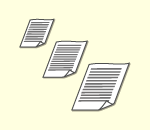
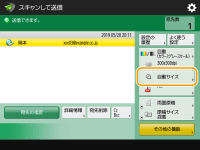

 <サイズ登録>でサイズを登録し、すぐに呼び出せるようにしておくと便利です。
<サイズ登録>でサイズを登録し、すぐに呼び出せるようにしておくと便利です。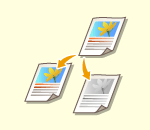
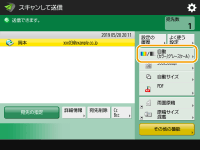
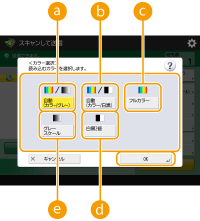
 <自動(カラー/グレー)>
<自動(カラー/グレー)> <自動 (カラー/白黒)>
<自動 (カラー/白黒)> <フルカラー>
<フルカラー> <白黒2値>
<白黒2値> <グレースケール>
<グレースケール>
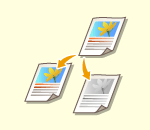
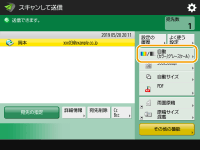
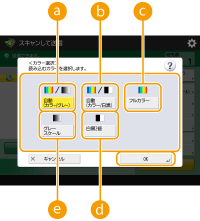
 <自動(カラー/グレー)>
<自動(カラー/グレー)> <自動 (カラー/白黒)>
<自動 (カラー/白黒)> <フルカラー>
<フルカラー> <白黒2値>
<白黒2値> <グレースケール>
<グレースケール>
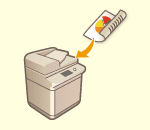

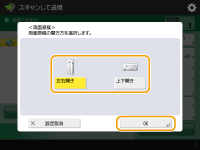
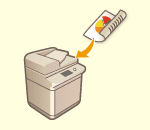

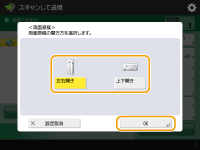
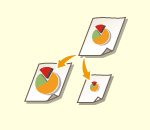
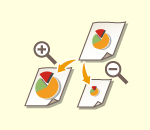
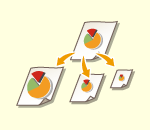
 <倍率>を押す
<倍率>を押す から、拡大する場合は
から、拡大する場合は から倍率を選び、<OK>を押す
から倍率を選び、<OK>を押す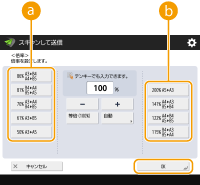
 <倍率>を押す
<倍率>を押す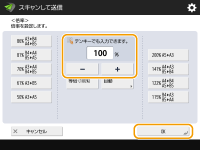
 <倍率>を押す
<倍率>を押す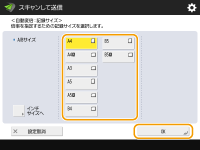

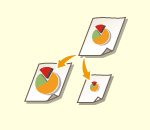
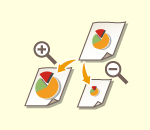
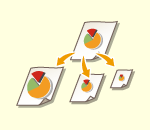
 <倍率>を押す
<倍率>を押す から、拡大する場合は
から、拡大する場合は から倍率を選び、<OK>を押す
から倍率を選び、<OK>を押す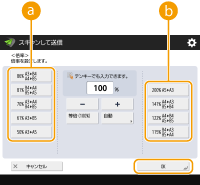
 <倍率>を押す
<倍率>を押す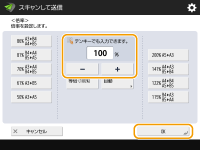
 <倍率>を押す
<倍率>を押す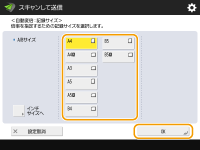

 (スタート)を押す
(スタート)を押す (ストップ)
(ストップ) <はい>を押します。
<はい>を押します。
 (スタート)を押してください。すべての原稿を読み込んだあと<送信開始>を押すと、ファイルが送信/保存されます。
(スタート)を押してください。すべての原稿を読み込んだあと<送信開始>を押すと、ファイルが送信/保存されます。
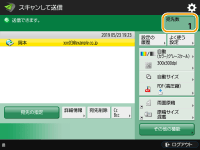
 (ストップ)を押すと、<以下の送信ジョブを中止しますか?>というメッセージが表示されます。<はい>を押して、送信を中止します。
(ストップ)を押すと、<以下の送信ジョブを中止しますか?>というメッセージが表示されます。<はい>を押して、送信を中止します。 (ストップ)を押すと、中止対象の送信ジョブが画面に表示されます。中止したい送信ジョブが表示されていないときに<他のジョブを確認>を押すと<送信ジョブ一覧>が表示されます。中止したい送信ジョブを選択し、<中止>を押してください。
(ストップ)を押すと、中止対象の送信ジョブが画面に表示されます。中止したい送信ジョブが表示されていないときに<他のジョブを確認>を押すと<送信ジョブ一覧>が表示されます。中止したい送信ジョブを選択し、<中止>を押してください。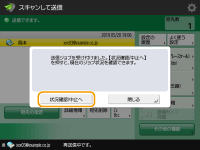
 <送信結果レポート>を押すと、送信/保存結果が記載されたレポートが自動的にプリントされるように設定できます。
<送信結果レポート>を押すと、送信/保存結果が記載されたレポートが自動的にプリントされるように設定できます。 <フィーダー重送検知>を押して設定を解除する。
<フィーダー重送検知>を押して設定を解除する。 <原稿の向き>
<原稿の向き>  <上辺が奥>
<上辺が奥>  <OK>を押してください。
<OK>を押してください。 <原稿の向き>
<原稿の向き>  原稿の向きに合せて<上辺が奥>、または<上辺が横>を選ぶ
原稿の向きに合せて<上辺が奥>、または<上辺が横>を選ぶ  <OK>を押してください。
<OK>を押してください。