Renforcement de la sécurité des fichiers électroniques
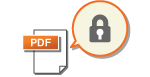 | Les fichiers électroniques sont vulnérables aux menaces de sécurité comme celles des fichiers vus facilement et altérés sans laisser de traces. Lors de la numérisation de papiers importants, vous pouvez améliorer la sécurité des fichiers en les codant ou leur ajoutant une signature électronique. Pour en savoir plus sur les produits en option requis pour utiliser cette fonction et les formats de fichiers, consultez la section Options du système |
 |
Pour utiliser ces fonctionsCertaines options ne peuvent pas être installées dans la machine. Options du système En fonction de l'appareil que vous utilisez, cette fonction est disponible par défaut. |
 |
Seuls les fichiers PDF peuvent être cryptés. Les fichiers PDF et XPS peuvent avoir des signatures électroniques. |
Réaliser le cryptage
En établissant un mot de passe lors de la numérisation d'un original, vous pourrez crypter des fichiers PDF pour l'envoi/la sauvegarde. Cela réduit le risque que d'autres personnes puissent voir/modifier les fichiers.
1
Mettez l'original en place. Placement des originaux
2
Appuyez sur <Lire et Envoyer>. Écran <Accueil>
3
Spécifiez la destination sur l'écran Fonctions de base de numérisation. Ecran Fonctions de base de numérisation
4
Appuyez sur le bouton de réglage pour définir le format de fichier.

5
Appuyez sur <PDF>  <Crypter>.
<Crypter>.
 <Crypter>.
<Crypter>.
Pour effectuer un cryptage, il est nécessaire de désactiver l'option <Formater en PDF/A>.
Vous ne pouvez pas définir le mode PDF crypté lorsque <Auto (OCR)> est défini pour <Nom du fichier>.
Ce mode peut uniquement être utilisé si une adresse e-mail ou un serveur de fichiers est spécifié comme destination.
6
Établissez le mot de passe et appuyez sur <OK>.
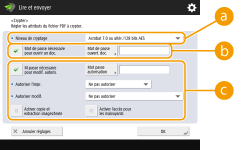
 <Niveau de cryptage>
<Niveau de cryptage>Sélectionnez le niveau de cryptage. Pour utiliser <Acrobat 9.0 ou équivalent/256 bits AES> plutôt que <Acrobat 10.0 ou équivalent/256 bits AES> comme niveau de cryptage, utilisez ce réglage pour modifier les choix que vous pouvez faire. <Réglages 256 bits AES pour PDF crypté>
 <Mot de passe nécessaire pour ouvrir un doc.>
<Mot de passe nécessaire pour ouvrir un doc.>Vous permet d'établir le mot de passe nécessaire lors de l'ouverture du fichier. Appuyez sur <Mot de passe nécessaire pour ouvrir un doc.>  <Mot de passe ouvert. doc.> pour saisir le mot de passe.
<Mot de passe ouvert. doc.> pour saisir le mot de passe.
 <Mot de passe ouvert. doc.> pour saisir le mot de passe.
<Mot de passe ouvert. doc.> pour saisir le mot de passe. <M.passe nécessaire pour modif. autoris.>
<M.passe nécessaire pour modif. autoris.>Vous permet d'établir le mot de passe nécessaire pour imprimer le fichier ou modifier le fichier comme l'effacement de pages ainsi que spécifier les opérations qui sont autorisées. Appuyez sur <M.passe nécessaire pour modif. autoris.>  <Mot passe autorisation> pour saisir le mot de passe et spécifiez ensuite les opérations à autoriser.
<Mot passe autorisation> pour saisir le mot de passe et spécifiez ensuite les opérations à autoriser.
 <Mot passe autorisation> pour saisir le mot de passe et spécifiez ensuite les opérations à autoriser.
<Mot passe autorisation> pour saisir le mot de passe et spécifiez ensuite les opérations à autoriser.
<Autoriser l'impr.>
<Ne pas autoriser> : l'impression n'est pas autorisée.
(Même si vous sélectionnez <Ne pas autoriser>, le document peut être imprimé s'il est ouvert avec le mot de passe d'autorisation dans Adobe Acrobat 5 ou version antérieure.)
(Même si vous sélectionnez <Ne pas autoriser>, le document peut être imprimé s'il est ouvert avec le mot de passe d'autorisation dans Adobe Acrobat 5 ou version antérieure.)
<Autor(basse rés. uniqmt)> : seule une impression basse résolution est autorisée.
(S'affiche uniquement si vous sélectionnez <Acrobat 6.0 ou ultér./128 bits RC4>, <Acrobat 7.0 ou ultér./128 bits AES>, <Acrobat 9.0 ou équivalent/256 bits AES> ou <Acrobat 10.0 ou équivalent/256 bits AES>.)
(S'affiche uniquement si vous sélectionnez <Acrobat 6.0 ou ultér./128 bits RC4>, <Acrobat 7.0 ou ultér./128 bits AES>, <Acrobat 9.0 ou équivalent/256 bits AES> ou <Acrobat 10.0 ou équivalent/256 bits AES>.)
<Autoriser> : l'impression est autorisée.
<Autoriser modif.>
<Ne pas autoriser> : la modification de fichiers n'est pas autorisée.
<Insertion, suppression ou rotation de pages> : l'insertion, la suppression ou la rotation de pages est autorisée. (S'affiche uniquement si vous sélectionnez <Acrobat 6.0 ou ultér./128 bits RC4>, <Acrobat 7.0 ou ultér./128 bits AES>, <Acrobat 9.0 ou équivalent/256 bits AES> ou <Acrobat 10.0 ou équivalent/256 bits AES>.)
<Authentification champ Signature> : si un champ de signature est déjà présent dans le PDF, l'ajout d'une signature numérique dans ce champ de signature est autorisé. (S'affiche uniquement si vous sélectionnez <Acrobat 6.0 ou ultér./128 bits RC4>, <Acrobat 7.0 ou ultér./128 bits AES>, <Acrobat 9.0 ou équivalent/256 bits AES> ou <Acrobat 10.0 ou équivalent/256 bits AES>.)
<Auth. champ Commentaires et Signature> : l'ajout de commentaires et l'ajout d'une signature numérique dans un champ de signature (si un champ de signature est déjà présent dans le PDF) sont autorisés.
<Modifs sauf ajout comment/extraction pgs> : les changements au document sont autorisés, sauf l'ajout de commentaires et l'extraction de pages. (S'affiche uniquement si vous sélectionnez <Acrobat 3.0 ou ultér./40 bits RC4>.)
<Modifications sauf extraction de pages> : la modification de fichiers est autorisée, sauf l'extraction de pages.
<Activer copie et extraction images/texte>
S'affiche uniquement si vous sélectionnez un élément autre que <Acrobat 3.0 ou ultér./40 bits RC4> pour <Niveau de cryptage>. Si vous sélectionnez cet élément, vous pouvez copier ou extraire une image/du texte du fichier numérisé.
<Activer l'accès pour les malvoyants>
S'affiche uniquement si vous sélectionnez un autre élément que <Acrobat 3.0 ou ultér./40 bits RC4> pour <Niveau de cryptage>. La sélection de cet élément active des fonctions pour lire à voix haute le texte dans un fichier pour les personnes malvoyantes.
<Act. accessibilité, copie, extraction image/texte>
S'affiche uniquement si vous sélectionnez <Acrobat 3.0 ou ultér./40 bits RC4> pour <Niveau de cryptage>. La sélection de cette touche définit en même temps <Activer copie et extraction images/texte> et <Activer l'accès pour les malvoyants>.
 |
Si vous êtes connecté à l'appareil avec une gestion d'authentification personnelle (Gestion des utilisateurs), le bouton <Mémoriser le mot de passe> s'affiche. Ce bouton active la sauvegarde des mots de passe saisis, vous pouvez donc éliminer la saisie des mots de passe pour le prochain réglage. Il est possible de mémoriser un mot de passe pour chaque utilisateur. Si vous saisissez un nouveau mot de passe alors qu'un mot de passe est déjà mémorisé, le mot de passe existant est remplacé (le mot de passe est supprimé s'il est laissé vierge). Vous ne pouvez pas définir le même mot de passe pour <M.passe ouverture doc.> et <Mot passe autorisation>. Si vous laissez le champ <M.passe ouverture doc.> ou <Mot passe autorisation> vide, le mot de passe mémorisé est effacé. Si vous vous connectez en utilisant l'authentification utilisateur alors que toutes les conditions suivantes sont remplies, plusieurs mots de passe peuvent exister. Dans ce cas, un mot de passe vous demandant de confirmer d'utiliser ou non le mot de passe mémorisé dans <Mémoriser le mot de passe> peut s'afficher. Appuyez sur <Oui> pour utiliser le mot de passe mémorisé dans <Mémoriser le mot de passe>. Appuyez sur <Non> pour utiliser le mot de passe enregistré dans Réglages favoris. Un mot de passe est stocké dans <Mémoriser le mot de passe> Un fichier PDF crypté est stocké dans Réglages favoris Le fichier PDF crypté est rappelé et envoyé à partir des Réglages favoris Pour définir des signatures numériques si <M.passe nécessaire pour modif. autoris.> est défini, définissez <Autoriser modif.> sur <Modifications sauf extraction de pages>. Même si vous définissez des restrictions pour un fichier PDF avec <Mot passe autorisation>, certaines des restrictions peuvent être ignorées si le lecteur ouvre le fichier PDF avec certains logiciels. |
7
Appuyez sur  (Start).
(Start).
 (Start).
(Start).Les originaux sont scannés et l'envoi/sauvegarde commence.
Ajout d'une signature numérique
Vous pouvez convertir des originaux numérisés en fichiers PDF/XPS avec une signature électronique. Une signature électronique est similaire à l'acte de signer et de sceller des papiers, ce qui vous permet de vérifier qui a créé le fichier et si le fichier a été altéré ou falsifié après avoir été signé. Pour avoir des informations détaillées sur une signature électronique et ses paramètrages, voir Ajout d'une signature numérique aux fichiers envoyés.
1
Mettez l'original en place. Placement des originaux
2
Appuyez sur <Lire et Envoyer>. Écran <Accueil>
3
Spécifiez la destination sur l'écran Fonctions de base de numérisation. Ecran Fonctions de base de numérisation
4
Appuyez sur le bouton de réglage pour définir le format de fichier.

5
Appuyez sur <PDF> ou <XPS>  <Ajouter sign. numériques>.
<Ajouter sign. numériques>.
 <Ajouter sign. numériques>.
<Ajouter sign. numériques>.Si vous ne vous connectez pas à la machine avec une gestion d'authentification personnelle et sélectionnez <XPS>, appuyez sur <Ajout. Signat périphérique>.
6
Sélectionnez la signature électronique et appuyez sur <OK>.
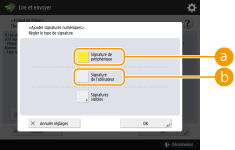
 <Signature de périphérique>
<Signature de périphérique>Le nom de la machine est ajouté au fichier comme signature. Le lecteur peut vérifier que le fichier est scanné à partir de la machine.
 <Signature de l'utilisateur>
<Signature de l'utilisateur>Le nom de l'utilisateur qui se connecte à la machine avec une gestion d'authentification personnelle est ajouté au fichier comme signature. Le lecteur peut vérifier que le fichier est scanné par l'utilisateur.
7
Appuyez sur  (Start).
(Start).
 (Start).
(Start).Les originaux sont scannés et l'envoi/sauvegarde commence.
 |
Autoriser la reconnaissance de la signature électronique d'un coup d'œil par le lecteur (signature visible) (fichiers PDF uniquement)Si vous appuyez sur <Signatures visibles>, la signature apparaît sur la première page du fichier et permet au lecteur de vérifier qui a créé le fichier en un coup d'œil. Utilisation avec le cryptage de fichier PDFSi vous voulez définir un mot de passe pour <M.passe nécessaire pour modif. autoris.> lors du cryptage d'un fichier PDF, sélectionnez <Modifications sauf extraction de pages>pour <Autoriser modif.>. Réaliser le cryptage Le réglage de S/MIME vous permet d'envoyer un e-mail avec une signature électronique et un cryptage. <Réglages S/MIME> |