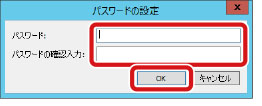Therefore Serverをインストールする
Therefore Serverのインストール方法について説明します。
システム要件
Thereforeシステムをインストールするシステム要件については、ヘルプの「インストールとアップグレード→インストール→システム要件」を参照してください。
データベースをインストールする
Thereforeがサポートしているデータベースをインストールしてください。
対応するデータベースのバージョンは、ヘルプの「インストールとアップグレード→インストール→システム要件」を参照してください。データベースのインストール方法や制限についてはデータベース製品の取扱説明書を参照してください。
対応するデータベースのバージョンは、ヘルプの「インストールとアップグレード→インストール→システム要件」を参照してください。データベースのインストール方法や制限についてはデータベース製品の取扱説明書を参照してください。
 |
Therefore Server Serviceを起動するアカウントに、データベースの管理者権限を付与してください。Therefore Server Serviceについては、「Configuration Wizardを設定する」手順8を参照してください。 SQL Server Expressを使用する場合、以下の制限があります。そのため、SQL Server Standard Edition以上を使用することを推奨します。 Thereforeのデータベースのデータサイズは、10GB が上限となります。上限に達するとアイテムの削除ができなくなるなど、管理に支障をきたすため、データベース容量の制限設定を行ってください。 利用可能な最大メモリ容量は1GBです。 SQL Server のレポート機能(Reporting Services)は利用できません。 アプリケーションサーバーとデータベースサーバーを別建てで構築する場合は、それぞれのサーバーを、同一のActive Directory ドメインに参加してください。 アプリケーションサーバーとクライアント間のDCOM接続を確立するためには、アプリケーションサーバーとTherefore に接続するコンピューターを、同一のActive Directory ドメインに参加してください。 Windows ファイアウォール機能を使用している場合、データベースで使用するポート番号の通信を許可してください。 |
 |
本書は、データベースをWindows認証でインストールした例です。 |
IISをインストールする
Therefore Web Accessを利用する場合は、インターネットインフォメーションサービス(IIS)が必要です。インストールについての詳細は、IIS のインストール手順書等を参照してください。
 |
Therefore ServerにWebブラウザーでアクセスする場合は、IIS 7.5以降と、以下のロールサービスの追加が必要になります。 ●Webサーバー 基本 共通機能、HTTP エラー、静的コンテンツ、HTTP リダイレクト セキュリティー:Windows 認証 アプリケーション開発:.NET 拡張機能、ASP.NET、ISAPI 拡張、ISAPI フィルター |
Therefore Serverをインストールする
Therefore Serverをインストールする手順を説明します。
 |
以下がインストールされていない場合は、必要なバージョンがインストールされます。 Microsoft .NET Framework Microsoft Visual C++ インストールされる .NET Framework のバージョンは、Therefore Client や OS のバージョン等により異なります。 Administrator 権限のあるユーザーでログオンして、インストールしてください。 Microsoft Visual C++ 2015 Update3のインストールに失敗した場合は、コンピューターを再起動し、Thereforeのインストーラーを再度実行してください。 |
1
[TheServer.exe]をダブルクリックします
Windows Server 2012 R2 の例です。
2
[Next]をクリックします
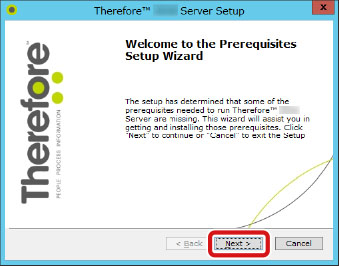
3
[Next]をクリックします
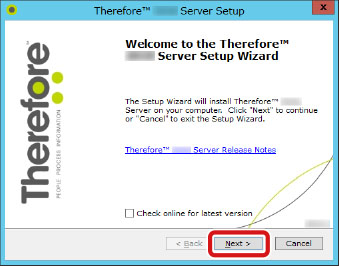

[Check online for latest version]のチェックは必ず外してください。
4
地域を選択し、[Next]をクリックします
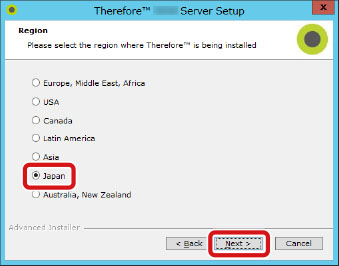
5
使用許諾契約を読み、同意の場合は[I accept the terms in the License Agreement]を選択し、[Next]をクリックします
6
表示されているフォルダーにインストールする場合は、[Next]をクリックします
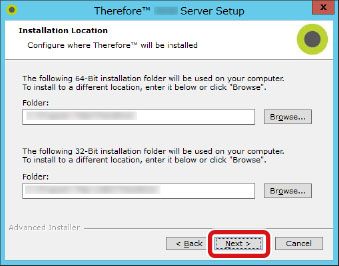
[Browse]をクリックすると、プログラムのインストール先のフォルダーを選択できます。
7
インストールする機能を選択して、[Next]をクリックします
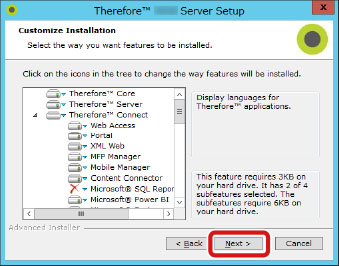

クライアントからTherefore XML Web Serviceで接続させる場合は、[XML Web]機能を選択してください。
Web ブラウザーから Therefore サーバーへアクセスする場合は、[Web Access]機能を選択してください。
以下のアプリケーションは日本では対応していません:
Microsoft Dynamics NAV、DocuSign、eCopy PDF Pro Office、eCopy ShareScan、Kofax Capture、SAP NetWeaver
Microsoft Dynamics NAV、DocuSign、eCopy PDF Pro Office、eCopy ShareScan、Kofax Capture、SAP NetWeaver
8
[Install]をクリックします
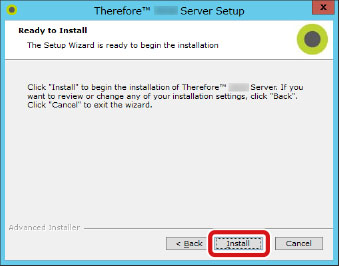
9
[Launch ThereforeTM Configuration Wizard]のチェックをつけて、[Finish]をクリックします
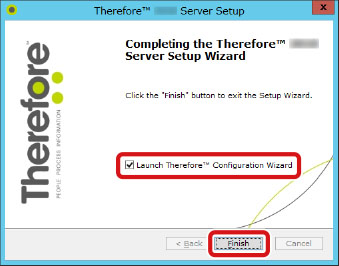
[Therefore Configuration Wizard]が起動します。
Configuration Wizardを設定する
Therefore Configuration Wizard からThereforeシステムの初期設定をする方法について説明します。
 |
Therefore Configuration Wizardは、スタートメニューから起動させることもできます。 |
1
[Next]をクリックします
Windows Server 2012 R2 の例です。
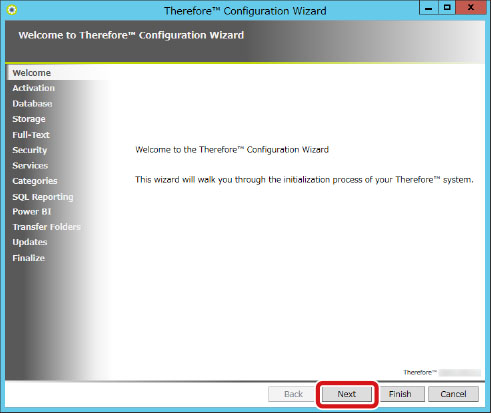
2
[Customer ID]を入力し、[Activate]をクリックします
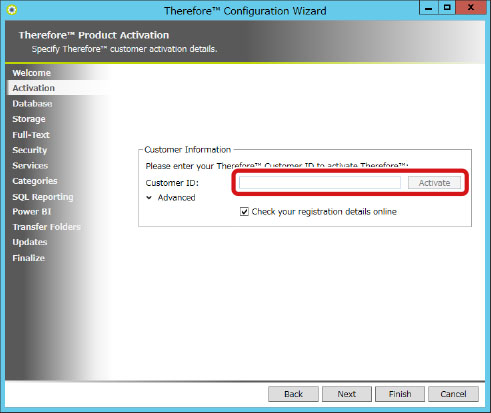

ライセンスの認証を行います。ここではインターネット経由でのライセンス認証の例を表示しています。
[Check your registration details online]にチェックをつけて[Next]をクリックすると、お客様の各種情報を登録することができます。
3
表示された[Customer]情報を確認し、[Next]をクリックします
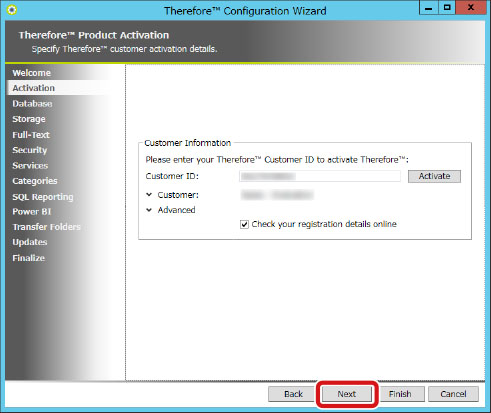
4
使用するデータベースを選択して、[Test]をクリックします
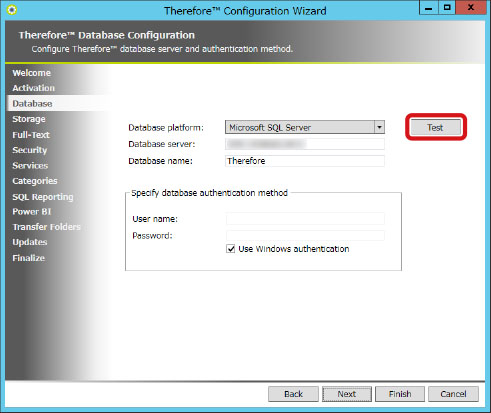

使用するデータベースについて設定します。ここではMicrosoft SQL Serverを設定する画面例を表示しています。
必ず[Test]をクリックし、データベースとの接続を確認してください。
データベースの管理者権限を持ったユーザーを設定してください。
5
表示されているフォルダーに設定する場合は、[Next]をクリックします
ここでは、Thereforeで使用するフォルダーを設定します。
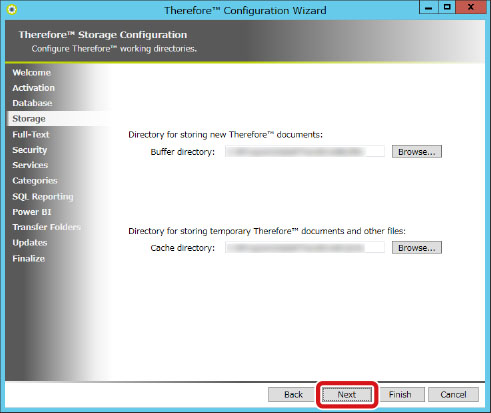
フォルダー | 説明 |
バッファー | Therefore に保存する文書は、最初にバッファーに保存されます。 ・バッファーに保存した文書を、ディスク領域に移動してください。 ・そのディスク領域を、別途バックアップしてください。 ・バックアップについては、必要な外部ツールを使用して、対応してください。 ・データ保存の考え方については、ヘルプの「リファレンス→Solution Designer→保存」を参照してください。 |
キャッシュ | 文書を開いたときに、次回以降、同一文書へのアクセスを高速化するために、キャッシュとして保存されます。 |
6
[Enable full-text search for this server]にチェックをつけ、[Full-text catalog language]で[英語]を選択し、[Next]をクリックします
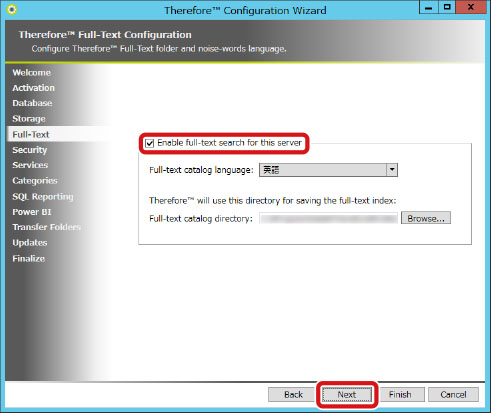
7
管理者グループ、および、ユーザーグループを選択し、[Next]をクリックします
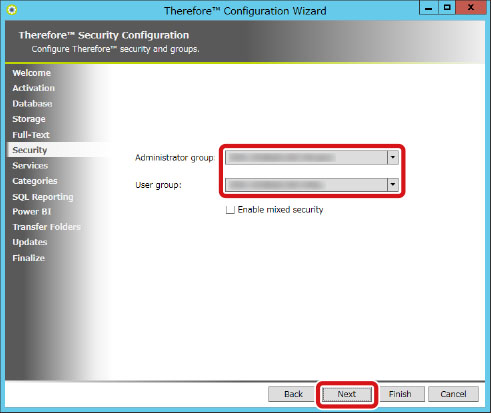

Thereforeシステムの管理者権限を持つグループと、ユーザー権限を持つグループを設定することができます。
新規にデータベースの設定をする場合のみ本設定を行うことができます。
ここで表示されるグループ名は、インストール時にログオンしているユーザーに基づいて表示されます。
Configuration Wizardを実行しているユーザーが属しているグループが表示され、プルダウンで選択できます。詳細はヘルプの「インストールとアップグレード→インストール→ThereforeTM Serverのインストール」を参照してください。
ここで登録したグループに含まれるユーザーは、Therefore Clientからアクセス可能になります。
Windows のユーザー/グループを利用した認証と、Therefore 上の独自の認証機能を利用した認証があります。この両方を同時運用する場合は、[Enable mixed security] にチェックを入れて混合セキュリティーを有効化してください。
8
[Next]をクリックします
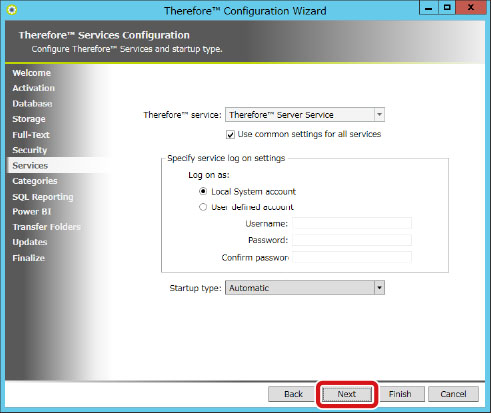

Therefore サービスの起動方法を設定します。ここでは、すべてのTherefore サービスを自動的にローカルシステムアカウントで起動する設定の画面例を表示しています。
9
[Next]をクリックします
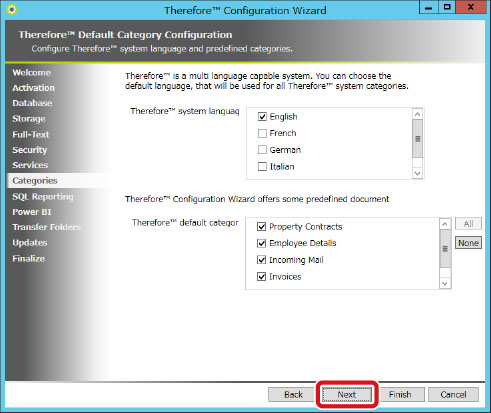

サンプルのカテゴリーについて設定します。ここでは以下の画面例を表示しています。[Therefore system language]=English、[Therefore default categories]=すべてチェック
10
[Next]をクリックします
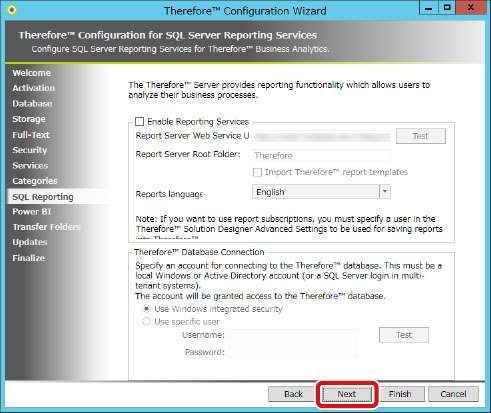

Microsoft SQL Server Reporting Servicesについて設定します。ここでは設定しない画面例を表示しています。
11
[Next]をクリックします
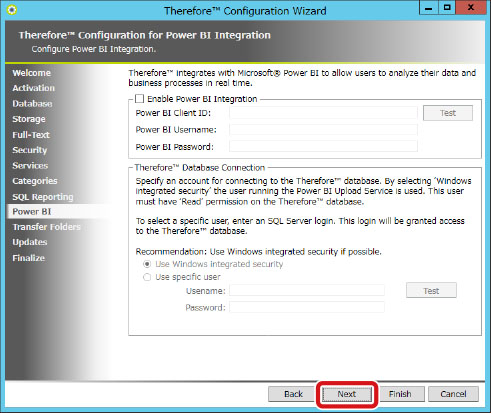

Microsoft Power BIについて設定します。ここでは設定しない画面例を表示しています。
12
[Next]をクリックします
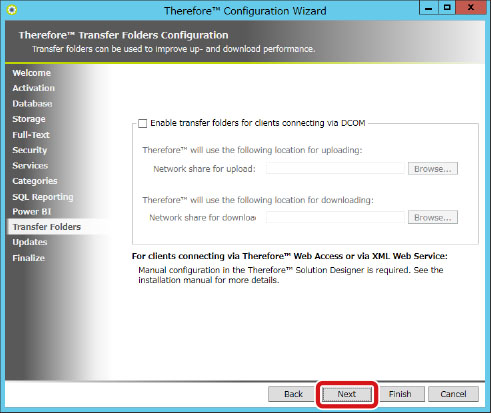

転送フォルダーについて設定します。ここでは設定しない画面例を表示しています。
13
[Enable ThereforeTM Client Updates]のチェックをつけて、[Next]をクリックします
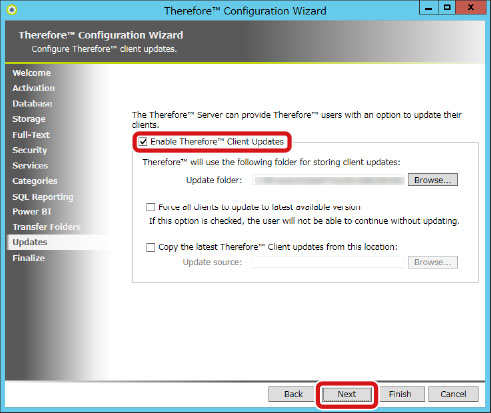

更新についての情報を、直接Therefore Clientユーザーに通知したい場合のみ、チェックをつけてください。詳細はヘルプの「インストールとアップグレード→ThereforeTM をアップデートする→ThereforeTM Clientをアップデートする」を参照してください。
14
[Finish]をクリックします
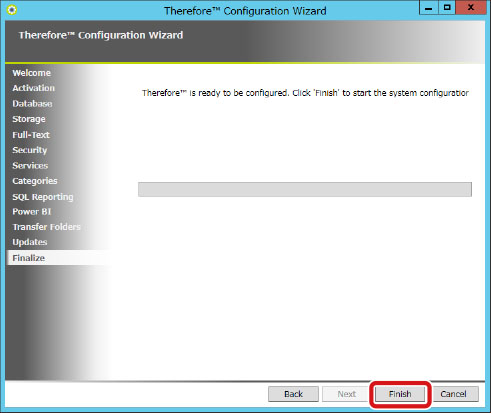
15
[Close]をクリックします
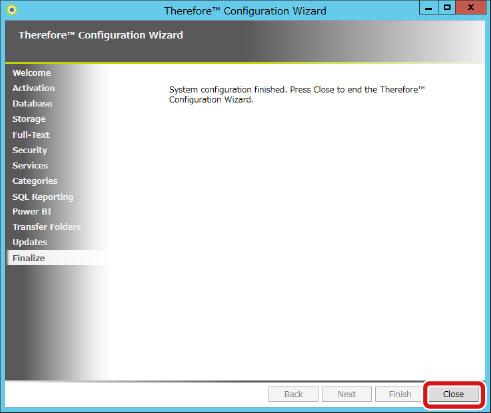
バックアップとデータの種類
ここでは、ThereforeシステムのバックアップとThereforeが扱うデータの種類を説明します。
バックアップ
何らかの原因によりデータが壊れたり消失したりする事態に備えて、必ずデータのバックアップを定期的に行ってください。バックアップは、外部バックアップソフトなどを使用してOSも含めたシステム全体のバックアップを取ることを推奨します。バックアップの方法などはバックアップソフト製品の取扱説明書を参照してください。
データの種類
Thereforeが扱うデータは、文書ファイルとしてThereforeに保存されるデータとインデックスやシステム、ワークフローとしてデータベースに保存されるデータの2種類があります。ここでは、文書ファイルのバックアップ方法について説明します。
データの種類 | 説明 |
文書ファイル | 文書登録時にTherefore Solution Designerで設定した[バッファー]フォルダーに保存されます。 |
インデックス | 文書に付加するインデックス情報です。文書ファイルとは別に、データベースに保存されます。 |
システム | Thereforeを構成するうえで必要となる各種データです。データベースに保存されます。 |
ワークフロー | ワークフローの定義や状態を表すためのデータです。データベースに保存されます。 |
文書の保存について
Thereforeに格納した文書は、まずバッファーというフォルダーに保存されます。Thereforeは、このバッファーに保存された文書を別のストレージデバイスに移行する機能があります。大切な文書を失わないために、バッファーからの移行先の設定を推奨します。
文書は別のストレージデバイスに移行されるまでバッファーに保存されています。移行が完了すると、バッファーからは文書が削除されます。また、別のストレージデバイスの設定を解除すると文書はバッファーに戻ります。
文書は別のストレージデバイスに移行されるまでバッファーに保存されています。移行が完了すると、バッファーからは文書が削除されます。また、別のストレージデバイスの設定を解除すると文書はバッファーに戻ります。
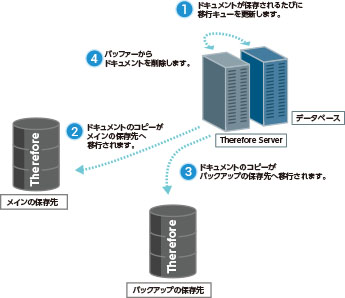
Therefore Solution Designerの設定箇所 | 初期値 | |
バッファー | 設定→全般設定→バッファー | C:\ProgramData\Therefore\Buffer |
ストレージデバイス | 保存→保存ポリシー | なし |
インデックスについて
Thereforeに文書を格納する際に付加されるインデックス情報は、データベースに格納されます。障害時に文書と同時にデータベースの復旧を行う必要がありますので、必ず定期的にバックアップしてください。
インデックスについての詳細は「インデックスとは」を参照してください。
インデックスについての詳細は「インデックスとは」を参照してください。
ストレージデバイスを追加する(デバイスを設定する)
Therefore Solution Designerを使用して、バッファーに格納された文書を、ストレージデバイスに移行する設定を行います。
1
Therefore Solution Designerを起動します
2
[保存]→[デバイス]で右クリックし、[新しいデバイス]を選択します
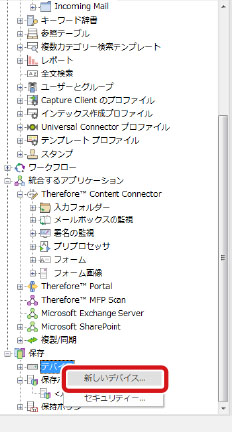
3
[デバイスの名前]と[パス]を入力し[次へ]をクリックします
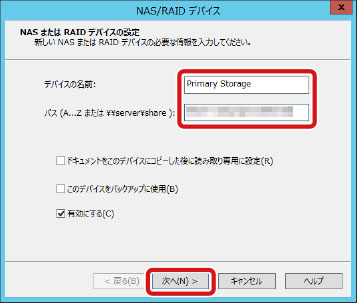
デバイスの名前 | NASまたはRAIDデバイスの名称です。 |
パス | デバイスへのパスです。 |
ドキュメントをこのデバイスにコピーした後に読み取り専用に設定 | デバイスにコピーされるドキュメントは、読み取り専用に設定され、編集が不可の状態になります。 |
このデバイスをバックアップに使用 | デバイスがバックアップの保存先デバイスとして設定されます(メインの保存先デバイスとして配置されます)。 |
有効にする | このチェック ボックスを選択すると、対象デバイスはアクティブとなり、Therefore Server で使用できる状態になります。 |
4
[追加]をクリックします
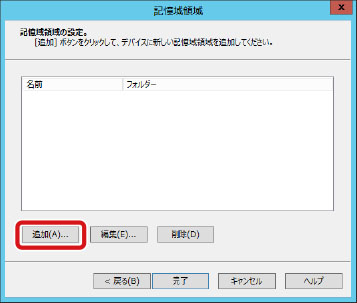
5
以下の項目を入力し、[OK]をクリックします
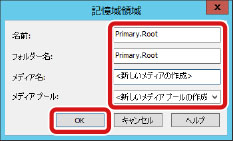
ここでは以下の例で入力しています。
名前:Primary.Root
フォルダー名:Primary.Root
メディア名:<デフォルト>
メディアプール:<デフォルト>
名前:Primary.Root
フォルダー名:Primary.Root
メディア名:<デフォルト>
メディアプール:<デフォルト>
6
入力した内容を確認し、[完了]をクリックします
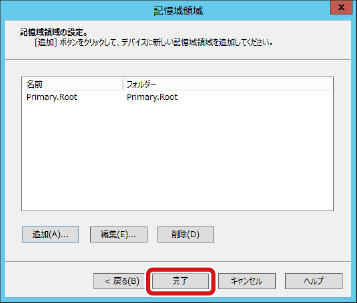
保存ポリシーを設定する
「ストレージデバイスを追加する(デバイスを設定する)」で登録したデータ保存用のデバイスを、実際にThereforeの保存先として設定します。ここでは文書をターゲットに、ストレージ・デバイスを設定する例を説明します。
 |
保存先への文書移行スケジュールなどの設定に関しては、ヘルプの「リファレンス→Solution Designer→保存→保存の設定→移行スケジュール」を参照してください。 |
1
Therefore Solution Designerを起動します
2
[保存]→[保存ポリシー]を右クリックし、[新しい保存ポリシー]を選択します
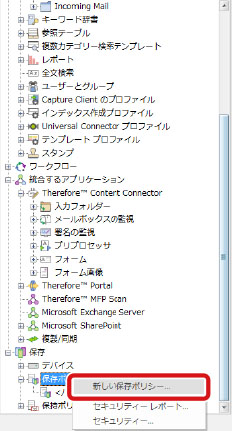
3
[保存ポリシーの名前]を入力し、[メインの保存先]を選択し[OK]をクリックします
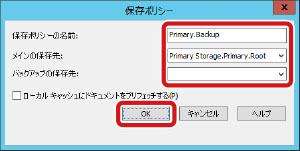
保存ポリシーの名前 | 保存ポリシーにつける名前です。 |
メインの保存先 | メインの保存先を選択します。「ストレージデバイスを追加する(デバイスを設定する)」で追加したデバイスから選択できます。 |
バックアップの保存先 | バックアップの保存先を選択します。「データ移行用のデバイスを追加する」で追加したデバイスから選択できます。 |
ローカルキャッシュにドキュメントをプリフェッチする | 基本的には使用しないでください。低速デバイスへの移行時に、データをキャッシュにコピーする機能です。 |
保存期限や古いバージョンの処理方法を設定する(保持ポリシーを設定する)
Thereforeに保存される文書ファイルに対して、保存期限が過ぎた文書ファイルの削除や古いバージョンの削除をするかどうかを設定することができます。
1
[スタート]メニュー→[ThereforeTM]→[ThereforeTM Solution Designer]をクリックします
Windows Server 2012の例です。
2
[保存]→[保持ポリシー]を右クリックし、[新しい保持ポリシー]を選択します
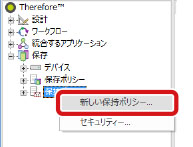
3
[保持ポリシーの名前]を入力し、[古いドキュメントを削除する]/[ドキュメントの古いバージョンを削除する]を設定し、[OK]をクリックします
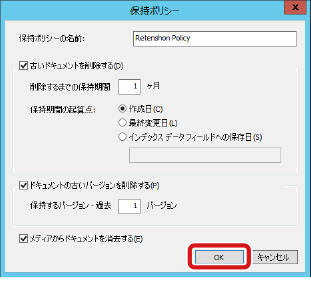
保持ポリシーの名前 | 保持ポリシーの名称です。 |
古いドキュメントを削除する | ドキュメントを削除します。 |
削除するまでの保持期間 | ドキュメントを保存してから削除するまでの期間です。 |
保持期間の起算点 | [削除するまでの保持期間]が始まる起点です。作成日、最終変更日、インデックスデータフィールドへの保存日(インデックスデータフィールドに保存されている日付)から選択できます。 |
ドキュメントの古いバージョンを削除する | 保持するバージョンで指定した古いバージョンを削除できます。 |
保持するバージョン - 過去 | 指定したバージョンより前のバージョンを削除します。 |
メディアからドキュメントを消去する | メインの保存先とバックアップの保存先からドキュメントを削除します。 |
アクセス権を設定する
ここでは、Therefore Serverにログインするためのユーザー認証について説明します。
Thereforeをインストールした直後は、インストールを行ったユーザーだけがThereforeシステムに権限を持ち、ログインすることができます。クライアントからアクセスするためには、ユーザーを追加する必要があります。
Thereforeは、ドメインまたはサーバーに登録されているWindows ユーザー/グループをそのまま利用して、Windows を利用した認証によりユーザー認証を行うことができます。Windows を利用した認証では、Thereforeを利用するユーザー/グループを、Thereforeが属するドメイン、またはThereforeをインストールするサーバーのWindows ユーザー/グループとして、あらかじめ登録しておくと、個別にユーザー管理をする必要がなく管理することができます。
また、Therefore独自にユーザーを追加し、ユーザー認証をすることもできます。
Therefore独自にユーザーを追加する方法は以下のとおりです。
Thereforeをインストールした直後は、インストールを行ったユーザーだけがThereforeシステムに権限を持ち、ログインすることができます。クライアントからアクセスするためには、ユーザーを追加する必要があります。
Thereforeは、ドメインまたはサーバーに登録されているWindows ユーザー/グループをそのまま利用して、Windows を利用した認証によりユーザー認証を行うことができます。Windows を利用した認証では、Thereforeを利用するユーザー/グループを、Thereforeが属するドメイン、またはThereforeをインストールするサーバーのWindows ユーザー/グループとして、あらかじめ登録しておくと、個別にユーザー管理をする必要がなく管理することができます。
また、Therefore独自にユーザーを追加し、ユーザー認証をすることもできます。
Therefore独自にユーザーを追加する方法は以下のとおりです。
 |
ライセンスによって、登録できるユーザー数や同時にアクセスできるユーザー数に制限があります。 |
 |
Windows のユーザー/グループを利用した認証と、Therefore 上の独自の認証機能を利用した認証があります。この両方を同時運用する場合は、[Enable mixed security] にチェックを入れて混合セキュリティーを有効化してください。 |
1
[スタート]メニュー→[ThereforeTM]→[ThereforeTMSolution Designer]をクリックします
Windows Server 2012の例です。
2
[ユーザーとグループ]→[ユーザー]を右クリックし、[新しいユーザー]をクリックします
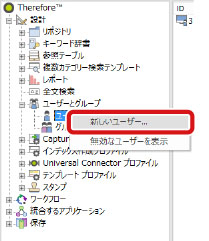
3
[ユーザー名]、[表示名]、[電子メール]を入力し、[追加]をクリックします。
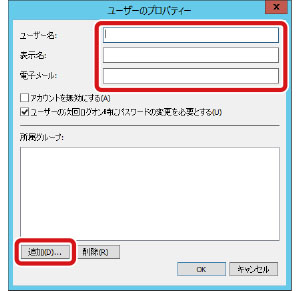
4
グループを選択し、[OK]をクリックします。
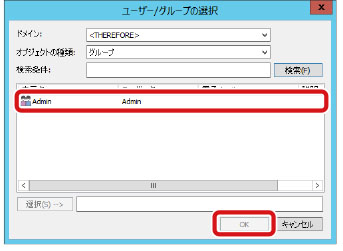
5
パスワードを入力し、[OK]をクリックします。