Setting the Authentication Function
You can perform print management by means of the department ID management function or the user authentication function.
 NOTE
NOTETo use this function, enable the authentication function in the device options in advance.
[Department ID], [PIN], [User Name], and [Password] may not be able to be entered, depending on the application you are using. In this case, set the required items in the Office Printer Utility or CUPS PS Printer Utility.
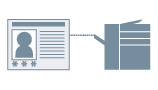
Department ID Management
You can perform print management for groups using department IDs and PINs.
1.
In the [Print] dialog, click [Printer Options] → click [Special Features] or [Authenticate and Print].
2.
In the displayed pane, select the Department ID Management function.
If [User Management] is displayed in the [Special Features] pane
(1) Select [Department ID Management] from the [User Management] pop-up menu → click [Settings].
(2) In the displayed dialog, set [Department ID] and [PIN].
(3) If necessary, set whether to confirm the authentication information, etc. → click [OK].
If [Use Department ID Management] is displayed in the [Special Features] pane
(1) Select [Use Department ID Management] → click [Settings].
(2) In the displayed dialog, set [Department ID] and [PIN] → click [OK].
For the [Authenticate and Print] pane
(1) Select [Use Department ID Management].
(2) Set [Department ID] and [PIN] → click [OK].
User Authentication Management
You can perform user authentication management using user names and passwords.
1.
In the [Print] dialog, click [Printer Options] → click [Special Features].
2.
Select [User Authentication] from the [User Management] pop-up menu → click [Settings].
3.
In the displayed dialog, enter [User Name] and [Password] → click [OK].