Attaching a PIN to Print Data
You can attach a PIN to print data and save it in the device. This is useful when printing confidential documents etc.
 NOTE
NOTETo use this function, it may be necessary to enable secure printing in the device options in advance, depending on the device model.
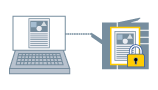
1.
In the [Print] dialog, click [Printer Options] → click [Special Features] or [Authenticate and Print].
2.
Select the Secured Print function.
For the [Special Features] pane
(1) Select [Secured Print] from the [Job Processing] pop-up menu → click [OK].
(2) Click [Print] to display the [Secured Print] dialog.
For the [Authenticate and Print] pane
(1) Select [Use Secured Print].
3.
Enter [Document Name], [User Name], and [PIN] → click [OK].
 NOTE
NOTE[Document Name], [User Name], and [PIN] may not be able to be entered, depending on the application you are using. In this case, enter [User Name] and [PIN] with the Office Printer Utility or CUPS PS Printer Utility. [Document Name] is used as the document name in the print data.