
| Manual do utilizador | |
|---|---|
| Manual do utilizador | |
|---|---|

|
|
Para obter informações sobre a edição de um ficheiro CSV de Address Book para importação, consulte Itens do Address Book.
|

|
1
|
Clique em [Address Lists] em [Import/Export Individually].
|
|
2
|
Clique em [Export...].
Se for apresentada a página para introduzir um código PIN, introduza o PIN e clique em [OK].
|
|
3
|
Configure as programações necessárias.
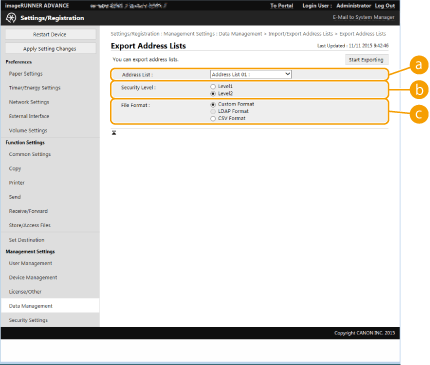
 [Address Lists] [Address Lists]
Selecione as listas de endereços para exportar. Note que, depois de gravar as listas de endereços, os nomes das listas de endereços são revertidos para as pré-programações de fábrica.
 [Security Level] [Security Level]
Pode programar o nível de segurança se [Custom Format] estiver selecionado em [File Format]. Se [Level 1] estiver selecionado, pode importar para todas as impressoras multifunções Canon. Se [Level 2] estiver selecionado, a palavra-passe dos dados da lista de endereços é codificada utilizando um método mais seguro do que no [Level 1]. No entanto, os dados só podem ser importados para os modelos de máquinas que suportem a programação [Level 2] (modelos onde [Security Level] seja apresentado).
 [File Format] [File Format]
Selecione o formato de ficheiro dos dados que pretende exportar. Selecione [Custom Format] se pretender importar todas as informações gravadas nas listas de endereços noutra impressora multifunções Canon, ou selecione [LDAP Format] ou [CSV Format] se o ficheiro se destinar a ser utilizado por uma aplicação do computador. Note, no entanto, que se [LDAP Format] estiver selecionado, apenas os endereços de correio eletrónico e os números de fax são gravados.

Para programar uma password para os dados exportados
Programe <Incluir password ao exportar livro endereços> para <Ligado> (<Incluir password ao exportar livro endereços>). Quando esta programação é configurada, os itens para introduzir a palavra-passe são apresentados no ecrã [Export Address Lists]. Se uma palavra-passe tiver sido programada, os dados só podem ser importados se for introduzida a palavra-passe correta.
Para editar dados exportados no formato CSV
Para obter informações sobre cada coluna do Address Book, consulte Itens do Address Book.
Pode não ser possível importar corretamente os dados em caso de importação para uma versão antiga da máquina.
|

|
1
|
Clique em [Device Settings (Forwarding Settings, Address Book, Send Function Favorite Settings)] em [Import/Export Individually].
|
|
2
|
Clique em [Export...].
|
|
3
|
Especifique a programação [Security Level].
Se [Level 1] estiver selecionado, pode importar para todas as impressoras multifunções Canon. Se [Level 2] estiver selecionado, a palavra-passe para os dados exportados é codificada utilizando um método mais seguro do que em [Level 1]. No entanto, os dados só podem ser importados para uma seleção limitada de impressoras multifunções Canon.*
* Impressoras multifunções da série imageRUNNER ADVANCE que suportem a programação [Security Level]
|

|
1
|
Clique em [Web Access Favorites] em [Import/Export Individually].
|
|
2
|
Clique em [Export...].
|

|
1
|
Clique em [Printer Settings] em [Import/Export Individually].
|
|
2
|
Clique em [Export...].
|

|
1
|
Clique em [Paper Information] em [Import/Export Individually].
|
|
2
|
Clique em [Export...].
|
|
3
|
Selecione a informação da programação do papel em [Category].
|


|
1
|
Clique em [Address Lists] em [Import/Export Individually].
|
|
2
|
Clique em [Import...].
Se for apresentada a página para introduzir um código PIN, introduza o PIN e clique em [OK].
|
|
3
|
Configure as programações necessárias.

 [Address Lists] [Address Lists]
Selecione a lista de endereços que corresponde ao destino de importação.
 [Import Method] [Import Method]
Selecione [Add] se pretender adicionar os destinos importados sem apagar a lista de endereços atual, ou selecione [Delete and Overwrite] se pretender apagar a lista de endereços atual e substituir os dados com os destinos importados.
 [File Path] [File Path]
Clique em [Browse...] e especifique o ficheiro que pretende importar.
 [File Format] [File Format]
Selecione o formato de ficheiro dos dados que pretende importar. Selecione [Custom Format] para ficheiros no formato dedicado para impressoras multifunções Canon (*.abk), selecione [LDAP Format] para ficheiros no formato LDAP (*.ldif) ou selecione [CSV Format] para ficheiros no formato CSV (*.csv).
 [Decrypt Address List Authentication Information] [Decrypt Address List Authentication Information]
Quando importar ficheiros codificados, selecione a caixa de verificação e introduza a mesma palavra-passe que foi introduzida quando os dados de programação foram exportados.
|

|
1
|
Clique em [Device Settings (Forwarding Settings, Address Book, Send Function Favorite Settings)] em [Import/Export Individually].
|
|
2
|
Clique em [Import...].
|
|
3
|
Configure as programações necessárias.

O livro de endereços atual é apagado e substituído com as informações do livro de endereços importado.
Ao importar, não podem ser realizadas quaisquer operações na Remote UI (UI Remota) até a máquina reiniciar. Além disso, as programações importadas tornam-se válidas depois de reiniciar a máquina. Desligar/reiniciar a máquina

 [File Format] [File Format]
Selecione o formato de ficheiro dos dados que pretende importar. Note que o formato do ficheiro varia de acordo com o modelo da impressora multifunções de onde foram exportados os dados. Verifique o ficheiro a ser importado.
 [File Path] [File Path]
Clique em [Browse...] e especifique o ficheiro que pretende importar.
 [Decrypt Address List Authentication Information] [Decrypt Address List Authentication Information]
Quando importar ficheiros codificados, selecione a caixa de verificação e introduza a mesma palavra-passe que foi introduzida quando os dados de programação foram exportados.
|

|
1
|
Clique em [Web Access Favorites] em [Import/Export Individually].
|
|
2
|
Clique em [Import...].
|
|
3
|
Clique em [Browse...] e especifique os dados de programação a importar.
São importados apenas 20 favoritos, pela ordem em que foram gravados, a começar por cima.
|

|
1
|
Clique em [Printer Settings] em [Import/Export Individually].
|
|
2
|
Clique em [Import...].
|
|
3
|
Clique em [Browse...] e especifique os dados de programação a importar.
|

|
1
|
Clique em [Paper Information] em [Import/Export Individually].
|
|
2
|
Clique em [Import...].
|
|
3
|
Configure as programações necessárias.
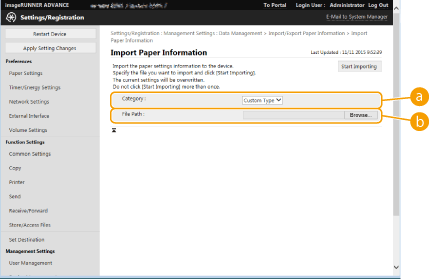
 [Category] [Category]
Selecione a informação da programação do papel.
 [File Path] [File Path]
Clique em [Browse...] e especifique o ficheiro que pretende importar.
|
 [OK].
[OK].