
Windowsi põhitoimingud
 |
Olenevalt kasutatavast arvutist võib toiming olla erinev. |
Printerikausta kuvamine
Windows Vista
[Start] valige [Juhtpaneel]
valige [Juhtpaneel]  [Printer].
[Printer].
[Start]
 valige [Juhtpaneel]
valige [Juhtpaneel]  [Printer].
[Printer].Windows 7 / Server 2008 R2
[Start] valige [Seadmed ja printerid].
valige [Seadmed ja printerid].
[Start]
 valige [Seadmed ja printerid].
valige [Seadmed ja printerid].Windows 8 / Server 2012
Tehke paremklõps ekraani alumises vasakpoolses nurgas valige [Juhtpaneel]
valige [Juhtpaneel]  [Kuva seadmed ja printerid].
[Kuva seadmed ja printerid].
Tehke paremklõps ekraani alumises vasakpoolses nurgas
 valige [Juhtpaneel]
valige [Juhtpaneel]  [Kuva seadmed ja printerid].
[Kuva seadmed ja printerid].Windows 8.1 / Server 2012 R2
Paremklõpsake nuppu [Start] valige [Juhtpaneel]
valige [Juhtpaneel]  [Kuva seadmed ja printerid].
[Kuva seadmed ja printerid].
Paremklõpsake nuppu [Start]
 valige [Juhtpaneel]
valige [Juhtpaneel]  [Kuva seadmed ja printerid].
[Kuva seadmed ja printerid].Windows 10
[ ]
]  valige [Windowsi süsteem]
valige [Windowsi süsteem]  [Juhtpaneel]
[Juhtpaneel]  [Riistvara ja heli]
[Riistvara ja heli]  [Seadmed ja printerid].
[Seadmed ja printerid].
[
 ]
]  valige [Windowsi süsteem]
valige [Windowsi süsteem]  [Juhtpaneel]
[Juhtpaneel]  [Riistvara ja heli]
[Riistvara ja heli]  [Seadmed ja printerid].
[Seadmed ja printerid].Windows Server 2008
[Start] valige [Juhtpaneel]
valige [Juhtpaneel]  topeltklõpsake valikut [Printerid].
topeltklõpsake valikut [Printerid].
[Start]
 valige [Juhtpaneel]
valige [Juhtpaneel]  topeltklõpsake valikut [Printerid].
topeltklõpsake valikut [Printerid].Windows Server 2016
Paremklõpsake [ ]
]  valige [Juhtpaneel]
valige [Juhtpaneel]  [Riistvara]
[Riistvara]  [Seadmed ja printerid].
[Seadmed ja printerid].
Paremklõpsake [
 ]
]  valige [Juhtpaneel]
valige [Juhtpaneel]  [Riistvara]
[Riistvara]  [Seadmed ja printerid].
[Seadmed ja printerid].Funktsiooni [Võrgutuvastus] lubamine
Võrgus olevate arvutite vaatamiseks lubage [Võrgutuvastus].
Windows Vista
[Start] valige [Juhtpaneel]
valige [Juhtpaneel]  [Kuva võrgu olek ja toimingud]
[Kuva võrgu olek ja toimingud]  valige [Lülita võrgutuvastus sisse] jaotises [Võrgutuvastus].
valige [Lülita võrgutuvastus sisse] jaotises [Võrgutuvastus].
[Start]
 valige [Juhtpaneel]
valige [Juhtpaneel]  [Kuva võrgu olek ja toimingud]
[Kuva võrgu olek ja toimingud]  valige [Lülita võrgutuvastus sisse] jaotises [Võrgutuvastus].
valige [Lülita võrgutuvastus sisse] jaotises [Võrgutuvastus].Windows 7 / Server 2008 R2
[Start] valige [Juhtpaneel]
valige [Juhtpaneel]  [Kuva võrgu olek ja toimingud]
[Kuva võrgu olek ja toimingud]  [Muuda ühiskasutuse täpsemaid sätteid]
[Muuda ühiskasutuse täpsemaid sätteid]  valige [Lülita võrgutuvastus sisse] jaotises [Võrgutuvastus].
valige [Lülita võrgutuvastus sisse] jaotises [Võrgutuvastus].
[Start]
 valige [Juhtpaneel]
valige [Juhtpaneel]  [Kuva võrgu olek ja toimingud]
[Kuva võrgu olek ja toimingud]  [Muuda ühiskasutuse täpsemaid sätteid]
[Muuda ühiskasutuse täpsemaid sätteid]  valige [Lülita võrgutuvastus sisse] jaotises [Võrgutuvastus].
valige [Lülita võrgutuvastus sisse] jaotises [Võrgutuvastus].Windows 8 / Server 2012
Tehke paremklõps ekraani alumises vasakpoolses nurgas valige [Juhtpaneel]
valige [Juhtpaneel]  [Kuva võrgu olek ja toimingud]
[Kuva võrgu olek ja toimingud]  [Muuda ühiskasutuse täpsemaid sätteid]
[Muuda ühiskasutuse täpsemaid sätteid]  valige [Lülita võrgutuvastus sisse] jaotises [Võrgutuvastus].
valige [Lülita võrgutuvastus sisse] jaotises [Võrgutuvastus].
Tehke paremklõps ekraani alumises vasakpoolses nurgas
 valige [Juhtpaneel]
valige [Juhtpaneel]  [Kuva võrgu olek ja toimingud]
[Kuva võrgu olek ja toimingud]  [Muuda ühiskasutuse täpsemaid sätteid]
[Muuda ühiskasutuse täpsemaid sätteid]  valige [Lülita võrgutuvastus sisse] jaotises [Võrgutuvastus].
valige [Lülita võrgutuvastus sisse] jaotises [Võrgutuvastus].Windows 8.1 / Server 2012 R2
Paremklõpsake nuppu [Start] valige [Juhtpaneel]
valige [Juhtpaneel]  [Kuva võrgu olek ja toimingud]
[Kuva võrgu olek ja toimingud]  [Muuda ühiskasutuse täpsemaid sätteid]
[Muuda ühiskasutuse täpsemaid sätteid]  valige [Lülita võrgutuvastus sisse] jaotises [Võrgutuvastus].
valige [Lülita võrgutuvastus sisse] jaotises [Võrgutuvastus].
Paremklõpsake nuppu [Start]
 valige [Juhtpaneel]
valige [Juhtpaneel]  [Kuva võrgu olek ja toimingud]
[Kuva võrgu olek ja toimingud]  [Muuda ühiskasutuse täpsemaid sätteid]
[Muuda ühiskasutuse täpsemaid sätteid]  valige [Lülita võrgutuvastus sisse] jaotises [Võrgutuvastus].
valige [Lülita võrgutuvastus sisse] jaotises [Võrgutuvastus].Windows 10
[ ]
]  valige [Windowsi süsteem]
valige [Windowsi süsteem]  [Juhtpaneel]
[Juhtpaneel]  [Kuva võrgu olek ja toimingud]
[Kuva võrgu olek ja toimingud]  [Muuda ühiskasutuse täpsemaid sätteid]
[Muuda ühiskasutuse täpsemaid sätteid]  valige [Lülita võrgutuvastus sisse] jaotises [Võrgutuvastus].
valige [Lülita võrgutuvastus sisse] jaotises [Võrgutuvastus].
[
 ]
]  valige [Windowsi süsteem]
valige [Windowsi süsteem]  [Juhtpaneel]
[Juhtpaneel]  [Kuva võrgu olek ja toimingud]
[Kuva võrgu olek ja toimingud]  [Muuda ühiskasutuse täpsemaid sätteid]
[Muuda ühiskasutuse täpsemaid sätteid]  valige [Lülita võrgutuvastus sisse] jaotises [Võrgutuvastus].
valige [Lülita võrgutuvastus sisse] jaotises [Võrgutuvastus].Windows Server 2008
[Start] valige [Juhtpaneel]
valige [Juhtpaneel]  topeltklõpsake valikut [Võrgu- ja ühiskasutuskeskus]
topeltklõpsake valikut [Võrgu- ja ühiskasutuskeskus]  valige [Lülita võrgutuvastus sisse] jaotises [Võrgutuvastus].
valige [Lülita võrgutuvastus sisse] jaotises [Võrgutuvastus].
[Start]
 valige [Juhtpaneel]
valige [Juhtpaneel]  topeltklõpsake valikut [Võrgu- ja ühiskasutuskeskus]
topeltklõpsake valikut [Võrgu- ja ühiskasutuskeskus]  valige [Lülita võrgutuvastus sisse] jaotises [Võrgutuvastus].
valige [Lülita võrgutuvastus sisse] jaotises [Võrgutuvastus].Windows Server 2016
Paremklõpsake [ ]
]  valige [Juhtpaneel]
valige [Juhtpaneel]  [Kuva võrgu olek ja toimingud]
[Kuva võrgu olek ja toimingud]  [Muuda ühiskasutuse täpsemaid sätteid]
[Muuda ühiskasutuse täpsemaid sätteid]  valige [Lülita võrgutuvastus sisse] jaotises [Võrgutuvastus].
valige [Lülita võrgutuvastus sisse] jaotises [Võrgutuvastus].
Paremklõpsake [
 ]
]  valige [Juhtpaneel]
valige [Juhtpaneel]  [Kuva võrgu olek ja toimingud]
[Kuva võrgu olek ja toimingud]  [Muuda ühiskasutuse täpsemaid sätteid]
[Muuda ühiskasutuse täpsemaid sätteid]  valige [Lülita võrgutuvastus sisse] jaotises [Võrgutuvastus].
valige [Lülita võrgutuvastus sisse] jaotises [Võrgutuvastus].Ühisprinterite kuvamine prindiserveris
1
Avage Windows Explorer.
Windows Vista / 7 / Server 2008
[Start] valige [Kõik programmid] või [Programmid]
valige [Kõik programmid] või [Programmid]  [Tarvikud]
[Tarvikud]  [Windows Explorer].
[Windows Explorer].
[Start]
 valige [Kõik programmid] või [Programmid]
valige [Kõik programmid] või [Programmid]  [Tarvikud]
[Tarvikud]  [Windows Explorer].
[Windows Explorer].Windows 8 / Server 2012
Tehke paremklõps ekraani alumises vasakpoolses nurgas valige [File Explorer].
valige [File Explorer].
Tehke paremklõps ekraani alumises vasakpoolses nurgas
 valige [File Explorer].
valige [File Explorer].Windows 8.1/Server 2012 R2
Paremklõpsake nuppu [Start]  valige [File Explorer].
valige [File Explorer].
 valige [File Explorer].
valige [File Explorer].Windows 10 / Server 2016
Paremklõpsake nuppu [ ]
]  valige [File Explorer].
valige [File Explorer].
Paremklõpsake nuppu [
 ]
]  valige [File Explorer].
valige [File Explorer].2
Valige printeriserver jaotises [Võrk] või [Minu võrgukohad].
On võimalik, et võrgus asuvate arvutite vaatamiseks peate sisse lülitama võrgutuvastuse või võrgust arvuteid otsima.
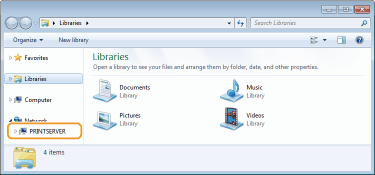
Kuvatakse ühisprinterid.
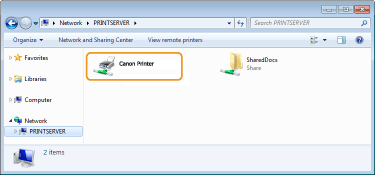
Kuva [Software Programs/Manuals Setup] kuvamine
Kui pärast CD-ROM/DVD-ROM-plaadi sisestamist kuva [Software Programs/Manuals Setup] arvuti ekraanile ei ilmu, järgige alljärgnevaid juhiseid. Seadme CD-ROM/DVD-ROM nimi on selles juhises näidatud kui „D:”. Seadme CD-ROM/DVD-ROM nimi võib olenevalt kasutatavast arvutist erineda.
Windows Vista / 7 / Server 2008
[Start]  sisestage „D:\MInst.exe“ jaotises [Programmide ja failide otsing] või [Käivita otsing]
sisestage „D:\MInst.exe“ jaotises [Programmide ja failide otsing] või [Käivita otsing]  vajutage sisestusklahvi [ENTER].
vajutage sisestusklahvi [ENTER].
 sisestage „D:\MInst.exe“ jaotises [Programmide ja failide otsing] või [Käivita otsing]
sisestage „D:\MInst.exe“ jaotises [Programmide ja failide otsing] või [Käivita otsing]  vajutage sisestusklahvi [ENTER].
vajutage sisestusklahvi [ENTER].Windows 8 / Server 2012
Tehke paremklõps ekraani alumises vasakpoolses nurgas  [Käivita]
[Käivita]  sisestage „D:\MInst.exe“
sisestage „D:\MInst.exe“  klõpsake [OK]
klõpsake [OK]
 [Käivita]
[Käivita]  sisestage „D:\MInst.exe“
sisestage „D:\MInst.exe“  klõpsake [OK]
klõpsake [OK]Windows 8.1 / Server 2012 R2
Paremklõpsake nuppu [Start]  [Käivita]
[Käivita]  sisestage „D:\MInst.exe“
sisestage „D:\MInst.exe“  klõpsake [OK]
klõpsake [OK]
 [Käivita]
[Käivita]  sisestage „D:\MInst.exe“
sisestage „D:\MInst.exe“  klõpsake [OK]
klõpsake [OK]Windows 10
Klõpsake [Küsi midagi]  sisestage „D:\MInst.exe“
sisestage „D:\MInst.exe“  klõpsake otsingutulemust [D:\MInst.exe].
klõpsake otsingutulemust [D:\MInst.exe].
 sisestage „D:\MInst.exe“
sisestage „D:\MInst.exe“  klõpsake otsingutulemust [D:\MInst.exe].
klõpsake otsingutulemust [D:\MInst.exe].Windows Server 2016
Klõpsake nuppu [ ]
]  sisestage „D:\MInst.exe”
sisestage „D:\MInst.exe”  klõpsake otsingutulemust [D:\MInst.exe].
klõpsake otsingutulemust [D:\MInst.exe].
 ]
]  sisestage „D:\MInst.exe”
sisestage „D:\MInst.exe”  klõpsake otsingutulemust [D:\MInst.exe].
klõpsake otsingutulemust [D:\MInst.exe].Testlehekülje printimine Windowsis
Printeridraiveri toimimise kontrollimiseks saate Windowsis printida testlehekülje.
1
Asetage paberisahtlisse A4 formaadis paber. Paberi asetamine paberisahtlisse
2
Avage printerite kaust. Printerikausta kuvamine
3
Paremklõpsake oma seadme printeridraiveri ikooni ja klõpsake valikut [Printeri atribuudid] või [Atribuudid].
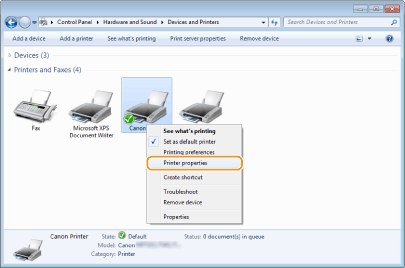
4
Klõpsake nuppu [Prindi testleht] vahekaardil [Üldist].
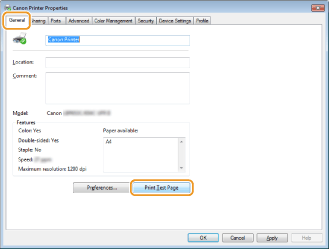
Prinditakse proovilehekülg.
Bitiarhitektuuri kontrollimine
Kui te pole kindel, kas teie arvutis töötab 32- või 64-bitine Windows, järgige järgmisi juhiseid.
1
Kuvage [Juhtpaneel].
Windows Vista / 7 / Server 2008
[Start] valige [Juhtpaneel].
valige [Juhtpaneel].
[Start]
 valige [Juhtpaneel].
valige [Juhtpaneel].Windows 8 / Server 2012
Tehke paremklõps ekraani alumises vasakpoolses nurgas valige [Juhtpaneel].
valige [Juhtpaneel].
Tehke paremklõps ekraani alumises vasakpoolses nurgas
 valige [Juhtpaneel].
valige [Juhtpaneel].Windows 8.1 / Server 2012 R2
Paremklõpsake nuppu [Start] valige [Juhtpaneel].
valige [Juhtpaneel].
Paremklõpsake nuppu [Start]
 valige [Juhtpaneel].
valige [Juhtpaneel].Windows 10 / Server 2016
Jätkake punktist 2.
Jätkake punktist 2.
2
Kuvage [Süsteem].
Windows Vista / 7 / 8 / Server 2008 R2 / Server 2012
Klõpsake valikut [Süsteem ja hooldus] või [Süsteem ja turve] [Süsteem].
[Süsteem].
Klõpsake valikut [Süsteem ja hooldus] või [Süsteem ja turve]
 [Süsteem].
[Süsteem].Windows 10 / Server 2016
Klõpsake valikut [ ]
]  [Sätted]
[Sätted]  [Süsteem]
[Süsteem]  valige [Teave].
valige [Teave].
Klõpsake valikut [
 ]
]  [Sätted]
[Sätted]  [Süsteem]
[Süsteem]  valige [Teave].
valige [Teave].Windows Server 2008
Topeltklõpsake valikut [Süsteem].
Topeltklõpsake valikut [Süsteem].
3
Kontrollige bitiarhitektuuri.
32-bitiste versioonide puhul kuvatakse
[32-bitine operatsioonisüsteem].
[32-bitine operatsioonisüsteem].
64-bitiste versioonide puhul kuvatakse
[64-bitine operatsioonisüsteem].
[64-bitine operatsioonisüsteem].
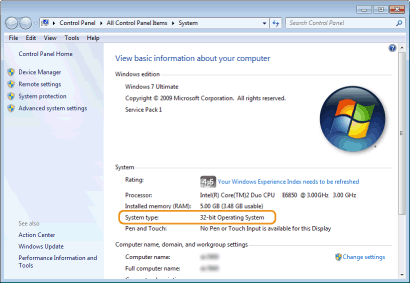
Arvuti nime kontrollimine
1
Kuvage [Juhtpaneel].
Windows Vista / 7 / Server 2008
[Start] valige [Juhtpaneel].
valige [Juhtpaneel].
[Start]
 valige [Juhtpaneel].
valige [Juhtpaneel].Windows 8 / Server 2012
Tehke paremklõps ekraani alumises vasakpoolses nurgas valige [Juhtpaneel].
valige [Juhtpaneel].
Tehke paremklõps ekraani alumises vasakpoolses nurgas
 valige [Juhtpaneel].
valige [Juhtpaneel].Windows 8.1 / Server 2012 R2
Paremklõpsake nuppu [Start] valige [Juhtpaneel].
valige [Juhtpaneel].
Paremklõpsake nuppu [Start]
 valige [Juhtpaneel].
valige [Juhtpaneel].Windows 10
Klõpsake nuppu [ ]
]  valige [Windowsi süsteem]
valige [Windowsi süsteem]  [Juhtpaneel].
[Juhtpaneel].
Klõpsake nuppu [
 ]
]  valige [Windowsi süsteem]
valige [Windowsi süsteem]  [Juhtpaneel].
[Juhtpaneel].Windows Server 2016
Paremklõpsake nuppu [ ]
]  valige [Juhtpaneel].
valige [Juhtpaneel].
Paremklõpsake nuppu [
 ]
]  valige [Juhtpaneel].
valige [Juhtpaneel].2
Kuvage [Süsteem].
Windows Vista / 7 / 8 / 10 / Server 2008 R2 / Server 2012 / Server 2016
Klõpsake valikut [Süsteem ja hooldus] või [Süsteem ja turve] [Süsteem].
[Süsteem].
Klõpsake valikut [Süsteem ja hooldus] või [Süsteem ja turve]
 [Süsteem].
[Süsteem].Windows Server 2008
Topeltklõpsake valikut [Süsteem].
Topeltklõpsake valikut [Süsteem].
3
Arvuti nime kontrollimine
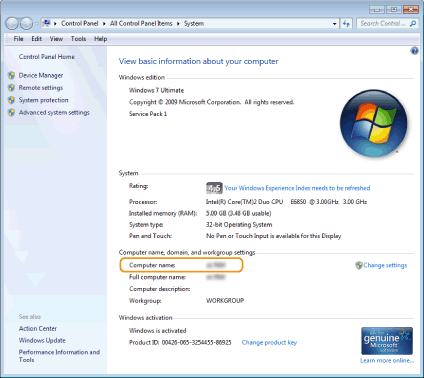
Printeripordi kontrollimine
1
Avage printerite kaust. Printerikausta kuvamine
2
Paremklõpsake oma seadme printeridraiveri ikooni ja klõpsake valikut [Printeri atribuudid] või [Atribuudid].
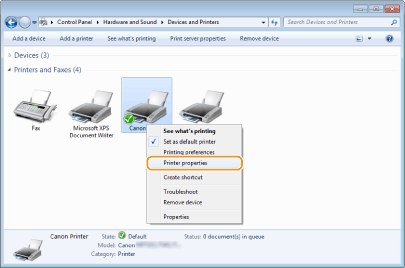
3
Veenduge vahekaardil [Pordid], et port oleks õigesti valitud.
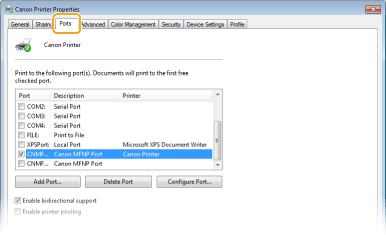
 |
Kui kasutate võrguühendust ning olete muutnud printeri IP aadressi.Kui valitud pordi [Kirjeldus] on [Canon MFNP Port] ning seade ja arvuti on samas alamvõrgus, siis ühendus säilib. Uut porti ei ole vaja lisada. Kui see on [Standardne TCP-/IP-port], peate lisama uue pordi. Printeri portide konfigureerimine |
Kahesuunalise ühenduse kontroll
1
Avage printerite kaust. Printerikausta kuvamine
2
Paremklõpsake oma seadme printeridraiveri ikooni ja klõpsake valikut [Printeri atribuudid] või [Atribuudid].
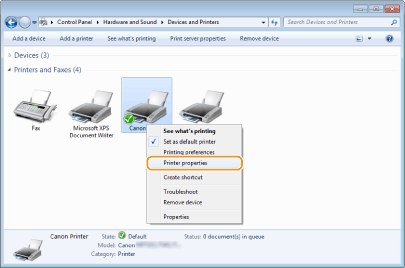
3
Veenduge vahekaardil [Pordid], et märkeruut [Luba kahesuunalisuse tugi] oleks valitud.
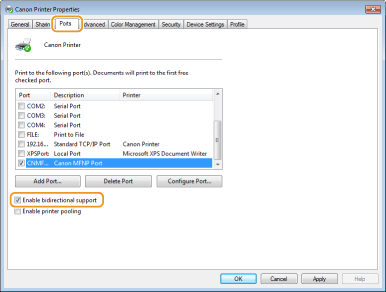
Arvutiga ühendatud SSID kontrollimine
Kui teie arvuti on ühendatud traadita side kohtvõrku, siis klõpsale olekualas ikoone  ,
,  ,
,  või
või  , et kuvada ühendatud traadita side kohtvõrgu marsruuteri SSID.
, et kuvada ühendatud traadita side kohtvõrgu marsruuteri SSID.
 ,
,  ,
,  või
või  , et kuvada ühendatud traadita side kohtvõrgu marsruuteri SSID.
, et kuvada ühendatud traadita side kohtvõrgu marsruuteri SSID.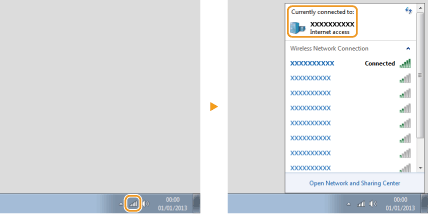
Printimine või saatmine Windowsi poe rakenduse kaudu
Windows 8.1 / Server 2012 R2
Kuvage ekraani paremas servas tuumnupud Puudutage või klõpsake valikut [Seadmed]
Puudutage või klõpsake valikut [Seadmed]  [Prindi]
[Prindi]  Kasutatav draiver
Kasutatav draiver  [Prindi].
[Prindi].
Kuvage ekraani paremas servas tuumnupud
 Puudutage või klõpsake valikut [Seadmed]
Puudutage või klõpsake valikut [Seadmed]  [Prindi]
[Prindi]  Kasutatav draiver
Kasutatav draiver  [Prindi].
[Prindi].Windows 10
Puudutage või klõpsake rakenduses käsku [Prindi] Kasutatav draiver
Kasutatav draiver  [Prindi].
[Prindi].
Puudutage või klõpsake rakenduses käsku [Prindi]
 Kasutatav draiver
Kasutatav draiver  [Prindi].
[Prindi].Windows Server 2012
Kuvage ekraani paremas servas tuumnupud Puudutage või klõpsake valikut [Seadmed]
Puudutage või klõpsake valikut [Seadmed]  Kasutatav draiver
Kasutatav draiver  [Prindi].
[Prindi].
Kuvage ekraani paremas servas tuumnupud
 Puudutage või klõpsake valikut [Seadmed]
Puudutage või klõpsake valikut [Seadmed]  Kasutatav draiver
Kasutatav draiver  [Prindi].
[Prindi]. |
Selle meetodi abil dokumendi printimisel või faksi saatmisel saab kasutada vaid piiratud arvul faksifunktsioone. Kui kuvatakse teade [Printeriprobleemid. Lahendamiseks minge töölauale.], siis avage töölaud ja tehke vajalikud toimingud. See teade kuvatakse siis, kui seade on määratud kuvama dokumentide printimisel, faksi saatmisel või muudel sarnastel juhtudel kasutajanime. |