
Основни операции в Windows
 |
В зависимост от компютъра, който използвате, работата може да се различава. |
Отваряне на папката на принтера
Windows Vista
[Старт] изберете [Контролен панел]
изберете [Контролен панел]  [Принтер].
[Принтер].
[Старт]
 изберете [Контролен панел]
изберете [Контролен панел]  [Принтер].
[Принтер].Windows 7/Server 2008 R2
[Старт] изберете [Устройства и принтери].
изберете [Устройства и принтери].
[Старт]
 изберете [Устройства и принтери].
изберете [Устройства и принтери].Windows 8/Server 2012
Щракнете с десния бутон в долния ляв ъгъл на екрана изберете [Контролен панел]
изберете [Контролен панел]  [Преглед на устройва и принтери].
[Преглед на устройва и принтери].
Щракнете с десния бутон в долния ляв ъгъл на екрана
 изберете [Контролен панел]
изберете [Контролен панел]  [Преглед на устройва и принтери].
[Преглед на устройва и принтери].Windows 8.1/Server 2012 R2
Щракнете с десния бутон върху [Старт] изберете [Контролен панел]
изберете [Контролен панел]  [Преглед на устройва и принтери].
[Преглед на устройва и принтери].
Щракнете с десния бутон върху [Старт]
 изберете [Контролен панел]
изберете [Контролен панел]  [Преглед на устройва и принтери].
[Преглед на устройва и принтери].Windows 10
[ ]
]  изберете [Windows система]
изберете [Windows система]  [Контролен панел]
[Контролен панел]  [Хардуер и звук]
[Хардуер и звук]  [Устройства и принтери].
[Устройства и принтери].
[
 ]
]  изберете [Windows система]
изберете [Windows система]  [Контролен панел]
[Контролен панел]  [Хардуер и звук]
[Хардуер и звук]  [Устройства и принтери].
[Устройства и принтери].Windows Server 2008
[Старт] изберете [Контролен панел]
изберете [Контролен панел]  щракнете двукратно върху [Принтери].
щракнете двукратно върху [Принтери].
[Старт]
 изберете [Контролен панел]
изберете [Контролен панел]  щракнете двукратно върху [Принтери].
щракнете двукратно върху [Принтери].Windows Server 2016
Щракнете с десния бутон върху [ ]
]  изберете [Контролен панел]
изберете [Контролен панел]  [Хардуер]
[Хардуер]  [Устройства и принтери].
[Устройства и принтери].
Щракнете с десния бутон върху [
 ]
]  изберете [Контролен панел]
изберете [Контролен панел]  [Хардуер]
[Хардуер]  [Устройства и принтери].
[Устройства и принтери].Разрешаване на [Откриване на мрежа]
Разрешете [Откриване на мрежа], за да видите компютрите във вашата мрежа.
Windows Vista
[Старт] изберете [Контролен панел]
изберете [Контролен панел]  [Преглед на състояние и задачи на мрежа]
[Преглед на състояние и задачи на мрежа]  изберете [Включи откриването на мрежа] под [Откриване на мрежа].
изберете [Включи откриването на мрежа] под [Откриване на мрежа].
[Старт]
 изберете [Контролен панел]
изберете [Контролен панел]  [Преглед на състояние и задачи на мрежа]
[Преглед на състояние и задачи на мрежа]  изберете [Включи откриването на мрежа] под [Откриване на мрежа].
изберете [Включи откриването на мрежа] под [Откриване на мрежа].Windows 7/Server 2008 R2
[Старт] изберете [Контролен панел]
изберете [Контролен панел]  [Преглед на състояние и задачи на мрежа]
[Преглед на състояние и задачи на мрежа]  [Промяна на разширените настройки за споделяне]
[Промяна на разширените настройки за споделяне]  изберете [Включи откриването на мрежа] под [Откриване на мрежа].
изберете [Включи откриването на мрежа] под [Откриване на мрежа].
[Старт]
 изберете [Контролен панел]
изберете [Контролен панел]  [Преглед на състояние и задачи на мрежа]
[Преглед на състояние и задачи на мрежа]  [Промяна на разширените настройки за споделяне]
[Промяна на разширените настройки за споделяне]  изберете [Включи откриването на мрежа] под [Откриване на мрежа].
изберете [Включи откриването на мрежа] под [Откриване на мрежа].Windows 8/Server 2012
Щракнете с десния бутон в долния ляв ъгъл на екрана изберете [Контролен панел]
изберете [Контролен панел]  [Преглед на състояние и задачи на мрежа]
[Преглед на състояние и задачи на мрежа]  [Промяна на разширените настройки за споделяне]
[Промяна на разширените настройки за споделяне]  изберете [Включи откриването на мрежа] под [Откриване на мрежа].
изберете [Включи откриването на мрежа] под [Откриване на мрежа].
Щракнете с десния бутон в долния ляв ъгъл на екрана
 изберете [Контролен панел]
изберете [Контролен панел]  [Преглед на състояние и задачи на мрежа]
[Преглед на състояние и задачи на мрежа]  [Промяна на разширените настройки за споделяне]
[Промяна на разширените настройки за споделяне]  изберете [Включи откриването на мрежа] под [Откриване на мрежа].
изберете [Включи откриването на мрежа] под [Откриване на мрежа].Windows 8.1/Server 2012 R2
Щракнете с десния бутон върху [Старт] изберете [Контролен панел]
изберете [Контролен панел]  [Преглед на състояние и задачи на мрежа]
[Преглед на състояние и задачи на мрежа]  [Промяна на разширените настройки за споделяне]
[Промяна на разширените настройки за споделяне]  изберете [Включи откриването на мрежа] под [Откриване на мрежа].
изберете [Включи откриването на мрежа] под [Откриване на мрежа].
Щракнете с десния бутон върху [Старт]
 изберете [Контролен панел]
изберете [Контролен панел]  [Преглед на състояние и задачи на мрежа]
[Преглед на състояние и задачи на мрежа]  [Промяна на разширените настройки за споделяне]
[Промяна на разширените настройки за споделяне]  изберете [Включи откриването на мрежа] под [Откриване на мрежа].
изберете [Включи откриването на мрежа] под [Откриване на мрежа].Windows 10
[ ]
]  изберете [Windows система]
изберете [Windows система]  [Контролен панел]
[Контролен панел]  [Преглед на състояние и задачи на мрежа]
[Преглед на състояние и задачи на мрежа]  [Промяна на разширените настройки за споделяне]
[Промяна на разширените настройки за споделяне]  изберете [Включи откриването на мрежа] под [Откриване на мрежа].
изберете [Включи откриването на мрежа] под [Откриване на мрежа].
[
 ]
]  изберете [Windows система]
изберете [Windows система]  [Контролен панел]
[Контролен панел]  [Преглед на състояние и задачи на мрежа]
[Преглед на състояние и задачи на мрежа]  [Промяна на разширените настройки за споделяне]
[Промяна на разширените настройки за споделяне]  изберете [Включи откриването на мрежа] под [Откриване на мрежа].
изберете [Включи откриването на мрежа] под [Откриване на мрежа].Windows Server 2008
[Старт] изберете [Контролен панел]
изберете [Контролен панел]  щракнете двукратно върху [Център за мрежи и споделяне]
щракнете двукратно върху [Център за мрежи и споделяне]  изберете [Включи откриването на мрежа] под [Откриване на мрежа].
изберете [Включи откриването на мрежа] под [Откриване на мрежа].
[Старт]
 изберете [Контролен панел]
изберете [Контролен панел]  щракнете двукратно върху [Център за мрежи и споделяне]
щракнете двукратно върху [Център за мрежи и споделяне]  изберете [Включи откриването на мрежа] под [Откриване на мрежа].
изберете [Включи откриването на мрежа] под [Откриване на мрежа].Windows Server 2016
Щракнете с десния бутон върху [ ]
]  изберете [Контролен панел]
изберете [Контролен панел]  [Преглед на състояние и задачи на мрежа]
[Преглед на състояние и задачи на мрежа]  [Промяна на разширените настройки за споделяне]
[Промяна на разширените настройки за споделяне]  изберете [Включи откриването на мрежа] под [Откриване на мрежа].
изберете [Включи откриването на мрежа] под [Откриване на мрежа].
Щракнете с десния бутон върху [
 ]
]  изберете [Контролен панел]
изберете [Контролен панел]  [Преглед на състояние и задачи на мрежа]
[Преглед на състояние и задачи на мрежа]  [Промяна на разширените настройки за споделяне]
[Промяна на разширените настройки за споделяне]  изберете [Включи откриването на мрежа] под [Откриване на мрежа].
изберете [Включи откриването на мрежа] под [Откриване на мрежа].Показване на споделени принтери в сървър за печат
1
Отворете Windows Explorer.
Windows Vista/7/Server 2008
[Старт] изберете [Всички програми] или [Програми]
изберете [Всички програми] или [Програми]  [Принадлежности]
[Принадлежности]  [Windows Explorer].
[Windows Explorer].
[Старт]
 изберете [Всички програми] или [Програми]
изберете [Всички програми] или [Програми]  [Принадлежности]
[Принадлежности]  [Windows Explorer].
[Windows Explorer].Windows 8/Server 2012
Щракнете с десния бутон в долния ляв ъгъл на екрана изберете [Файлов мениджър].
изберете [Файлов мениджър].
Щракнете с десния бутон в долния ляв ъгъл на екрана
 изберете [Файлов мениджър].
изберете [Файлов мениджър].Windows 8.1/Server 2012 R2
Щракнете с десния бутон върху [Старт]  изберете [Файлов мениджър].
изберете [Файлов мениджър].
 изберете [Файлов мениджър].
изберете [Файлов мениджър].Windows 10/Server 2016
Щракнете с десния бутон върху [ ]
]  изберете [Файлов мениджър].
изберете [Файлов мениджър].
Щракнете с десния бутон върху [
 ]
]  изберете [Файлов мениджър].
изберете [Файлов мениджър].2
Изберете сървъра за печат в [Мрежа] или [Моите места в мрежата].
За да видите компютрите в мрежата, може да се наложи да активирате откриването в мрежа или да претърсите мрежата за компютри.
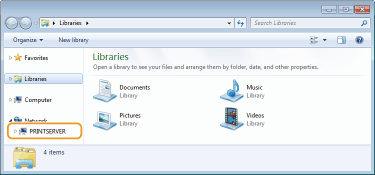
Показват се споделените принтери.
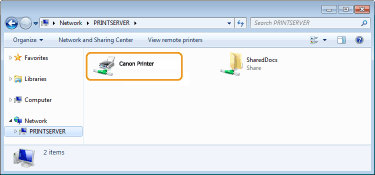
Извеждане на екрана [Software Programs/Manuals Setup]
Ако компютърът не изведе екрана [Software Programs/Manuals Setup], след като поставите предоставения с устройството CD-ROM/DVD-ROM диск, изпълнете долната процедура. В настоящото ръководство името на CD-ROM/DVD-ROM устройството е означено с "D:". Името на CD-ROM/DVD-ROM устройство може да се различава в зависимост от компютъра, който използвате.
Windows Vista/7/Server 2008
[Старт]  въведете „D:\MInst.exe“ в [Търсене в програмите и файловете] или [Начало на търсене]
въведете „D:\MInst.exe“ в [Търсене в програмите и файловете] или [Начало на търсене]  натиснете клавиш [ENTER].
натиснете клавиш [ENTER].
 въведете „D:\MInst.exe“ в [Търсене в програмите и файловете] или [Начало на търсене]
въведете „D:\MInst.exe“ в [Търсене в програмите и файловете] или [Начало на търсене]  натиснете клавиш [ENTER].
натиснете клавиш [ENTER].Windows 8/Server 2012
Щракнете с десния бутон в долния ляв ъгъл на екрана  [Изпълнение]
[Изпълнение]  въведете „D:\MInst.exe“
въведете „D:\MInst.exe“  щракнете върху [OK]
щракнете върху [OK]
 [Изпълнение]
[Изпълнение]  въведете „D:\MInst.exe“
въведете „D:\MInst.exe“  щракнете върху [OK]
щракнете върху [OK]Windows 8.1/Server 2012 R2
Щракнете с десния бутон върху [Старт]  [Изпълнение]
[Изпълнение]  въведете „D:\MInst.exe“
въведете „D:\MInst.exe“  щракнете върху [OK]
щракнете върху [OK]
 [Изпълнение]
[Изпълнение]  въведете „D:\MInst.exe“
въведете „D:\MInst.exe“  щракнете върху [OK]
щракнете върху [OK]Windows 10
Щракнете върху [Попитайте ме нещо]  въведете „D:\MInst.exe“
въведете „D:\MInst.exe“  щракнете върху [D:\MInst.exe], показано като резултат от търсенето.
щракнете върху [D:\MInst.exe], показано като резултат от търсенето.
 въведете „D:\MInst.exe“
въведете „D:\MInst.exe“  щракнете върху [D:\MInst.exe], показано като резултат от търсенето.
щракнете върху [D:\MInst.exe], показано като резултат от търсенето.Windows Server 2016
Щракнете върху [ ]
]  въведете "D:\MInst.exe"
въведете "D:\MInst.exe"  щракнете върху [D:\MInst.exe], показвано като резултат от търсенето.
щракнете върху [D:\MInst.exe], показвано като резултат от търсенето.
 ]
]  въведете "D:\MInst.exe"
въведете "D:\MInst.exe"  щракнете върху [D:\MInst.exe], показвано като резултат от търсенето.
щракнете върху [D:\MInst.exe], показвано като резултат от търсенето.Отпечатване на тестова страница в Windows
Можете да проверите дали драйверът на принтера работи правилно, като отпечатате тестова страница в Windows.
1
Поставете хартия с размер A4 в касетата за хартия. Зареждане на хартия в касетата за хартия
2
Отворете папката с принтери. Отваряне на папката на принтера
3
Щракнете с десния бутон върху иконата на драйвера за принтер за това устройство, след което щракнете върху [Свойства на принтера] или [Свойства].
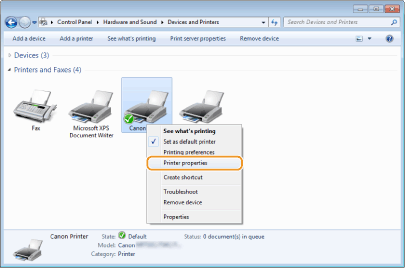
4
Щракнете върху [Отпечатване на пробна страница] в раздела [Общи].
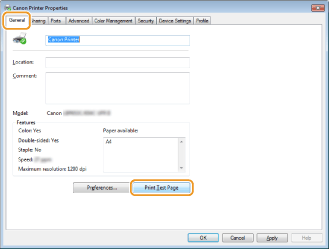
Отпечатва се тестова страница.
Проверка на архитектурата
Ако не сте сигурни дали компютърът работи с 32-битова, или 64-битова система Windows, изпълнете долната процедура.
1
Изведете [Контролен панел].
Windows Vista/7/Server 2008
[Старт] изберете [Контролен панел].
изберете [Контролен панел].
[Старт]
 изберете [Контролен панел].
изберете [Контролен панел].Windows 8/Server 2012
Щракнете с десния бутон в долния ляв ъгъл на екрана изберете [Контролен панел].
изберете [Контролен панел].
Щракнете с десния бутон в долния ляв ъгъл на екрана
 изберете [Контролен панел].
изберете [Контролен панел].Windows 8.1/Server 2012 R2
Щракнете с десния бутон върху [Старт] изберете [Контролен панел].
изберете [Контролен панел].
Щракнете с десния бутон върху [Старт]
 изберете [Контролен панел].
изберете [Контролен панел].Windows 10/Server 2016
Преминете към стъпка 2.
Преминете към стъпка 2.
2
Изведете [Система].
Windows Vista/7/8/Server 2008 R2/Server 2012
Щракнете върху [Система и поддръжка] или [Система и сигурност] [Система].
[Система].
Щракнете върху [Система и поддръжка] или [Система и сигурност]
 [Система].
[Система].Windows 10/Server 2016
Щракнете върху [ ]
]  [Настройки]
[Настройки]  [Система]
[Система]  изберете [Относно].
изберете [Относно].
Щракнете върху [
 ]
]  [Настройки]
[Настройки]  [Система]
[Система]  изберете [Относно].
изберете [Относно].Windows Server 2008
Щракнете двукратно върху [Система].
Щракнете двукратно върху [Система].
3
Проверете архитектурата.
За 32-битови версии се извежда
[32-битова операционна система].
[32-битова операционна система].
За 64-битови версии се извежда
[64-битова операционна система].
[64-битова операционна система].
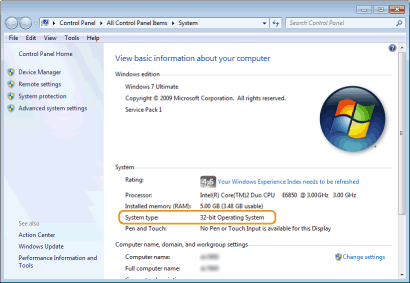
Преглед на името на компютъра
1
Изведете [Контролен панел].
Windows Vista/7/Server 2008
[Старт] изберете [Контролен панел].
изберете [Контролен панел].
[Старт]
 изберете [Контролен панел].
изберете [Контролен панел].Windows 8/Server 2012
Щракнете с десния бутон в долния ляв ъгъл на екрана изберете [Контролен панел].
изберете [Контролен панел].
Щракнете с десния бутон в долния ляв ъгъл на екрана
 изберете [Контролен панел].
изберете [Контролен панел].Windows 8.1/Server 2012 R2
Щракнете с десния бутон върху [Старт] изберете [Контролен панел].
изберете [Контролен панел].
Щракнете с десния бутон върху [Старт]
 изберете [Контролен панел].
изберете [Контролен панел].Windows 10
Щракнете върху [ ]
]  изберете [Windows система]
изберете [Windows система]  [Контролен панел].
[Контролен панел].
Щракнете върху [
 ]
]  изберете [Windows система]
изберете [Windows система]  [Контролен панел].
[Контролен панел].Windows Server 2016
Щракнете с десния бутон върху [ ]
]  изберете [Контролен панел].
изберете [Контролен панел].
Щракнете с десния бутон върху [
 ]
]  изберете [Контролен панел].
изберете [Контролен панел].2
Изведете [Система].
Windows Vista/7/8/10/Server 2008 R2/Server 2012/Server 2016
Щракнете върху [Система и поддръжка] или [Система и сигурност] [Система].
[Система].
Щракнете върху [Система и поддръжка] или [Система и сигурност]
 [Система].
[Система].Windows Server 2008
Щракнете двукратно върху [Система].
Щракнете двукратно върху [Система].
3
Проверете името на компютъра.
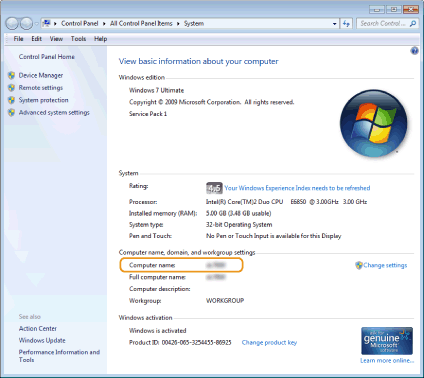
Проверка на порта за принтера
1
Отворете папката с принтери. Отваряне на папката на принтера
2
Щракнете с десния бутон върху иконата на драйвера за принтер за това устройство, след което щракнете върху [Свойства на принтера] или [Свойства].
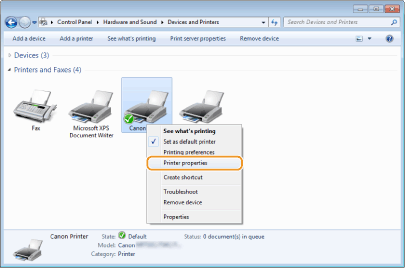
3
В раздела [Портове] проверете дали портът е избран правилно.
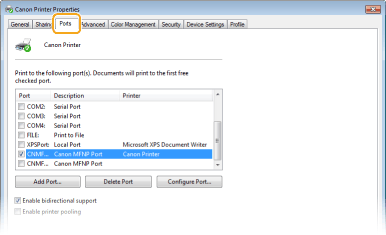
 |
Ако използвате мрежова връзка и сте променили IP адреса на устройствотоАко [Описание] за избрания порт е [Canon MFNP Port] и устройството и компютърът са в същата подмрежа, връзката ще се запази. Не е необходимо да добавяте нов порт. Ако е [Стандартен TCP/IP порт], трябва да добавите нов порт. Конфигуриране на портове за принтер |
Проверка на двупосочната комуникация
1
Отворете папката с принтери. Отваряне на папката на принтера
2
Щракнете с десния бутон върху иконата на драйвера за принтер за това устройство, след което щракнете върху [Свойства на принтера] или [Свойства].
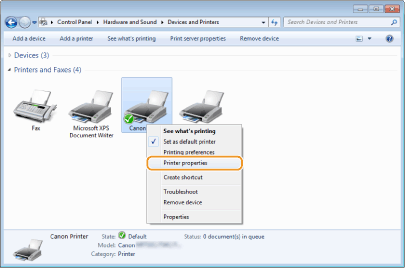
3
В раздела [Портове] се уверете, че е поставена отметка в квадратчето [Активирай поддръжка за двупосочен режим].
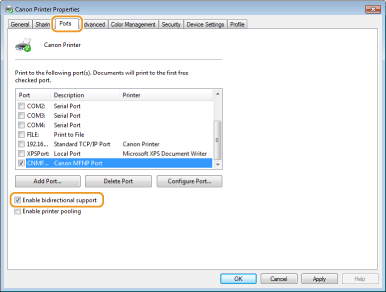
Проверка на SSID на мрежата, към която е свързан компютърът
Ако компютърът е свързан към безжична LAN мрежа, щракнете върху иконата  ,
,  ,
,  , или
, или  в системната област, за да се покаже SSID на безжичния LAN маршрутизатор, към който сте свързани.
в системната област, за да се покаже SSID на безжичния LAN маршрутизатор, към който сте свързани.
 ,
,  ,
,  , или
, или  в системната област, за да се покаже SSID на безжичния LAN маршрутизатор, към който сте свързани.
в системната област, за да се покаже SSID на безжичния LAN маршрутизатор, към който сте свързани.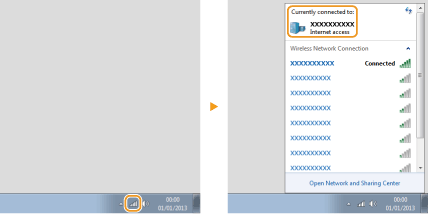
Когато печатате или изпращате от приложението Windows Store
Windows 8.1/Server 2012 R2
Изведете препратките в дясната част на екрана Докоснете или щракнете върху [Устройства]
Докоснете или щракнете върху [Устройства]  [Печат]
[Печат]  Драйверът, който използвате
Драйверът, който използвате  [Печат].
[Печат].
Изведете препратките в дясната част на екрана
 Докоснете или щракнете върху [Устройства]
Докоснете или щракнете върху [Устройства]  [Печат]
[Печат]  Драйверът, който използвате
Драйверът, който използвате  [Печат].
[Печат].Windows 10
Докоснете или щракнете върху [Печат] в приложението Драйверът, който използвате
Драйверът, който използвате  [Печат].
[Печат].
Докоснете или щракнете върху [Печат] в приложението
 Драйверът, който използвате
Драйверът, който използвате  [Печат].
[Печат].Windows Server 2012
Изведете препратките в дясната част на екрана Докоснете или щракнете върху [Устройства]
Докоснете или щракнете върху [Устройства]  Драйверът, който използвате
Драйверът, който използвате  [Печат].
[Печат].
Изведете препратките в дясната част на екрана
 Докоснете или щракнете върху [Устройства]
Докоснете или щракнете върху [Устройства]  Драйверът, който използвате
Драйверът, който използвате  [Печат].
[Печат]. |
Ако печатате документ или изпращате факс чрез този метод, ще имате достъп само до ограничен брой функции за факс. Ако се покаже съобщението [Принтерът се нуждае от вниманието ви. Отидете до десктопа, за да решите проблема.], отидете на работния плот и извършете необходимите действия. Това съобщение се извежда, когато устройството е настроено да показва потребителското име при печатане на документи, изпращане на факсове или подобни случаи. |