
Отпечатване чрез защитен печат
Този раздел описва как да отпечатате документ от приложение чрез защитен код. Първата част на този раздел описва как да изпратите защитен документ към устройството, а втората – как да отпечатате защитения документ чрез устройството.
Изпращане на защитен документ от компютър към устройството
1
Отворете документ чрез инсталирано в компютъра ви приложение и извикайте диалоговия прозорец за печат.
2
Изберете драйвера за принтер за това устройство и щракнете върху [Предпочитания] или [Свойства].
3
Изберете [Secured Print] в [Output Method].
Показва се изскачащият екран [Information]. Проверете съобщението и щракнете върху [Да] или [Не].
4
Задайте необходимите настройки за печат и щракнете върху [OK].
Превключете раздела в зависимост от настройките.
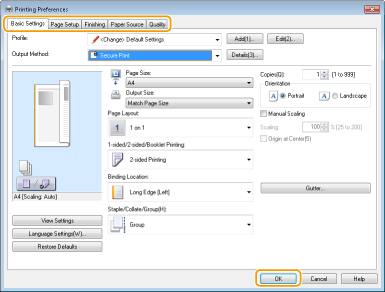
5
Щракнете върху [Печат] или [OK].
След като поверителният документ бъде изпратен към устройството, той се съхранява в паметта й, докато бъде отпечатан.
Отпечатване на защитени документи
Изпратените към устройството защитени документи се отпечатват. След изтичането на определен период от време (Промяна на периода от време за съхранение на защитени документи) защитеният документ ще бъде изтрит от паметта на устройството и няма да може да се отпечатва повече.
 |
Ако защитените документи не бъдат отпечатани, те отнемат памет и е възможно устройството да спре да отпечатва дори обикновени (незащитени) документи. Отпечатайте защитените си документи възможно най-скоро. Можете да проверите каква част от паметта се използва за защитени документи. <Статус монит.>  <Информация за устройството> <Информация за устройството>  <Употреба памет за защитен печат> <Употреба памет за защитен печат> |
1
Изберете <Защитен печат> в екрана Начало. Екран Начало

Не можете да преминете към следващата стъпка, ако показаният по-долу екран <Отдалечен скенер> се изведе. В този случай изберете  , за да затворите екрана, след което изберете <Защитен печат>.
, за да затворите екрана, след което изберете <Защитен печат>.
 , за да затворите екрана, след което изберете <Защитен печат>.
, за да затворите екрана, след което изберете <Защитен печат>.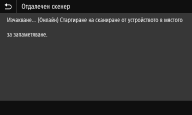
2
Поставете отметка в квадратчето за защитения документ, който искате да отпечатате, след което изберете <Старт>.
Можете да изберете няколко документа, които имат един и същ PIN код.

Ако се покаже екран за избор на потребител
Ако в паметта са съхранени защитени документи от двама или повече потребители, ще се покаже екранът за избор на потребител преди екрана за избор на файл. Изберете вашето потребителско име.
Изтриване на защитен документ
Можете да изтриете групово няколко документа. Поставете отметка в квадратчето за защитения документ, който искате да изтриете, след което изберете <Изтриване>.
3
Въведете PIN кода и изберете <Приложи>.
Ако на стъпка 2 изберете няколко документа с различни PIN кодове, ще се покаже съобщение. Изберете <Затвори>, след което отново изберете защитените документи на стъпка 2.
Отпечатването започва.
Ако искате да отмените отпечатването, изберете <Отказ>  <Да>.
<Да>.
 <Да>.
<Да>.Промяна на периода от време за съхранение на защитени документи
Можете да промените времевия период от момента на изпращане на данните за защитения документ към устройството до момента, в който документът ще бъде изтрит.
1
Изберете <Меню> в екрана Начало. Екран Начало
2
Изберете <Настройки на функция>.
3
Изберете <Защитен печат>.
Ако се покаже екранът за влизане, въведете правилните ID и PIN код. Влизане в устройството
4
Изберете <Време до изтрив. защ. печат>.

Ако не можете да изберете <Време до изтрив. защ. печат>
Задайте <Използване на защитен печат> на <Вкл.>.
Забраняване на защитения печат
Задайте <Използване на защитен печат> на <Изкл.> и рестартирайте устройството.
5
Задайте периода от време за съхранение на защитени документи в устройството и изберете <Приложи>.
Защитеният документ се изтрива от паметта на устройството, освен ако не бъде отпечатан преди изтичане на зададеното тук време.
6
Изберете <Приложи>.
7
Изберете <ОК>.
8
Рестартирайте устройството. Рестартиране на устройството