
基本 Windows 操作
 |
根据所使用的计算机,操作可能会不同。 |
显示打印机文件夹
Windows Vista
[开始] 选择 [控制面板]
选择 [控制面板]  [打印机]。
[打印机]。
[开始]
 选择 [控制面板]
选择 [控制面板]  [打印机]。
[打印机]。Windows 7/Server 2008 R2
[开始] 选择 [设备和打印机]。
选择 [设备和打印机]。
[开始]
 选择 [设备和打印机]。
选择 [设备和打印机]。Windows 8/Server 2012
右击画面左下角 选择 [控制面板]
选择 [控制面板]  [查看设备和打印机]。
[查看设备和打印机]。
右击画面左下角
 选择 [控制面板]
选择 [控制面板]  [查看设备和打印机]。
[查看设备和打印机]。Windows 8.1/Server 2012 R2
右击 [开始] 选择 [控制面板]
选择 [控制面板]  [查看设备和打印机]。
[查看设备和打印机]。
右击 [开始]
 选择 [控制面板]
选择 [控制面板]  [查看设备和打印机]。
[查看设备和打印机]。Windows 10
[ ]
]  选择 [Windows 系统]
选择 [Windows 系统]  [控制面板]
[控制面板]  [硬件和声音]
[硬件和声音]  [设备和打印机]。
[设备和打印机]。
[
 ]
]  选择 [Windows 系统]
选择 [Windows 系统]  [控制面板]
[控制面板]  [硬件和声音]
[硬件和声音]  [设备和打印机]。
[设备和打印机]。Windows Server 2008
[开始] 选择 [控制面板]
选择 [控制面板]  双击 [打印机]。
双击 [打印机]。
[开始]
 选择 [控制面板]
选择 [控制面板]  双击 [打印机]。
双击 [打印机]。Windows Server 2016
右击 [ ]
]  选择 [控制面板]
选择 [控制面板]  [硬件]
[硬件]  [设备和打印机]。
[设备和打印机]。
右击 [
 ]
]  选择 [控制面板]
选择 [控制面板]  [硬件]
[硬件]  [设备和打印机]。
[设备和打印机]。启用 [网络发现]
启用 [网络发现],查看网络上的计算机。
Windows Vista
[开始] 选择 [控制面板]
选择 [控制面板]  [查看网络状态和任务]
[查看网络状态和任务]  在 [网络发现] 下选择 [启用网络发现]。
在 [网络发现] 下选择 [启用网络发现]。
[开始]
 选择 [控制面板]
选择 [控制面板]  [查看网络状态和任务]
[查看网络状态和任务]  在 [网络发现] 下选择 [启用网络发现]。
在 [网络发现] 下选择 [启用网络发现]。Windows 7/Server 2008 R2
[开始] 选择 [控制面板]
选择 [控制面板]  [查看网络状态和任务]
[查看网络状态和任务]  [更改高级共享设置]
[更改高级共享设置]  在 [网络发现] 下选择 [启用网络发现] 。
在 [网络发现] 下选择 [启用网络发现] 。
[开始]
 选择 [控制面板]
选择 [控制面板]  [查看网络状态和任务]
[查看网络状态和任务]  [更改高级共享设置]
[更改高级共享设置]  在 [网络发现] 下选择 [启用网络发现] 。
在 [网络发现] 下选择 [启用网络发现] 。Windows 8/Server 2012
右击画面左下角 选择 [控制面板]
选择 [控制面板]  [查看网络状态和任务]
[查看网络状态和任务]  [更改高级共享设置]
[更改高级共享设置]  在r [网络发现] 下选择 [启用网络发现]。
在r [网络发现] 下选择 [启用网络发现]。
右击画面左下角
 选择 [控制面板]
选择 [控制面板]  [查看网络状态和任务]
[查看网络状态和任务]  [更改高级共享设置]
[更改高级共享设置]  在r [网络发现] 下选择 [启用网络发现]。
在r [网络发现] 下选择 [启用网络发现]。Windows 8.1/Server 2012 R2
右击 [开始] 选择 [控制面板]
选择 [控制面板]  [查看网络状态和任务]
[查看网络状态和任务]  [更改高级共享设置]
[更改高级共享设置]  在 [网络发现] 下选择 [启用网络发现]。
在 [网络发现] 下选择 [启用网络发现]。
右击 [开始]
 选择 [控制面板]
选择 [控制面板]  [查看网络状态和任务]
[查看网络状态和任务]  [更改高级共享设置]
[更改高级共享设置]  在 [网络发现] 下选择 [启用网络发现]。
在 [网络发现] 下选择 [启用网络发现]。Windows 10
[ ]
]  选择 [Windows 系统]
选择 [Windows 系统]  [控制面板]
[控制面板]  [查看网络状态和任务]
[查看网络状态和任务]  [更改高级共享设置]
[更改高级共享设置]  在 [网络发现] 下选择 [启用网络发现]。
在 [网络发现] 下选择 [启用网络发现]。
[
 ]
]  选择 [Windows 系统]
选择 [Windows 系统]  [控制面板]
[控制面板]  [查看网络状态和任务]
[查看网络状态和任务]  [更改高级共享设置]
[更改高级共享设置]  在 [网络发现] 下选择 [启用网络发现]。
在 [网络发现] 下选择 [启用网络发现]。Windows Server 2008
[开始] 选择 [控制面板]
选择 [控制面板]  双击 [网络和共享中心]
双击 [网络和共享中心]  在 [网络发现] 下选择 [启用网络发现]。
在 [网络发现] 下选择 [启用网络发现]。
[开始]
 选择 [控制面板]
选择 [控制面板]  双击 [网络和共享中心]
双击 [网络和共享中心]  在 [网络发现] 下选择 [启用网络发现]。
在 [网络发现] 下选择 [启用网络发现]。Windows Server 2016
右击 [ ]
]  选择 [控制面板]
选择 [控制面板]  [查看网络状态和任务]
[查看网络状态和任务]  [更改高级共享设置]
[更改高级共享设置]  在 [网络发现] 下选择 [启用网络发现]。
在 [网络发现] 下选择 [启用网络发现]。
右击 [
 ]
]  选择 [控制面板]
选择 [控制面板]  [查看网络状态和任务]
[查看网络状态和任务]  [更改高级共享设置]
[更改高级共享设置]  在 [网络发现] 下选择 [启用网络发现]。
在 [网络发现] 下选择 [启用网络发现]。显示打印服务器中的共享打印机
1
打开 Windows 资源管理器。
Windows Vista/7/Server 2008
[开始] 选择 [所有程序] 或 [程序]
选择 [所有程序] 或 [程序]  [附件]
[附件]  [Windows 资源管理器]。
[Windows 资源管理器]。
[开始]
 选择 [所有程序] 或 [程序]
选择 [所有程序] 或 [程序]  [附件]
[附件]  [Windows 资源管理器]。
[Windows 资源管理器]。Windows 8/Server 2012
右击画面左下角 选择 [文件资源管理器]。
选择 [文件资源管理器]。
右击画面左下角
 选择 [文件资源管理器]。
选择 [文件资源管理器]。Windows 8.1/Server 2012 R2
右击 [开始]  选择 [文件资源管理器]。
选择 [文件资源管理器]。
 选择 [文件资源管理器]。
选择 [文件资源管理器]。Windows 10/Server 2016
右击 [ ]
]  选择 [文件资源管理器]。
选择 [文件资源管理器]。
右击 [
 ]
]  选择 [文件资源管理器]。
选择 [文件资源管理器]。2
在 [网络] 或 [网上邻居] 中选择打印机服务器。
若要查看网络上的计算机,可能需要打开网络搜索或搜索网络上的计算机。
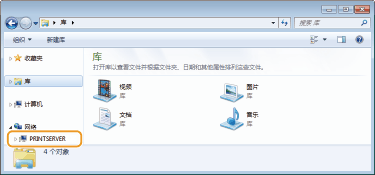
会显示共享打印机。
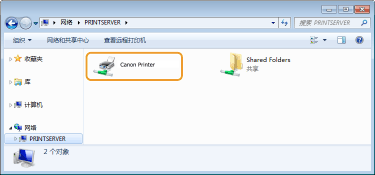
显示 [安装软件程序/手册] 画面
如果在插入随附的 CD-ROM/DVD-ROM 后计算机上未显示 [安装软件程序/手册] 画面,请按照以下步骤操作。CD-ROM/DVD-ROM 光驱名在本手册中标示为“D:”。CD-ROM/DVD-ROM 光驱名可能会因所使用的计算机而异。
Windows Vista/7/Server 2008
[开始]  在 [搜索程序和文件] 或 [开始搜索] 中输入“D:\MInst.exe”
在 [搜索程序和文件] 或 [开始搜索] 中输入“D:\MInst.exe”  按 [ENTER] 键。
按 [ENTER] 键。
 在 [搜索程序和文件] 或 [开始搜索] 中输入“D:\MInst.exe”
在 [搜索程序和文件] 或 [开始搜索] 中输入“D:\MInst.exe”  按 [ENTER] 键。
按 [ENTER] 键。Windows 8/Server 2012
右击画面左下角  [运行]
[运行]  输入“D:\MInst.exe”
输入“D:\MInst.exe” 单击 [确定]
单击 [确定]
 [运行]
[运行]  输入“D:\MInst.exe”
输入“D:\MInst.exe” 单击 [确定]
单击 [确定]Windows 8.1/Server 2012 R2
右击 [开始]  [运行]
[运行]  输入“D:\MInst.exe”
输入“D:\MInst.exe” 单击 [确定]
单击 [确定]
 [运行]
[运行]  输入“D:\MInst.exe”
输入“D:\MInst.exe” 单击 [确定]
单击 [确定]Windows 10
单击 [有问题尽管问我]  输入“D:\MInst.exe”
输入“D:\MInst.exe” 单击显示为搜索结果的 [D:\MInst.exe]。
单击显示为搜索结果的 [D:\MInst.exe]。
 输入“D:\MInst.exe”
输入“D:\MInst.exe” 单击显示为搜索结果的 [D:\MInst.exe]。
单击显示为搜索结果的 [D:\MInst.exe]。Windows Server 2016
单击 [ ]
]  输入“D:\MInst.exe”
输入“D:\MInst.exe” 单击显示为搜索结果的 [D:\MInst.exe]。
单击显示为搜索结果的 [D:\MInst.exe]。
 ]
]  输入“D:\MInst.exe”
输入“D:\MInst.exe” 单击显示为搜索结果的 [D:\MInst.exe]。
单击显示为搜索结果的 [D:\MInst.exe]。在 Windows 中打印测试页
可通过在 Windows 中打印测试页来检查打印机驱动程序是否可使用。
1
在纸盒中装入 A4 尺寸的纸张。将纸张装入纸盒
2
打开打印机文件夹。显示打印机文件夹
3
右击本机的打印机驱动程序图标,然后单击 [打印机属性] 或 [属性]。
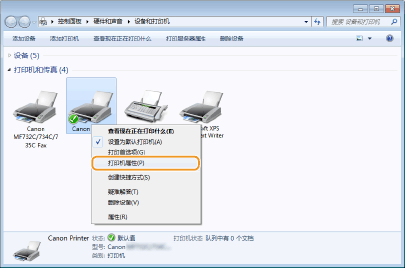
4
单击 [常规] 中的 [打印测试页] 选项卡。
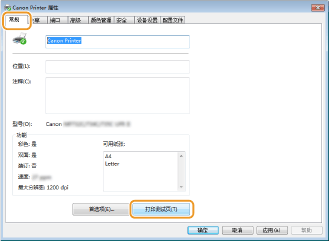
即会打印测试页。
检查位体系结构
如果不确定计算机运行的是 32 位还是 64 位 Windows,请按照以下步骤操作。
1
显示 [控制面板]。
Windows Vista/7/Server 2008
[开始] 选择 [控制面板]。
选择 [控制面板]。
[开始]
 选择 [控制面板]。
选择 [控制面板]。Windows 8/Server 2012
右击画面左下角 选择 [控制面板]。
选择 [控制面板]。
右击画面左下角
 选择 [控制面板]。
选择 [控制面板]。Windows 8.1/Server 2012 R2
右击 [开始] 选择 [控制面板]。
选择 [控制面板]。
右击 [开始]
 选择 [控制面板]。
选择 [控制面板]。Windows 10/Server 2016
转到步骤 2。
转到步骤 2。
2
显示 [系统]。
Windows Vista/7/8/Server 2008 R2/Server 2012
单击 [系统和维护] 或 [系统和安全] [系统]。
[系统]。
单击 [系统和维护] 或 [系统和安全]
 [系统]。
[系统]。Windows 10/Server 2016
单击 [ ]
]  [设置]
[设置]  [系统]
[系统]  选择 [关于]。
选择 [关于]。
单击 [
 ]
]  [设置]
[设置]  [系统]
[系统]  选择 [关于]。
选择 [关于]。Windows Server 2008
双击 [系统]。
双击 [系统]。
3
检查位体系结构。
32 位版本
显示 [32 位操作系统]。
显示 [32 位操作系统]。
64 位版本
显示 [64 位操作系统]。
显示 [64 位操作系统]。
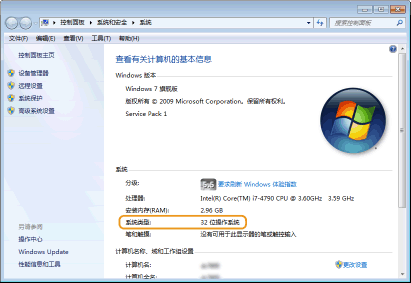
检查计算机名
1
显示 [控制面板]。
Windows Vista/7/Server 2008
[开始] 选择 [控制面板]。
选择 [控制面板]。
[开始]
 选择 [控制面板]。
选择 [控制面板]。Windows 8/Server 2012
右击画面左下角 选择 [控制面板]。
选择 [控制面板]。
右击画面左下角
 选择 [控制面板]。
选择 [控制面板]。Windows 8.1/Server 2012 R2
右击 [开始] 选择 [控制面板]。
选择 [控制面板]。
右击 [开始]
 选择 [控制面板]。
选择 [控制面板]。Windows 10
单击 [ ]
]  选择 [Windows 系统]
选择 [Windows 系统]  [控制面板]。
[控制面板]。
单击 [
 ]
]  选择 [Windows 系统]
选择 [Windows 系统]  [控制面板]。
[控制面板]。Windows Server 2016
右击 [ ]
]  选择 [控制面板]。
选择 [控制面板]。
右击 [
 ]
]  选择 [控制面板]。
选择 [控制面板]。2
显示 [系统]。
Windows Vista/7/8/10/Server 2008 R2/Server 2012/Server 2016
单击 [系统和维护] 或 [系统和安全] [系统]。
[系统]。
单击 [系统和维护] 或 [系统和安全]
 [系统]。
[系统]。Windows Server 2008
双击 [系统]。
双击 [系统]。
3
检查计算机名。
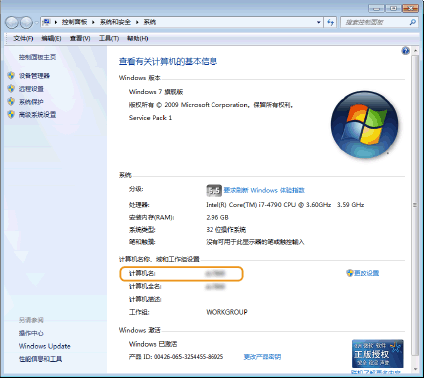
检查打印机端口
1
打开打印机文件夹。显示打印机文件夹
2
右击本机的打印机驱动程序图标,然后单击 [打印机属性] 或 [属性]。
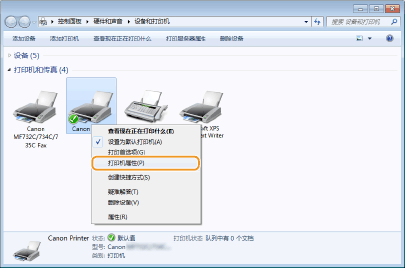
3
在 [端口] 选项卡中,检查是否正确选择了端口。
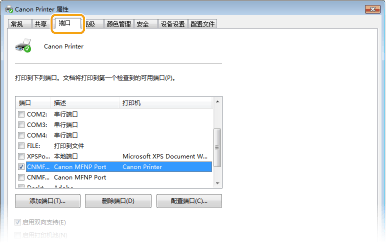
 |
如果使用网络连接并且已更改本机的 IP 地址如果所选端口的 [描述] 是 [Canon MFNP Port],并且本机和计算机处于相同子网,则将保持连接,无需添加新端口。如果是 [Standard TCP/IP Port],则需要添加新端口。配置打印机端口 |
检查双向通信
1
打开打印机文件夹。显示打印机文件夹
2
右击本机的打印机驱动程序图标,然后单击 [打印机属性] 或 [属性]。
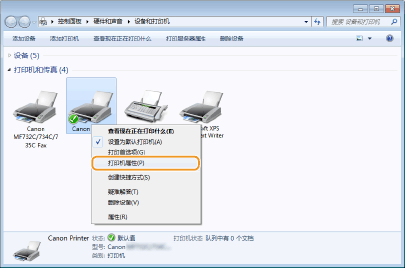
3
在 [端口] 选项卡中,确定选中 [启用双向支持] 复选框。
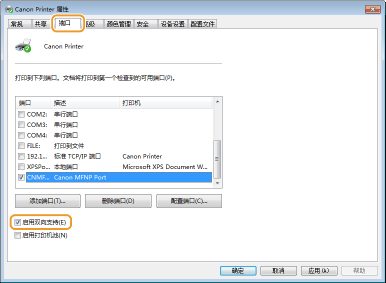
检查计算机连接的 SSID
如果计算机连接至无线局域网,在系统托盘中单击  、
、 、
、 或
或  ,显示所连接无线局域网路由器的 SSID。
,显示所连接无线局域网路由器的 SSID。
 、
、 、
、 或
或  ,显示所连接无线局域网路由器的 SSID。
,显示所连接无线局域网路由器的 SSID。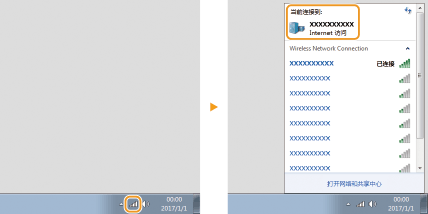
从 Windows 应用商店应用程序打印或发送时
Windows 8.1/Server 2012 R2
在画面右侧显示超级按钮 轻触或单击 [设备]
轻触或单击 [设备]  [打印]
[打印]  您使用的驱动程序
您使用的驱动程序  [打印]。
[打印]。
在画面右侧显示超级按钮
 轻触或单击 [设备]
轻触或单击 [设备]  [打印]
[打印]  您使用的驱动程序
您使用的驱动程序  [打印]。
[打印]。Windows 10
在应用程序上轻触或单击k [打印] 您使用的驱动程序
您使用的驱动程序  [打印]。
[打印]。
在应用程序上轻触或单击k [打印]
 您使用的驱动程序
您使用的驱动程序  [打印]。
[打印]。Windows Server 2012
在画面右侧显示超级按钮 轻触或单击 [设备]
轻触或单击 [设备]  您使用的驱动程序
您使用的驱动程序  [打印]。
[打印]。
在画面右侧显示超级按钮
 轻触或单击 [设备]
轻触或单击 [设备]  您使用的驱动程序
您使用的驱动程序  [打印]。
[打印]。 |
如果使用此方法打印文档或发送传真,将只有数量有限的功能可用。 如果显示 [打印机需要你进行处理。请转至桌面进行处理。] 消息,请转至桌面,并执行所需的操作。当本机设置为在打印文档、发送传真或类似情况下显示用户名时会出现此消息。 |