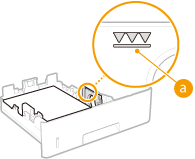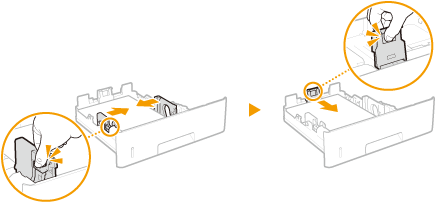652E-02Y
1660-02Y
要装入在纸盒上纸张尺寸标记中找到尺寸的纸张时,请使用下列步骤操作。对于未在纸张尺寸标记中找到尺寸的纸张,请参阅
装入自定义尺寸纸张 。
拉出纸盒直到其停止,然后在提起正面的同时将其取出。
将纸张导板的位置调整到要用的纸张尺寸。
按下锁定解除控制杆,移动纸张导板,将突起与合适的纸张尺寸标记对齐。
装入 Legal 尺寸的纸张时
按锁定解除控制杆,然后扩展纸盒。
装入纸张,使纸叠的边缘靠紧纸盒后侧的纸张导板。
打印面向下添加纸张。
扇动纸叠,并在平坦的表面轻敲使纸叠边缘齐整。
装入纸张时请勿超过装纸限位线
确认纸叠未超过装纸限位线(
)。装入过多纸张会造成卡纸。
将纸盒插入本机。
更改纸张尺寸或类型时
纸张尺寸和类型的出厂默认设置分别是 <A4> 和 <普通纸2>。如果将不同尺寸或类型的纸张装入本机,请务必改变设置。如果不改变设置,本机将无法正确打印。
在已打印纸张的背面打印(手动双面打印)
可以在打印纸张的背面打印。将已打印纸张上的任何卷曲展平,然后打印面向下插入纸盒或打印面向上插入多功能托盘(
在多功能托盘中装入纸张 )。
使用多功能托盘时,每次打印时请装入一张纸。
只能使用本机打印的纸张。
不能在先前已打印的面上打印。
如果使用 A5 纸张,反面可能无法正确打印。
要装入在纸盒上纸张尺寸标记中未找到尺寸的自定义纸张或其它纸张时,请使用下列步骤操作。
拉出纸盒直到其停止,然后在提起正面的同时将其取出。
分开纸张导板。
按下锁定解除控制杆向外滑动纸张导板。
装入比 A4 尺寸更长的纸张时
按锁定解除控制杆,然后扩展纸盒。
装入纸张,使纸叠的边缘靠紧纸盒的前侧。
打印面向下添加纸张。
扇动纸叠,并在平坦的表面轻敲使纸叠边缘齐整。
装入纸张时请勿超过装纸限位线
确认纸叠未超过装纸限位线(
)。装入过多纸张会造成卡纸。
将纸张导板靠紧纸张的边缘。
按锁定解除控制杆并向内滑动纸张导板,直至导板完全靠紧纸张边缘。
将纸张导板靠紧纸张边缘
纸张导板未靠紧或靠太紧都会造成送纸故障或卡纸。
将纸盒插入本机。
更改纸张尺寸或类型时
纸张尺寸和类型的出厂默认设置分别是 <A4> 和 <普通纸2>。如果将不同尺寸或类型的纸张装入本机,请务必改变设置。如果不改变设置,本机将无法正确打印。
在已打印纸张的背面打印(手动双面打印)
可以在打印纸张的背面打印。将已打印纸张上的任何卷曲展平,然后打印面向下插入纸盒或打印面向上插入多功能托盘(
在多功能托盘中装入纸张 )。
使用多功能托盘时,每次打印时请装入一张纸。
只能使用本机打印的纸张。
不能在先前已打印的面上打印。
如果使用 A5 纸张,反面可能无法正确打印。
链接
imageCLASS MF543dw
用户指南 (产品手册)
USRMA-4252-01 2021-04 Copyright CANON INC. 2021 


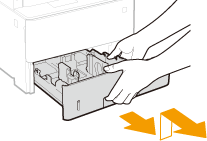
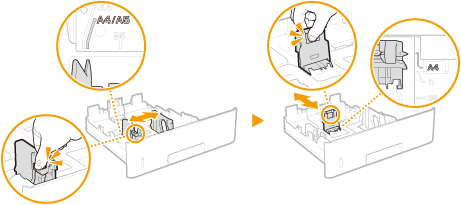

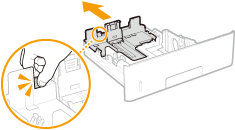
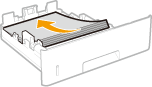

 )。装入过多纸张会造成卡纸。
)。装入过多纸张会造成卡纸。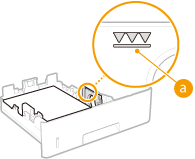


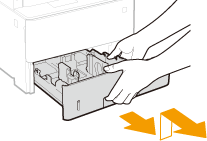
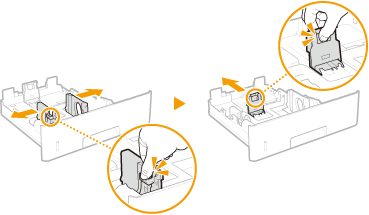

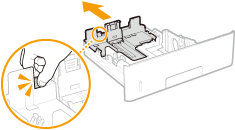
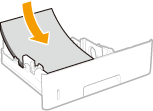

 )。装入过多纸张会造成卡纸。
)。装入过多纸张会造成卡纸。