| 用户指南 (产品手册) | |
|---|---|
| 用户指南 (产品手册) | |
|---|---|
 将其清除。
将其清除。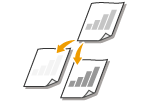 | 如果原稿中的文本或图像太浅或者太深,请调整扫描浓度。例如,可以锐化用铅笔书写的文本和线条。 调整整体浓度 | |
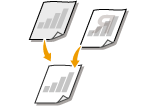 | 调整背景浓度。可以清楚地复印具有彩色背景的原稿,或者打印在薄纸上的报纸等原稿,在此类原稿上,可透过纸张看到另一面的文本或图像。 调整背景浓度 |
 调整浓度
调整浓度  <关闭>
<关闭> <调整背景浓度>
<调整背景浓度>  <调整(手动)>
<调整(手动)>  调整背景浓度
调整背景浓度  <应用>
<应用>  <关闭>
<关闭> |
根据原稿颜色,可能会影响会除背景以外的部分。 当您将 <调整背景浓度> 设置为 <自动> 时,会执行自动调整以便背景颜色变成白色。在此情况下,<原稿类型> 自动设置为 <文本>(选择要复印的原稿类型)。 |
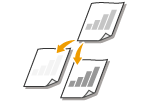 | 如果原稿中的文本或图像太浅或者太深,请调整扫描浓度。例如,可以锐化用铅笔书写的文本和线条。 调整整体浓度 | |
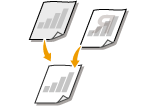 | 调整背景浓度。可以清楚地复印具有彩色背景的原稿,或者打印在薄纸上的报纸等原稿,在此类原稿上,可透过纸张看到另一面的文本或图像。 调整背景浓度 |
 调整浓度
调整浓度  <关闭>
<关闭> <调整背景浓度>
<调整背景浓度>  <调整(手动)>
<调整(手动)>  调整背景浓度
调整背景浓度  <应用>
<应用>  <关闭>
<关闭> |
根据原稿颜色,可能会影响会除背景以外的部分。 当您将 <调整背景浓度> 设置为 <自动> 时,会执行自动调整以便背景颜色变成白色。在此情况下,<原稿类型> 自动设置为 <文本>(选择要复印的原稿类型)。 |
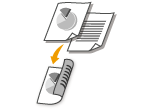 | 可以在纸张的两面复印两页原稿。也可以将双面原稿复印在纸张的两面或两张纸上。 |
 |
<双面打印> 对于某些纸张尺寸和类型可能无法使用。 可用纸张 |
 <双面打印>
<双面打印>  选择双面复印的类型
选择双面复印的类型  <应用>
<应用>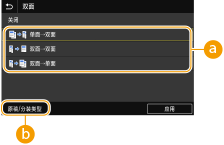
 双面复印类型
双面复印类型<单面->双面> | <双面->双面> | <双面->单面> | |||
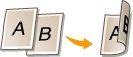 | 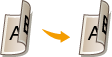 | 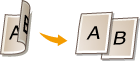 |
 <原稿/分装类型>
<原稿/分装类型>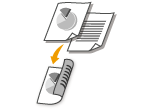 | 可以在纸张的两面复印两页原稿。也可以将双面原稿复印在纸张的两面或两张纸上。 |
 |
<双面打印> 对于某些纸张尺寸和类型可能无法使用。 可用纸张 |
 <双面打印>
<双面打印>  选择双面复印的类型
选择双面复印的类型  <应用>
<应用>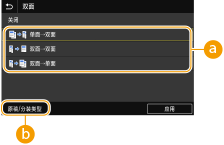
 双面复印类型
双面复印类型<单面->双面> | <双面->双面> | <双面->单面> | |||
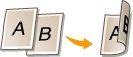 | 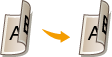 | 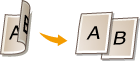 |
 <原稿/分装类型>
<原稿/分装类型>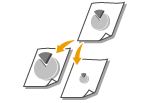 | 通过使用 <A5->A4/LTR> 等预设复印倍率,或者通过以 1% 为增量设置自定义复印倍率,可以放大或缩小复印件。 |
 |
如果设置复印倍率后进行 <N合1> 的设置,在 <N合1> 中缩小倍率的设置优先。 |
 选择复印倍率
选择复印倍率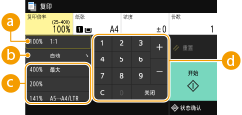
 <100% 1:1>
<100% 1:1> <自动>
<自动> 预设的复印倍率
预设的复印倍率 数字键
数字键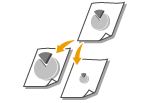 | 通过使用 <A5->A4/LTR> 等预设复印倍率,或者通过以 1% 为增量设置自定义复印倍率,可以放大或缩小复印件。 |
 |
如果设置复印倍率后进行 <N合1> 的设置,在 <N合1> 中缩小倍率的设置优先。 |
 选择复印倍率
选择复印倍率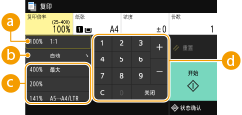
 <100% 1:1>
<100% 1:1> <自动>
<自动> 预设的复印倍率
预设的复印倍率 数字键
数字键 选择纸张来源
选择纸张来源  <关闭>
<关闭>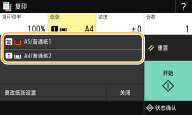
 | 使用装入多功能托盘的纸张进行复印。 |
 | 使用装入本机纸盒(纸盒 1)的纸张进行复印。 |
 |
如果安装了选购的进纸盒,则其纸盒也会显示。 |
 选择纸张来源
选择纸张来源  <关闭>
<关闭>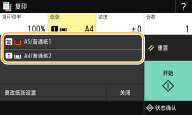
 | 使用装入多功能托盘的纸张进行复印。 |
 | 使用装入本机纸盒(纸盒 1)的纸张进行复印。 |
 |
如果安装了选购的进纸盒,则其纸盒也会显示。 |

 <是>。 取消复印
<是>。 取消复印 在步骤 1 将原稿放置在输稿器中时
在步骤 1 将原稿放置在输稿器中时 在步骤 1 将原稿放置在稿台玻璃上时
在步骤 1 将原稿放置在稿台玻璃上时
1 | 将下一份原稿放在稿台玻璃上,然后选择 <扫描下一份原稿>。 也可以为每份原稿分别指定 <浓度> 和 <原稿类型>。 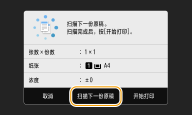 重复此步骤,直至完成整个原稿的扫描。 |
2 | 选择 <开始打印>。 |

 |
当复印的原稿中的文本或图像扩展到页面边缘时可能无法复印原稿的边缘。有关扫描页边距的详细信息,请参阅 主机。 |
