652E-05R
本节介绍扫描原稿并通过将扫描的数据附到电子邮件上直接从本机发送,或将其保存到共享文件夹或 FTP 服务器。
在扫描基本功能画面中选择 <电子邮件> 或 <文件>。
扫描基本功能画面 指定接收方。
从地址簿指定
使用地址簿,可以通过从注册的接收方列表中选择来指定接收方,或可以通过含接收人姓名的接收方名称进行搜索来指定接收方。
使用此功能之前需要在地址簿中注册接收方。
注册接收方
在 <指定接收方> 选项卡中选择 <地址簿> 。
选择 <收件人>。
选中所需接收方的复选框,然后选择 <应用>。
如果从主页画面中的 <地址簿> 中选择接收方,将显示电子邮件或文件保存的基本功能画面,同时保持指定所选接收方的状态。
从地址簿指定
使用地址簿,可以通过从注册的接收方列表中选择来指定接收方,或可以通过含接收人姓名的接收方名称进行搜索来指定接收方。
使用此功能之前需要在地址簿中注册接收方。
注册接收方
在 <指定接收方> 选项卡中选择 <地址簿> 。
选择 <收件人>。
选中所需接收方的复选框,然后选择 <应用>。
如果从主页画面中的 <地址簿> 中选择接收方,将显示电子邮件或文件保存的基本功能画面,同时保持指定所选接收方的状态。
从编码拨号号码指定
三位数的数字(编码拨号号码)将被分配到地址薄中的地址。也可以通过输入其编码拨号号码来指定地址。
要使用编码拨号号码,必须事先在地址簿中注册接收方。
注册接收方
在 <指定接收方> 选项卡中选择 <编码拨号> 。
选择 <收件人>。
输入一个三位数号码。
如果输入的值错误,请使用
将其清除。
如果出现确认画面
<编码拨号发送时确认> 设为 <打开> 时,将显示该号码的接收方和名称的画面。(对于群组拨号,将显示接收方的名称和号码。)检查内容,如果全部正确,请选择<确定>。要指定其他接收方,请选择 <取消> 并重新输入三位数的编码拨号号码。
显示地址簿中的接收方 从编码拨号号码指定
三位数的数字(编码拨号号码)将被分配到地址薄中的地址。也可以通过输入其编码拨号号码来指定地址。
要使用编码拨号号码,必须事先在地址簿中注册接收方。
注册接收方
在 <指定接收方> 选项卡中选择 <编码拨号> 。
选择 <收件人>。
输入一个三位数号码。
如果输入的值错误,请使用
将其清除。
如果出现确认画面
<编码拨号发送时确认> 设为 <打开> 时,将显示该号码的接收方和名称的画面。(对于群组拨号,将显示接收方的名称和号码。)检查内容,如果全部正确,请选择<确定>。要指定其他接收方,请选择 <取消> 并重新输入三位数的编码拨号号码。
显示地址簿中的接收方 直接输入接收方(电子邮件发送)
对于地址簿中未注册的接收方,可通过输入电子邮件地址指定。
在 <指定接收方> 选项卡中选择 <使用键盘> 。
输入电子邮件地址,然后选择 <应用>。
直接输入接收方(电子邮件发送)
对于地址簿中未注册的接收方,可通过输入电子邮件地址指定。
在 <指定接收方> 选项卡中选择 <使用键盘> 。
输入电子邮件地址,然后选择 <应用>。
指定 LDAP 服务器中的接收方
如果办公室内安装了 LDAP 服务器,则可在服务器中使用用户信息指定接收方。请通过本机访问 LDAP 服务器,然后搜索合适的用户信息,指定为接收方。
在 <指定接收方> 选项卡中选择 <LDAP服务器> 。
选择正在使用的 LDAP 服务器。
选择搜索用户信息的条件。
姓名、传真号码、电子邮件地址、组织名称及组织单位均可用作搜索接收方的条件。
输入搜索目标字符串,然后选择 <应用>。
若要指定多个搜索条件,请重复步骤 3 和 4。
选择 <检索方法>。
选择显示搜索结果的条件。
<使用下列所有条件> 搜索并显示符合步骤 3 和 4 中所指定的所有搜索条件的用户。
<使用下列某些条件> 如果找到符合步骤 3 和 4 中指定条件之一的用户,则显示所有此类用户。
选择 <开始检索>。
显示符合搜索条件的用户。
如果在选择 <开始检索> 时出现认证画面,请输入在 LDAP 服务器中注册的本机用户名和密码,然后选择 <应用>。
注册 LDAP 服务器 选中想要指定为接收方的用户复选框,然后选择 <应用>。
指定 LDAP 服务器中的接收方
如果办公室内安装了 LDAP 服务器,则可在服务器中使用用户信息指定接收方。请通过本机访问 LDAP 服务器,然后搜索合适的用户信息,指定为接收方。
在 <指定接收方> 选项卡中选择 <LDAP服务器> 。
选择正在使用的 LDAP 服务器。
选择搜索用户信息的条件。
姓名、传真号码、电子邮件地址、组织名称及组织单位均可用作搜索接收方的条件。
输入搜索目标字符串,然后选择 <应用>。
若要指定多个搜索条件,请重复步骤 3 和 4。
选择 <检索方法>。
选择显示搜索结果的条件。
<使用下列所有条件> 搜索并显示符合步骤 3 和 4 中所指定的所有搜索条件的用户。
<使用下列某些条件> 如果找到符合步骤 3 和 4 中指定条件之一的用户,则显示所有此类用户。
选择 <开始检索>。
显示符合搜索条件的用户。
如果在选择 <开始检索> 时出现认证画面,请输入在 LDAP 服务器中注册的本机用户名和密码,然后选择 <应用>。
注册 LDAP 服务器 选中想要指定为接收方的用户复选框,然后选择 <应用>。
从移动设备上的地址簿指定(电子邮件发送)
可从移动设备上的地址簿指定接收方。
在 <指定接收方> 选项卡中选择 <移动门户> 。
从移动设备将地址发送到本机
有关如何在移动设备端进行操作,请参阅“Canon PRINT Business”。
在移动设备端输入的信息(如主题、消息和文件名)也可以发送到本机。
如果本机显示屏上出现消息,请选择 <确定>。
从移动设备上的地址簿指定(电子邮件发送)
可从移动设备上的地址簿指定接收方。
在 <指定接收方> 选项卡中选择 <移动门户> 。
从移动设备将地址发送到本机
有关如何在移动设备端进行操作,请参阅“Canon PRINT Business”。
在移动设备端输入的信息(如主题、消息和文件名)也可以发送到本机。
如果本机显示屏上出现消息,请选择 <确定>。
如果出现已经指定了接收方的画面
只能发送给未注册的接收方。如果要发送给其他接收方,必须配置发送功能认证设置,以使得传输不受限制。有关详细信息,请联系您的管理员。
LDAP 服务器认证 从传输记录指定接收方
将数据保存到共享文件夹或 FTP 服务器
只能指定一个接收方。
发送电子邮件时,根据需要指定多个接收方,包括 Cc/Bcc 接收方。
在 <指定接收方> 选项卡中选择指定接收方所使用的方法,然后指定接收方。
如果选择了 <LDAP服务器> 或 <指定自己为接收方>,接收方将在 <收件人> 字段中指定。
<抄送> 和 <密件抄送> 地址只能使用 <地址簿> 或 <编码拨号> 选择。
如果指定了多个接收方,则可以根据需要删除接收方。
1
选择 <确认接收方>。
2
选中要删除的接收方的复选框,然后选择 <从接收方清除>。
如果选择组,请选择 <详细信息>
<接收方>;可以查看组中注册的接收方。
3
选择 <是>。
根据需要指定扫描设置。
指定原稿的扫描尺寸
在 <发送设置> 选项卡中选择 <扫描尺寸>
选择原稿尺寸
指定原稿的扫描尺寸
在 <发送设置> 选项卡中选择 <扫描尺寸>
选择原稿尺寸
选择文件格式
可以从 PDF/JPEG/TIFF 中选择扫描原稿的文件格式。对于 PDF,可以选择 Compact PDF,以降低数据大小,或者选择 PDF 格式,通过包含使用 OCR(光学字符识别)扫描的文本数据以支持文本搜索。也可以创建具有增强安全性(通过加密数据或添加签名)的 PDF 文件。
提高电子文件的安全性
在 <发送设置> 选项卡中选择 <文件格式>
选择文件格式
如果在 <文件格式> 中选择了 JPEG,并尝试从稿台玻璃扫描原稿,将只能扫描一页。要同时扫描多页原稿,请使用输稿器。原稿的每一页都将保存为一个单独的文件。如果选择 TIFF 或 PDF,可从稿台玻璃或输稿器扫描多页原稿。在这种情况下,可以在
按页分割 PDF 文件 或
按页分割 TIFF 文件 中指定是将原稿保存文单个文件,还是将每页都单独保存为一个文件。
<PDF(压缩)> 和 <PDF(压缩/OCR)> 对原稿上照片和插图的压缩程度大于 <PDF> 和 <PDF(OCR)>。文件将更小,但某些原稿的图像质量或可一次扫描的原稿数量可能会更少。
在 <PDF(压缩/OCR)> 和 <PDF(OCR)> 中,可以配置设置,使得本机在扫描期间根据 OCR 功能读取到的文本方向自动检测原稿方向。
<OCR(可检索文本)设置>
指定是将多页原稿转换为单个 PDF 文件还是为每一页创建一个单独的 PDF 文件。该设置可以针对每种 PDF 格式进行配置。
在 <发送设置> 选项卡中选择 <文件格式>
<设置PDF详细信息>
选择 PDF 格式
<分割为多页>
选择 <关闭> 或 <打开>
指定是将多页原稿转换为单个的 TIFF 文件还是为每一页创建一个单独的 TIFF 文件。
在 <发送设置> 选项卡中选择 <文件格式>
<设置TIFF详细信息>
<分割为多页>
选择 <关闭> 或 <打开>
选择文件格式
可以从 PDF/JPEG/TIFF 中选择扫描原稿的文件格式。对于 PDF,可以选择 Compact PDF,以降低数据大小,或者选择 PDF 格式,通过包含使用 OCR(光学字符识别)扫描的文本数据以支持文本搜索。也可以创建具有增强安全性(通过加密数据或添加签名)的 PDF 文件。
提高电子文件的安全性
在 <发送设置> 选项卡中选择 <文件格式>
选择文件格式
如果在 <文件格式> 中选择了 JPEG,并尝试从稿台玻璃扫描原稿,将只能扫描一页。要同时扫描多页原稿,请使用输稿器。原稿的每一页都将保存为一个单独的文件。如果选择 TIFF 或 PDF,可从稿台玻璃或输稿器扫描多页原稿。在这种情况下,可以在
按页分割 PDF 文件 或
按页分割 TIFF 文件 中指定是将原稿保存文单个文件,还是将每页都单独保存为一个文件。
<PDF(压缩)> 和 <PDF(压缩/OCR)> 对原稿上照片和插图的压缩程度大于 <PDF> 和 <PDF(OCR)>。文件将更小,但某些原稿的图像质量或可一次扫描的原稿数量可能会更少。
在 <PDF(压缩/OCR)> 和 <PDF(OCR)> 中,可以配置设置,使得本机在扫描期间根据 OCR 功能读取到的文本方向自动检测原稿方向。
<OCR(可检索文本)设置>
指定是将多页原稿转换为单个 PDF 文件还是为每一页创建一个单独的 PDF 文件。该设置可以针对每种 PDF 格式进行配置。
在 <发送设置> 选项卡中选择 <文件格式>
<设置PDF详细信息>
选择 PDF 格式
<分割为多页>
选择 <关闭> 或 <打开>
指定是将多页原稿转换为单个的 TIFF 文件还是为每一页创建一个单独的 TIFF 文件。
在 <发送设置> 选项卡中选择 <文件格式>
<设置TIFF详细信息>
<分割为多页>
选择 <关闭> 或 <打开>
指定原稿方向
在 <发送设置> 选项卡中选择 <原稿方向>
选择原稿方向
指定原稿方向
在 <发送设置> 选项卡中选择 <原稿方向>
选择原稿方向
扫描双面原稿
当原稿放置在稿台玻璃上时,本机无法自动对原稿进行双面扫描。
在 <发送设置> 选项卡中选择 <双面原稿>
选择 <书本类型> 或 <日历类型>
<书本类型> 原稿的正反面图像面朝相同方向时选择此项。
<日历类型> 原稿的正反面图像面朝相反方向时选择此项。
扫描双面原稿
当原稿放置在稿台玻璃上时,本机无法自动对原稿进行双面扫描。
在 <发送设置> 选项卡中选择 <双面原稿>
选择 <书本类型> 或 <日历类型>
<书本类型> 原稿的正反面图像面朝相同方向时选择此项。
<日历类型> 原稿的正反面图像面朝相反方向时选择此项。
选择 <开始>。
如果显示 <确认接收方> 画面,请检查接收方是否正确,然后选择 <开始扫描>。
开始原稿扫描。
扫描完成时,将开始发送/保存过程。
扫描完成时,请按照以下步骤操作(选择 JPEG 作为文件格式时除外)。
1
如果还有其他原稿页面需要扫描,则将下一份原稿放在稿台玻璃上,然后按 <扫描下一份原稿>。
重复此步骤,直至完成所有页面的扫描。
当仅有一页需要扫描时,请继续操作下一步骤。
2
选择 <开始发送>。
发送/保存过程开始。
如果出现 <文件认证> 或 <SMTP认证> 画面
输入用户名和密码,然后选择 <应用>。
发送文档的文件名
已发送文档的文件名将根据以下格式自动分配:通信管理编号(四位数)_发送日期和时间_文档编号(三位数).文件扩展名。可在文件名的前面加上任意字符串(
配置文件名 )。
如果出现电子邮件发送错误 错误通知有时会发送到本机设置的电子邮件地址。如果原样保留,视邮件服务器而定,可能会导致邮箱剩余容量不足。建议定期清空邮箱。
清空邮箱时,将删除服务器邮箱中的所有电子邮件。指定常用电子邮件帐户时,应首先检查邮箱中是否有需要保留的电子邮件。
1
启动远程用户界面并以系统管理员模式登录。
启动远程用户界面 2
单击门户页上的 [设置/注册]。
远程用户界面画面 3
选择 [发送设置]
[电子邮件/互联网传真设置]。
4
单击 [清空邮箱] 中的 [清除]。
5
读取显示的消息,然后轻触 [确定]。
电子邮件将从邮箱中删除。
imageCLASS MF543dw
用户指南 (产品手册)
USRMA-4252-01 2021-04 Copyright CANON INC. 2021 

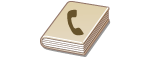

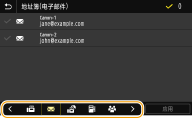

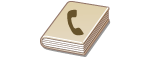

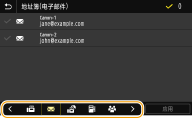

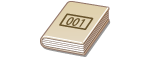

 将其清除。
将其清除。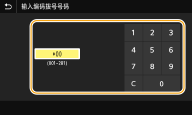

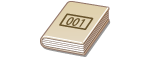

 将其清除。
将其清除。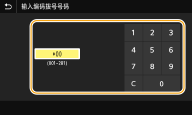

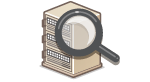

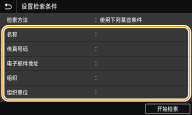
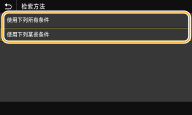

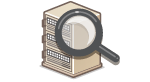

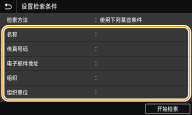
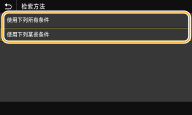






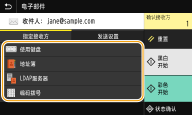
 若要删除接收方
若要删除接收方
 <接收方>;可以查看组中注册的接收方。
<接收方>;可以查看组中注册的接收方。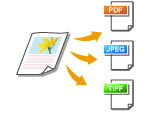
 选择文件格式
选择文件格式
 <设置PDF详细信息>
<设置PDF详细信息>  选择 PDF 格式
选择 PDF 格式  <分割为多页>
<分割为多页>  选择 <关闭> 或 <打开>
选择 <关闭> 或 <打开> <设置TIFF详细信息>
<设置TIFF详细信息>  <分割为多页>
<分割为多页>  选择 <关闭> 或 <打开>
选择 <关闭> 或 <打开>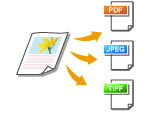
 选择文件格式
选择文件格式
 <设置PDF详细信息>
<设置PDF详细信息>  选择 PDF 格式
选择 PDF 格式  <分割为多页>
<分割为多页>  选择 <关闭> 或 <打开>
选择 <关闭> 或 <打开> <设置TIFF详细信息>
<设置TIFF详细信息>  <分割为多页>
<分割为多页>  选择 <关闭> 或 <打开>
选择 <关闭> 或 <打开>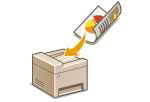

 选择 <书本类型> 或 <日历类型>
选择 <书本类型> 或 <日历类型>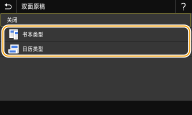
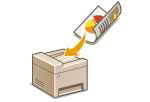

 选择 <书本类型> 或 <日历类型>
选择 <书本类型> 或 <日历类型>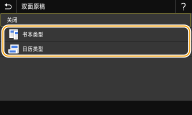

 <是>。 取消发送文档
<是>。 取消发送文档 在步骤 1 将原稿放置在输稿器中时
在步骤 1 将原稿放置在输稿器中时 在步骤 1 将原稿放置在稿台玻璃上时
在步骤 1 将原稿放置在稿台玻璃上时

 若要清空邮箱
若要清空邮箱

