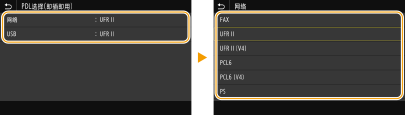| 用户指南 (产品手册) | |
|---|---|
| 用户指南 (产品手册) | |
|---|---|
 ) 标记。
) 标记。 |
星号 (*)根据您使用的型号、选项或其他设置项目,可能不会显示标有“*1”的设置。 有“*2”标记的设置无法导入或导出。 设置优先级如果从打印机驱动程序和本机的操作面板指定打印设置,则从打印机驱动程序指定优先于从操作面板指定。操作面板的指定设置在一些具体情况下生效,例如执行 PS/PCL 打印和从 UNIX 或其他不支持打印机驱动程序的操作系统打印时。 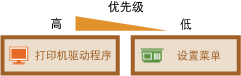 |

<多功能托盘> <优先驱动程序设置> <关闭>  <打开> <纸张尺寸不匹配时的操作> <强制输出>  <显示错误> <纸盒1> <优先驱动程序设置> <关闭>  <打开> <纸张尺寸不匹配时的操作> <强制输出>  <显示错误> <纸盒2>*1 <优先驱动程序设置> <关闭>  <打开> <纸张尺寸不匹配时的操作> <强制输出>  <显示错误> <纸盒3>*1 <优先驱动程序设置> <关闭>  <打开> <纸张尺寸不匹配时的操作> <强制输出>  <显示错误> <纸盒4>*1 <优先驱动程序设置> <关闭>  <打开> <纸张尺寸不匹配时的操作> <强制输出>  <显示错误> |
 <功能设置>
<功能设置>  <打印机>
<打印机>  <打印机设置>
<打印机设置>  <打印时优先驱动程序设置>
<打印时优先驱动程序设置>  选择纸张来源
选择纸张来源  在 <优先驱动程序设置> 中选择 <打开>
在 <优先驱动程序设置> 中选择 <打开>  <纸张尺寸不匹配时的操作>
<纸张尺寸不匹配时的操作>  选择 <强制输出> 或 <显示错误>
选择 <强制输出> 或 <显示错误>  <应用>
<应用> 

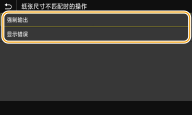
 |
如果打印机驱动程序的设置与选择 <打开> 时装入的纸张尺寸与类型不匹配,可能会发生卡纸或打印错误。 |

1  至 999 至 999 |
 <功能设置>
<功能设置>  <打印机>
<打印机>  <打印机设置>
<打印机设置>  <份数>
<份数>  设置要打印的份数
设置要打印的份数  <应用>
<应用> 


<关闭>  <打开> |
 <功能设置>
<功能设置>  <打印机>
<打印机>  <打印机设置>
<打印机设置>  <双面打印>
<双面打印>  选择 <关闭> 或 <打开>
选择 <关闭> 或 <打开> 


 <功能设置>
<功能设置>  <打印机>
<打印机>  <打印机设置>
<打印机设置>  <默认纸张>
<默认纸张>  选择纸张尺寸
选择纸张尺寸  选择纸张类型
选择纸张类型 


<关闭>  <打开> |
 <功能设置>
<功能设置>  <打印机>
<打印机>  <打印机设置>
<打印机设置>  <纸张尺寸替换>
<纸张尺寸替换>  选择 <关闭> 或 <打开>
选择 <关闭> 或 <打开> 

 |
可以从应用程序或打印机驱动程序指定打印设置,例如份数或单面/双面打印。但是,<纸张尺寸替换> 设置只能在本机上指定。 |

17 档 <微调> <高>/<中>/<低> 17 档 |
 <功能设置>
<功能设置>  <打印机>
<打印机>  <打印机设置>
<打印机设置>  <打印质量>
<打印质量>  <浓度>
<浓度>  调整浓度
调整浓度  <应用>
<应用> 

 |
可以使用 <微调> 将墨粉浓度调整为三个级别:高浓度、中等浓度和低浓度。 |


<关闭>  <打开> |
 <功能设置>
<功能设置>  <打印机>
<打印机>  <打印机设置>
<打印机设置>  <打印质量>
<打印质量>  <墨粉节约>
<墨粉节约>  选择 <关闭> 或 <打开>
选择 <关闭> 或 <打开> 


<关闭> <打开>  |
 <功能设置>
<功能设置>  <打印机>
<打印机>  <打印机设置>
<打印机设置>  <打印质量>
<打印质量>  <图像优化>
<图像优化>  选择 <关闭> 或 <打开>
选择 <关闭> 或 <打开> 


<1200 dpi> <600 dpi>  |
 <功能设置>
<功能设置>  <打印机>
<打印机>  <打印机设置>
<打印机设置>  <打印质量>
<打印质量>  <分辨率>
<分辨率>  选择 <1200 dpi> 或 <600 dpi>
选择 <1200 dpi> 或 <600 dpi> 


<长页边>  <短页边> |
 <功能设置>
<功能设置>  <打印机>
<打印机>  <打印机设置>
<打印机设置>  <布局>
<布局>  <装订位置>
<装订位置>  选择 <长页边> 或 <短页边>
选择 <长页边> 或 <短页边> 

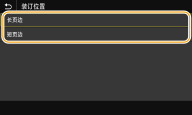
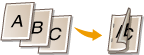
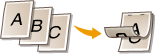

-50.0 至 00.0  至 +50.0 (毫米) 至 +50.0 (毫米) |
 <功能设置>
<功能设置>  <打印机>
<打印机>  <打印机设置>
<打印机设置>  <布局>
<布局>  <装订边>
<装订边>  指定装订页边距
指定装订页边距  <应用>
<应用> 

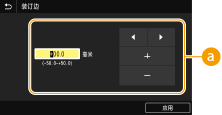
 输入设置值
输入设置值设置值 | 长边 | 短边 |
带“+”号的数值 | 纸张左边  | 纸张顶边  |
带“-”号的数值 | 纸张右边  | 纸张底边  |

-50.0 至 00.0  至 +50.0 (毫米) 至 +50.0 (毫米) |
 <功能设置>
<功能设置>  <打印机>
<打印机>  <打印机设置>
<打印机设置>  <布局>
<布局>  选择调整方向和打印面的组合
选择调整方向和打印面的组合  指定偏移值
指定偏移值  <应用>
<应用> 

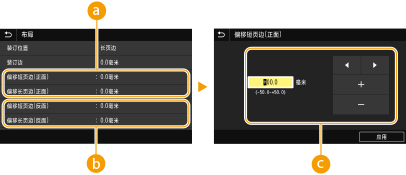
 <偏移短页边(正面)>/<偏移长页边(正面)>
<偏移短页边(正面)>/<偏移长页边(正面)> <偏移短页边(反面)>/<偏移长页边(反面)>
<偏移短页边(反面)>/<偏移长页边(反面)> 输入设置值
输入设置值<偏移短页边(正面)> <偏移短页边(反面)> 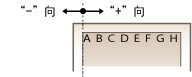 | <偏移长页边(正面)> <偏移长页边(反面)> 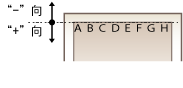 |

<关闭>  <打开> |
 <功能设置>
<功能设置>  <打印机>
<打印机>  <打印机设置>
<打印机设置>  <自动略过错误>
<自动略过错误>  选择 <关闭> 或 <打开>
选择 <关闭> 或 <打开> 


5 至 15  至 300(秒钟) 至 300(秒钟) |
 <功能设置>
<功能设置>  <打印机>
<打印机>  <打印机设置>
<打印机设置>  <超时>
<超时>  设置时限
设置时限  <应用>
<应用> 


<自动>  <PS> <PCL> <PDF> <XPS> <Imaging> |
 <功能设置>
<功能设置>  <打印机>
<打印机>  <打印机设置>
<打印机设置>  <打印机运行模式>
<打印机运行模式>  选择个性化模式
选择个性化模式 


<关闭>  <打开> |
 <功能设置>
<功能设置>  <打印机>
<打印机>  <打印机设置>
<打印机设置>  <优先多功能托盘>
<优先多功能托盘>  选择 <关闭> 或 <打开>
选择 <关闭> 或 <打开> 


<文本> <分辨率>  <色调> <渐变> <高分辨率> <图形> <分辨率> <色调>  <渐变> <高分辨率> <图像> <分辨率> <色调>  <渐变> <高分辨率> |
 <功能设置>
<功能设置>  <打印机>
<打印机>  <打印机设置>
<打印机设置>  <UFR II>
<UFR II>  <半色调>
<半色调>  <分辨率/渐变>
<分辨率/渐变>  选择图像类型
选择图像类型  选择半色调还原方法
选择半色调还原方法 

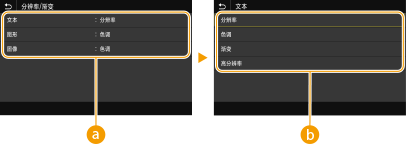
 图像类型
图像类型 设置值
设置值
<关闭> <打开>  |
 <功能设置>
<功能设置>  <打印机>
<打印机>  <打印机设置>
<打印机设置>  <UFR II>
<UFR II>  <纸张节约>
<纸张节约>  选择 <关闭> 或 <打开>
选择 <关闭> 或 <打开> 


<关闭>  <打开> |
 <功能设置>
<功能设置>  <打印机>
<打印机>  <打印机设置>
<打印机设置>  <PCL>
<PCL>  <纸张节约>
<纸张节约>  选择 <关闭> 或 <打开>
选择 <关闭> 或 <打开> 


<纵向>  <横向> |
 <功能设置>
<功能设置>  <打印机>
<打印机>  <打印机设置>
<打印机设置>  <PCL>
<PCL>  <方向>
<方向>  选择 <纵向> 或 <横向>
选择 <纵向> 或 <横向> 


0  至 104 至 104 |
 <功能设置>
<功能设置>  <打印机>
<打印机>  <打印机设置>
<打印机设置>  <PCL>
<PCL>  <字体编号>
<字体编号>  选择字体编号
选择字体编号  <应用>
<应用> 


4.00 到 12.00  到 999.75(磅) 到 999.75(磅) |
 <功能设置>
<功能设置>  <打印机>
<打印机>  <打印机设置>
<打印机设置>  <PCL>
<PCL>  <磅值>
<磅值>  指定磅值
指定磅值  <应用>
<应用> 


0.44 到 10.00  到 99.99(cpi) 到 99.99(cpi) |
 <功能设置>
<功能设置>  <打印机>
<打印机>  <打印机设置>
<打印机设置>  <PCL>
<PCL>  <字符间距>
<字符间距>  指定间距值
指定间距值  <应用>
<应用> 


5 至 64  至 128 (行) 至 128 (行) |
 <功能设置>
<功能设置>  <打印机>
<打印机>  <打印机设置>
<打印机设置>  <PCL>
<PCL>  <行数>
<行数>  指定行数
指定行数  <应用>
<应用> 


|
 <功能设置>
<功能设置>  <打印机>
<打印机>  <打印机设置>
<打印机设置>  <PCL>
<PCL>  <字符代码>
<字符代码>  选择字符代码
选择字符代码 


<关闭>  <打开> |
 <功能设置>
<功能设置>  <打印机>
<打印机>  <打印机设置>
<打印机设置>  <PCL>
<PCL>  <自定义纸张>
<自定义纸张>  选择 <关闭> 或 <打开>
选择 <关闭> 或 <打开> 


<毫米>  <英寸> |
 <功能设置>
<功能设置>  <打印机>
<打印机>  <打印机设置>
<打印机设置>  <PCL>
<PCL>  <度量单位>
<度量单位>  选择 <毫米> 或 <英寸>
选择 <毫米> 或 <英寸> 


77 至 216  (毫米) (毫米) |
 <功能设置>
<功能设置>  <打印机>
<打印机>  <打印机设置>
<打印机设置>  <PCL>
<PCL>  <宽>
<宽>  指定尺寸
指定尺寸  <应用>
<应用> 


127 到 355  (毫米) (毫米) |
 <功能设置>
<功能设置>  <打印机>
<打印机>  <打印机设置>
<打印机设置>  <PCL>
<PCL>  <高>
<高>  指定尺寸
指定尺寸  <应用>
<应用> 


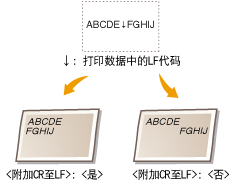
<是> <否>  |
 <功能设置>
<功能设置>  <打印机>
<打印机>  <打印机设置>
<打印机设置>  <PCL>
<PCL>  <附加CR至LF>
<附加CR至LF>  选择 <是> 或 <否>
选择 <是> 或 <否> 


<关闭>  <打开> |
 <功能设置>
<功能设置>  <打印机>
<打印机>  <打印机设置>
<打印机设置>  <PCL>
<PCL>  <放大A4打印宽度>
<放大A4打印宽度>  选择 <关闭> 或 <打开>
选择 <关闭> 或 <打开> 


<文本> <分辨率>  <色调> <渐变> <高分辨率> <图形> <分辨率> <色调>  <渐变> <高分辨率> <图像> <分辨率> <色调>  <渐变> <高分辨率> |
 <功能设置>
<功能设置>  <打印机>
<打印机>  <打印机设置>
<打印机设置>  <PCL>
<PCL>  <半色调>
<半色调>  <分辨率/渐变>
<分辨率/渐变>  选择图像类型
选择图像类型  选择半色调还原方法
选择半色调还原方法 

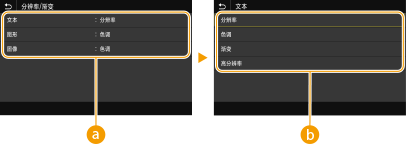
 图像类型
图像类型 设置值
设置值
<禁用>  <启用> |
 <功能设置>
<功能设置>  <打印机>
<打印机>  <打印机设置>
<打印机设置>  <PCL>
<PCL>  <BarDIMM>
<BarDIMM>  选择 <禁用> 或 <启用>
选择 <禁用> 或 <启用> 




<关闭> <~>  <"> <#> <$> </> <\> <?> <{> <}> <|> |
 <功能设置>
<功能设置>  <打印机>
<打印机>  <打印机设置>
<打印机设置>  <PCL>
<PCL>  <FreeScape>
<FreeScape>  选择转义码
选择转义码 



0  至 3600(秒钟) 至 3600(秒钟) |
 <功能设置>
<功能设置>  <打印机>
<打印机>  <打印机设置>
<打印机设置>  <PS>
<PS>  <作业超时>
<作业超时>  指定作业超时的秒数
指定作业超时的秒数  <应用>
<应用> 


<关闭>  <打开> |
 <功能设置>
<功能设置>  <打印机>
<打印机>  <打印机设置>
<打印机设置>  <PS>
<PS>  <打印PS错误>
<打印PS错误>  选择 <关闭> 或 <打开>
选择 <关闭> 或 <打开> 


<文本> <分辨率>  <渐变> <高分辨率> <图形> <分辨率>  <渐变> <高分辨率> <图像> <分辨率>  <渐变> <高分辨率> |
 <功能设置>
<功能设置>  <打印机>
<打印机>  <打印机设置>
<打印机设置>  <PS>
<PS>  <半色调>
<半色调>  <分辨率/渐变>
<分辨率/渐变>  选择图像类型
选择图像类型  选择半色调还原方法
选择半色调还原方法 

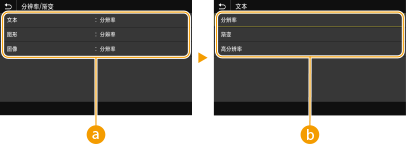
 图像类型
图像类型 设置值
设置值
<sRGB> <NTSC>  <RGB均等> |
 <功能设置>
<功能设置>  <打印机>
<打印机>  <打印机设置>
<打印机设置>  <PS>
<PS>  <灰度转换>
<灰度转换>  选择灰度转换类型
选择灰度转换类型 

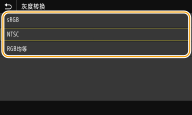

<SystemParamsPassword> <StartJobPassword> |
 <功能设置>
<功能设置>  <打印机>
<打印机>  <打印机设置>
<打印机设置>  <PS>
<PS>  <PS密码设置>
<PS密码设置>  选择 <SystemParamsPassword> 或 <StartJobPassword>
选择 <SystemParamsPassword> 或 <StartJobPassword>  输入密码
输入密码 <应用>
<应用>  输入密码(确认)
输入密码(确认) <应用>
<应用>  <确定>
<确定> 



<渐变>  <分辨率> <高分辨率> |
 <功能设置>
<功能设置>  <打印机>
<打印机>  <打印机设置>
<打印机设置>  <Imaging设置>
<Imaging设置>  <半色调>
<半色调>  选择半色调还原方法
选择半色调还原方法 

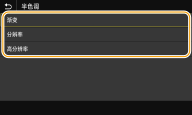

<关闭>  <打开> |
 <功能设置>
<功能设置>  <打印机>
<打印机>  <打印机设置>
<打印机设置>  <PDF>
<PDF>  <放大/缩小以匹配纸张尺寸>
<放大/缩小以匹配纸张尺寸>  选择 <关闭> 或 <打开>
选择 <关闭> 或 <打开> 


<关闭>  <打开> |
 <功能设置>
<功能设置>  <打印机>
<打印机>  <打印机设置>
<打印机设置>  <PDF>
<PDF>  <放大打印区域>
<放大打印区域>  选择 <关闭> 或 <打开>
选择 <关闭> 或 <打开> 



<关闭>  <2合1> <4合1> <6合1> <8合1> <9合1> <16合1> |
 <功能设置>
<功能设置>  <打印机>
<打印机>  <打印机设置>
<打印机设置>  <PDF>
<PDF>  <N合1>
<N合1>  选择要合并的页数
选择要合并的页数 


<关闭> <自动>  |
 <功能设置>
<功能设置>  <打印机>
<打印机>  <打印机设置>
<打印机设置>  <PDF>
<PDF>  <打印注释>
<打印注释>  选择 <关闭> 或 <自动>
选择 <关闭> 或 <自动> 


<文本> <分辨率>  <渐变> <高分辨率> <图形> <分辨率>  <渐变> <高分辨率> <图像> <分辨率>  <渐变> <高分辨率> |
 <功能设置>
<功能设置>  <打印机>
<打印机>  <打印机设置>
<打印机设置>  <PDF>
<PDF>  <半色调>
<半色调>  <分辨率/渐变>
<分辨率/渐变>  选择图像类型
选择图像类型  选择半色调还原方法
选择半色调还原方法 

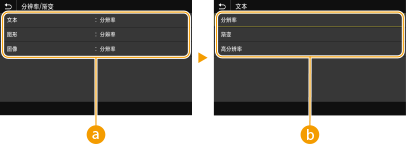
 图像类型
图像类型 设置值
设置值
<sRGB> <NTSC>  <RGB均等> |
 <功能设置>
<功能设置>  <打印机>
<打印机>  <打印机设置>
<打印机设置>  <PDF>
<PDF>  <灰度转换>
<灰度转换>  选择灰度转换类型
选择灰度转换类型 

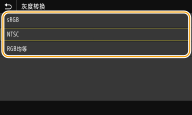

<文本> <分辨率>  <渐变> <高分辨率> <图形> <分辨率>  <渐变> <高分辨率> <图像> <分辨率>  <渐变> <高分辨率> |
 <功能设置>
<功能设置>  <打印机>
<打印机>  <打印机设置>
<打印机设置>  <XPS>
<XPS>  <半色调>
<半色调>  <分辨率/渐变>
<分辨率/渐变>  选择图像类型
选择图像类型  选择半色调还原方法
选择半色调还原方法 

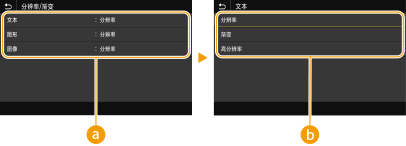
 图像类型
图像类型 设置值
设置值
<文本> <sRGB> <NTSC>  <RGB均等> <图形> <sRGB> <NTSC>  <RGB均等> <图像> <sRGB> <NTSC>  <RGB均等> |
 <功能设置>
<功能设置>  <打印机>
<打印机>  <打印机设置>
<打印机设置>  <XPS>
<XPS>  <灰度转换>
<灰度转换>  选择图像类型
选择图像类型  选择灰度转换类型
选择灰度转换类型 

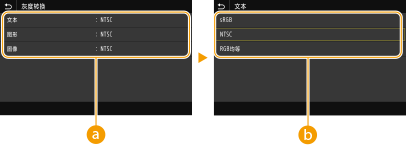
 图像类型
图像类型 灰度转换类型
灰度转换类型
<关闭>  <打开> |
 <功能设置>
<功能设置>  <打印机>
<打印机>  <打印机设置>
<打印机设置>  <XPS>
<XPS>  <纸张节约>
<纸张节约>  选择 <关闭> 或 <打开>
选择 <关闭> 或 <打开> 


<输出>  <显示错误> |
 <功能设置>
<功能设置>  <打印机>
<打印机>  <打印机设置>
<打印机设置>  <XPS>
<XPS>  <压缩图像输出>
<压缩图像输出>  选择 <输出> 或 <显示错误>
选择 <输出> 或 <显示错误> 

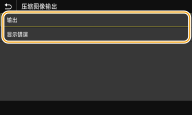

<FAX> <UFR II>  <UFR II (V4)> <PCL6> <PCL6 (V4)> <PS> |
<UFR II>  <UFR II (V4)> <PCL6> <PCL6 (V4)> <PS> |
 <功能设置>
<功能设置>  <打印机>
<打印机>  <PDL选择(即插即用)>
<PDL选择(即插即用)>  选择 <网络> 或 <USB>
选择 <网络> 或 <USB>  选择页面说明语言
选择页面说明语言  <确定>
<确定>  重新启动本机
重新启动本机