自動実行モードを管理する
ここでは、[自動実行フォルダーの一覧]で行う、自動実行モードの管理について説明します。
自動実行モードを設定する
自動実行モードをフォルダーに設定します。
1.
[ファイル]メニュー > [ツール] > [自動実行フォルダーの一覧]を選択します。
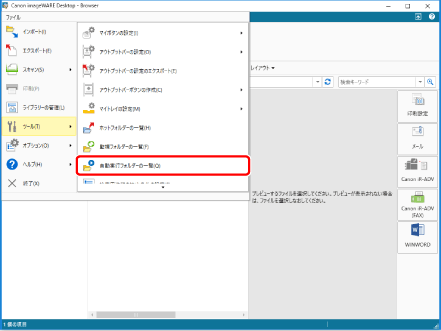
[自動実行フォルダーの一覧]が表示されます。
2.
[新規追加]をクリックします。
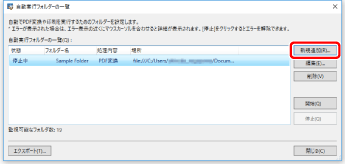
[自動実行の設定]が表示されます。
3.
自動実行モードを設定するフォルダーを選択し、処理内容を設定して、[OK]をクリックします。
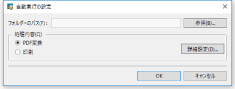
選択したフォルダーが[自動実行フォルダーの一覧]に追加されます。
自動実行モードを開始する
自動実行モードを開始します。
1.
[ファイル]メニュー > [ツール] > [自動実行フォルダーの一覧]を選択します。
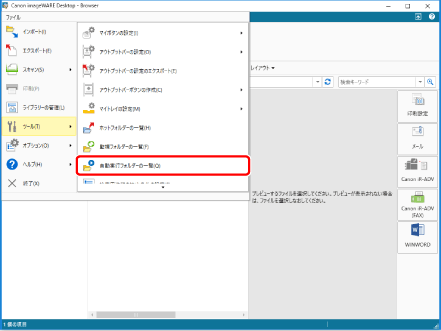
[自動実行フォルダーの一覧]が表示されます。
2.
[状態]が[停止中]のフォルダーを選択して、[開始]をクリックします。
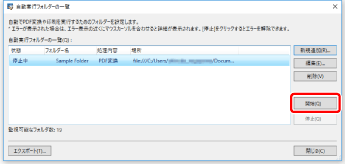
自動実行モードが開始され、フォルダーのアイコン表示が  に変化します。
に変化します。
メモ |
自動実行フォルダーに設定したあとは、[システム設定]から文書の通知設定を行ってください。設定方法については、次を参照してください。 自動実行モードを設定したフォルダーをDesktop Browserで移動/コピーした場合、移動/コピー先のフォルダーは自動実行モードの対象になりません。 |
3.
[閉じる]をクリックします。
自動実行モードの設定を変更する
自動実行モードの設定を変更します。
1.
[ファイル]メニュー > [ツール] > [自動実行フォルダーの一覧]を選択します。
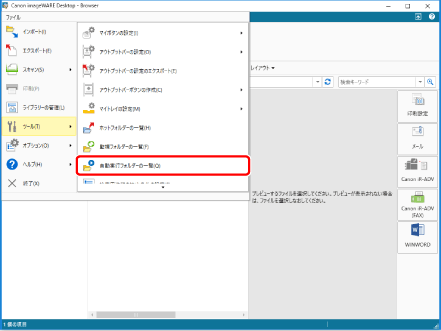
[自動実行フォルダーの一覧]が表示されます。
2.
自動実行モードを設定したフォルダーを選択して、[編集]をクリックします。
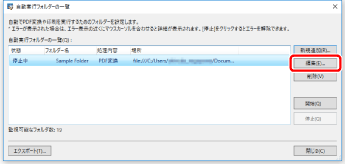
[自動実行の設定]が表示されます。
3.
[詳細設定]をクリックします。
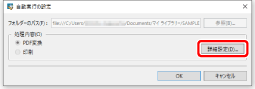
処理内容の詳細設定を行うダイアログが表示されます。
[PDF変換]を選択時:[PDF文書の詳細設定]が表示されます。
[印刷]を選択時:[プリンター設定]が表示されます。
メモ |
自動実行モードの設定変更を行う場合、[詳細設定]以外の項目は編集できません。 |
4.
自動実行の詳細を変更して、[OK]をクリックします。
メモ |
設定項目の詳細については、次を参照してください。 |
自動実行モードの設定が変更されます。
5.
[閉じる]をクリックします。
自動実行モードを停止する
自動実行モードを停止します。
1.
[ファイル]メニュー > [ツール] > [自動実行フォルダーの一覧]を選択します。
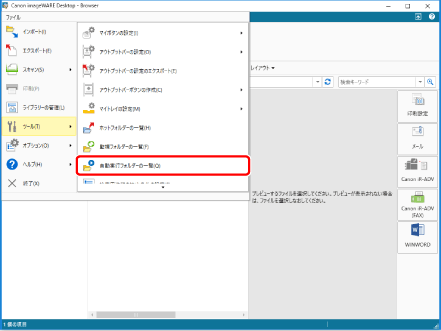
[自動実行フォルダーの一覧]が表示されます。
2.
[状態]が[稼動中]のフォルダーを選択して、[停止]をクリックします。
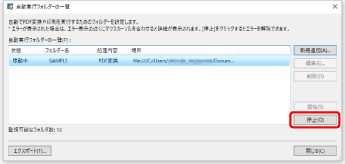
自動実行モードが停止されます。
3.
[閉じる]をクリックします。
メモ |
Desktop Browser終了時、Windowsシャットダウン時、または[停止]を選択した時に自動実行が処理中の場合、処理を終了するかどうかを確認するダイアログが表示されます。 自動実行モードを停止しても、フォルダーのアイコン表示は |
自動実行モード設定を削除する
自動実行モード設定を削除します。
1.
[ファイル]メニュー > [ツール] > [自動実行フォルダーの一覧]を選択します。
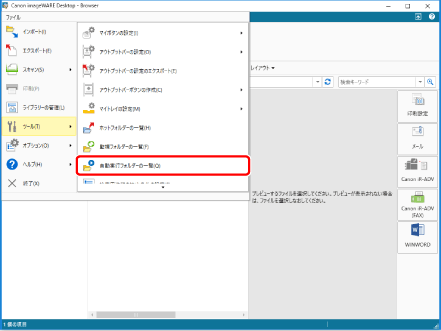
[自動実行フォルダーの一覧]が表示されます。
2.
[状態]が[停止中]のフォルダーを選択して、[削除]をクリックします。
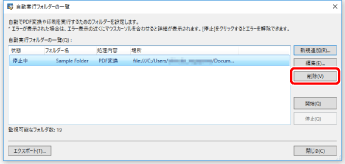
確認メッセージが表示されます。
3.
[はい]をクリックします。
選択したフォルダーが[自動実行フォルダーの一覧]から削除されます。
4.
[閉じる]をクリックします。
自動実行フォルダーの設定をエクスポートする
自動実行フォルダーの設定をエクスポートし、他のDesktopにインポートできます。エクスポート手順の詳細については、次を参照してください。
ユーザー設定を個別にエクスポートする(管理者ガイド)