自動実行モードを設定/開始する
ここでは、自動実行モードの設定/開始について説明します。
メモ |
設定可能なフォルダー数は、個別に監視するフォルダー/Thereforeライブラリーの検索条件、自動実行フォルダーを合わせて20個です。 マイトレイや自動監視モードが設定されたフォルダーは含まれません。 ファイルリストビューウィンドウには5000件までのファイルが表示され、5000件を超えたファイルは自動実行できません。 次のファイルは自動実行の対象外です。 隠しファイル 以下の拡張子のファイル *.exe, *.com, *.dll, *.ocx, *.lnk, *.sys, *.drv, *.avi, *.wav, *.lzh, *.zip, *.cab Windowsとして印刷できない拡張子であり、かつ画像としてのコーデックがない拡張子 個別のフォルダー監視設定については、次を参照してください。 PDF変換の自動実行で変換されたPDFは、フォルダー内の変換済みPDFフォルダーに保存されます。 PDF変換の自動実行でPDFを保存する際、すでに同名のPDFがあった場合は、文書名の後ろに「(2)」を付けた文書名になります。 自動実行を設定したフォルダーにアクセスできない場合、タスクバーにエラー概要の通知が表示され、[自動実行フォルダーの一覧]の[状態]が[稼動中(エラー)]になります。[稼動中(エラー)]にマウスオーバーすると、メッセージにエラーの原因が表示されます。[自動実行フォルダーの一覧]で[停止]を選択し、エラーの原因を取り除いたのち、再度[開始]を選択してください。 PDF変換の自動実行時に、対象ファイルがパスワード付きPDF文書の場合は、結果がエラーとなります。 印刷の自動実行で次の条件の場合は、結果がエラーとなります。 対象ファイルがバリアブルフィールド付きIWB文書(*.iwb) 印刷設定テンプレートの適用でコンフリクトが発生 対象ファイルがパスワード付きPDF文書(*.pdf) 対象ファイルが非サポートのimageWARE文書(*.iwd) 指定したプリンターが存在しない 他のユーザーが自動実行を設定したフォルダーでも自動実行が停止の状態であれば、設定を変更して自動実行を開始できます。 |
1.
Desktop Browser画面のナビゲーションウィンドウ、またはファイルリストビューウィンドウで自動実行モードを設定するフォルダーを選択します。
メモ |
[自動実行フォルダーの一覧]を表示して、自動実行モードを設定することもできます。設定方法の詳細は、次を参照してください。 自動実行モードを設定できるフォルダーは、個人ライブラリー、及びネットワークライブラリー内のフォルダーです。 |
2.
リボンの[自動実行の設定]をクリックします。
または、右クリックして[選択したフォルダーに自動実行を設定する]を選択します。
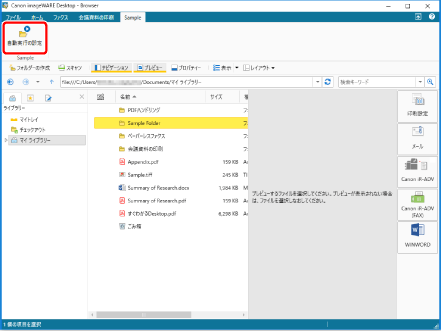
[自動実行の設定]が表示されます。
メモ |
ツールボタンでも同じ操作ができます。Desktop Browserのツールバーにツールボタンが表示されていない場合は、次を参照して表示してください。 |
3.
[自動実行の設定]で、自動実行の詳細を設定して、[OK]をクリックします。
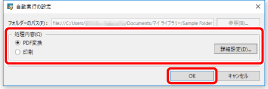
[フォルダーのパス] | 自動実行を設定するフォルダーのパスを入力します。 [参照]をクリックしてパスを指定することもできます。 |
[処理内容] | 自動実行する処理を設定します。 |
[PDF変換] | PDF変換を自動実行します。 |
[印刷] | 印刷を自動実行します。 |
[詳細設定] | 処理内容の詳細設定を行うダイアログを表示します。 [PDF変換]を選択時:[PDF文書の詳細設定]を表示します。 [印刷]を選択時:[プリンター設定]を表示します。 |
PDF文書の詳細設定
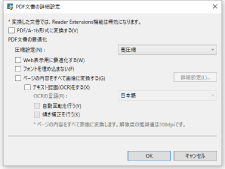
[PDF/A-1b形式に変換する] | PDF/A-1b形式に準拠したPDF文書に変換します。 |
[圧縮設定] | PDF文書の圧縮を設定します。 |
[Web表示用に最適化する] | PDF文書をWeb表示用に最適化する場合にチェックマークを付けます。 チェックマークを付けてPDF文書に変換すると、WebにPDF文書をアップロードした際、ページ単位でダウンロード(バイトサービング)できるようになります([PDF/A-1b形式に変換する]にチェックマークを付けた場合は、設定できません)。 |
[フォントを埋め込まない] | PDF文書を作成する際に、埋め込みフォントを使用せずに変換する場合にチェックマークを付けます([PDF/A-1b形式に変換する]にチェックマークを付けた場合は、設定できません)。 埋め込みフォントを使用せずにPDF文書に変換するため、PDF文書の容量を軽くできます。 |
[ページの内容をすべて画像に変換する] | チェックマークを付けると、PDF文書に変換する文書内のページを、すべてTIFF形式の画像に変換します。 |
[詳細設定] | 変換する画像の設定ができます。 [カラーモード]:カラーを指定します。 [解像度]:解像度を指定します。 |
[テキスト認識(OCR)をする] | TIFF画像に変換された文書を、テキスト検索できるようにする場合にチェックマークを付けます(OCR機能)。 サイズの大きな文書を変換する際に、時間がかかる場合があります。 |
[OCRの言語] | OCR機能で使用する言語をプルダウンリストから選択します。 |
[自動回転を行う] | チェックマークを付けると、文書の上下方向を正しい向きに補正します。縦向きと横向きのページが混在する文書の場合にチェックマークを付けます。 |
[傾き補正を行う] | チェックマークを付けると、文書の傾きを補正します。文書が傾いている場合にチェックマークを付けます。 |
プリンター設定
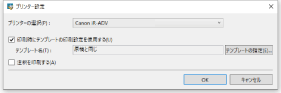
[プリンターの選択] | プリンターを選択します。 |
[印刷時にテンプレートの印刷設定を使用する] | 印刷時にテンプレートの印刷設定を使用する場合は、チェックマークを付けます。 |
[テンプレート名] | 選択したテンプレート名が表示されます。 |
[テンプレートの指定] | 使用するテンプレートを指定します。 [テンプレートの一覧]:使用するテンプレートを選択します。 [設定内容の一覧]:選択したテンプレートの内容を確認します。 |
[注釈を印刷する] | 注釈を含めて印刷します。 |
自動実行モードの開始を確認するダイアログが表示されます。
4.
[はい]をクリックします。
選択したフォルダーが自動実行モードの対象フォルダーに設定され、フォルダーのアイコン表示が  に変化します。
に変化します。
メモ |
同じフォルダーに自動監視モードが設定されている場合は、自動監視モードのアイコンと自動実行モードのアイコンを並べて表示します。 自動実行モードの開始時にフォルダー内にファイルが存在する場合、ファイルを自動実行モードの対象とするかどうかを確認するダイアログが表示されます。 |