フォルダー/Thereforeライブラリーの検索条件を監視対象に設定する
追加や更新された文書の有無を監視するDesktop Browser上のフォルダー、またはDesktop Browser上に保存したThereforeライブラリーの検索条件を選択して、監視対象フォルダー/Thereforeライブラリーの検索条件に設定できます。
監視対象フォルダー/Thereforeライブラリーの検索条件を設定すると、フォルダー内/Thereforeライブラリーの検索条件の検索結果に未読文書や更新文書がある場合、Document Monitorにより通知されます。また、監視対象フォルダー内/Thereforeライブラリーの検索条件の検索結果の未読文書は強調表示されます。
ホットフォルダーの転送先に指定したフォルダーを監視対象に設定した場合、ホットフォルダー機能を利用して監視対象フォルダーに文書が転送されると、Document Monitorにより通知されます。ホットフォルダーの設定の詳細については、次を参照してください。
メモ |
次の数のフォルダー/Thereforeライブラリーの検索条件を監視できます。ここで、マイトレイやホットフォルダーで設定した転送元フォルダーは、監視対象フォルダー/Thereforeライブラリーの検索条件の上限数には含まれません。 個別に監視するフォルダー/Thereforeライブラリーの検索条件/自動実行フォルダー:20 自動監視モードを設定するフォルダー数:1 自動監視モードの設定については、次を参照してください。 個別に監視設定が可能なフォルダー内のサブフォルダーは監視対象に含まれません。別途、監視対象フォルダーとして設定してください。 ごみ箱にあるフォルダー/Thereforeライブラリーの検索条件を、監視対象フォルダー/Thereforeライブラリーの検索条件に設定できません。また、監視対象フォルダー/Thereforeライブラリーの検索条件をごみ箱に移動した場合、監視が実行されません。ごみ箱から元の位置に戻した場合は、監視が再開されます。 コンピューターのログオンユーザーごとに監視対象フォルダー/Thereforeライブラリーの検索条件を設定できます。 マイトレイに新着文書があった場合に、Document Monitorで通知することができます。マイトレイの新着文書の通知設定については、次を参照してください。 接続するために認証が必要なライブラリー内のフォルダー/Thereforeライブラリーの検索条件を監視対象にする場合、Desktopにユーザー名とパスワードが登録されている必要があります。ユーザー名とパスワードは、接続時に表示されるダイアログボックスでユーザー名とパスワードを入力し、[ユーザー名とパスワードを保存する]にチェックマークを付けてライブラリーに接続すると保存されます。接続方法については、次を参照してください。 未接続のDocument Serverライブラリー、または認証の必要なネットワークドライブ上のライブラリー内のフォルダー/Thereforeライブラリーの検索条件を選択する場合は、ライブラリーへの接続が必要です。接続方法については、次を参照してください。 監視対象フォルダー/Thereforeライブラリーの検索条件の管理については、次を参照してください。 |
監視対象フォルダー/Thereforeライブラリーの検索条件を設定する
Desktop Browser画面でフォルダー/Thereforeライブラリーの検索条件を選択して、監視対象に設定します。
メモ |
[監視フォルダーの一覧]を表示して、監視対象フォルダー/Thereforeライブラリーの検索条件を設定することもできます。設定方法の詳細は、次を参照してください。 |
1.
Desktop Browser画面のナビゲーションウィンドウ、またはファイルリストビューウィンドウで監視対象にするフォルダー/Thereforeライブラリーの検索条件を選択します。
メモ |
複数のフォルダー/Thereforeライブラリーの検索条件を選択して、監視対象フォルダー/Thereforeライブラリーの検索条件に設定できません。フォルダー/Thereforeライブラリーの検索条件ごとに設定してください。 |
2.
リボンの[フォルダー監視]をクリックします。
または、右クリックして[選択したフォルダーを監視する]を選択します。
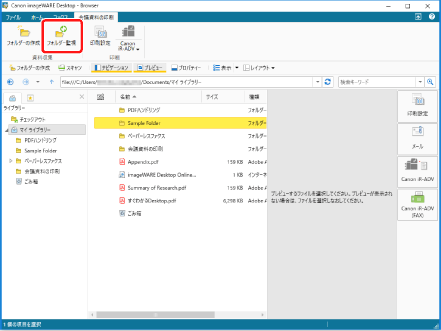
選択したフォルダー/Thereforeライブラリーの検索条件が監視対象に設定され、フォルダー/Thereforeライブラリーの検索条件のアイコン表示が変化します。
メモ |
監視対象フォルダー/Thereforeライブラリーの検索条件を設定したあとに、タスクバーの すでに自動監視モードで監視しているフォルダーを選択した場合、通常の監視に変更されます。 自動監視モードに設定したことがあるフォルダーを選択した場合は、警告メッセージが表示されます。[いいえ]をクリックすれば、通常の監視対象フォルダーとして設定できます。 監視対象フォルダー/Thereforeライブラリーの検索条件をDesktop上で名前の変更/移動などをしても、監視は継続されます。 監視対象フォルダー/Thereforeライブラリーの検索条件を削除、Windowsフォルダーなどで名前の変更/移動などをした場合は、アクセス失敗時の通知が表示されます。この場合、アクセス失敗時の通知の[監視対象から外す]をクリックしてフォルダー/Thereforeライブラリーの検索条件の監視を解除し、必要に応じて、監視対象フォルダー/Thereforeライブラリーの検索条件を再設定してください。監視を解除するまで監視対象フォルダー/Thereforeライブラリーの検索条件として設定されたままになり、アクセス失敗時の通知が表示されます。 監視対象フォルダー内/Thereforeライブラリーの検索条件の検索結果の文書の強調表示を設定する方法については、次を参照してください。 ツールボタンでも同じ操作ができます。Desktop Browserのツールバーにツールボタンが表示されていない場合は、次を参照して表示してください。 |
フォルダー/Thereforeライブラリーの検索条件の監視を解除する
監視対象フォルダー/Thereforeライブラリーの検索条件の設定を解除します。
メモ |
[監視フォルダーの一覧]を表示して、フォルダー/Thereforeライブラリーの検索条件の監視を解除することもできます。解除方法の詳細は、次を参照してください。 |
1.
Desktop Browser画面のナビゲーションウィンドウ、またはファイルリストビューウィンドウで監視を解除するフォルダー/Thereforeライブラリーの検索条件を選択します。
2.
リボンの[フォルダー監視]をクリックします。
または、右クリックして[選択したフォルダーを監視する]を選択します。
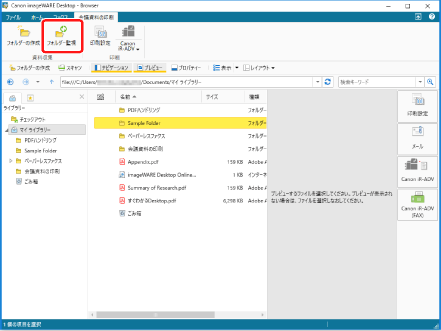
選択した監視対象フォルダー/Thereforeライブラリーの検索条件の監視が解除され、フォルダー/Thereforeライブラリーの検索条件のアイコン表示が通常のアイコン表示に変化します。
メモ |
ツールボタンでも同じ操作ができます。Desktop Browserのツールバーにツールボタンが表示されていない場合は、次を参照して表示してください。 |