Desktop EditorからThereforeに文書を保存する
Desktop Editorで編集した文書をThereforeに保存できます。
上書き保存する
ここでは、Desktop Editorで編集したTherefore上の文書を上書き保存する方法について説明します。
メモ |
Desktop Editorにインポートされた文書は上書き保存できません。 |
1.
リボンの[上書き保存]をクリックします。
または、[ファイル]メニュー > [上書き保存]を選択します。
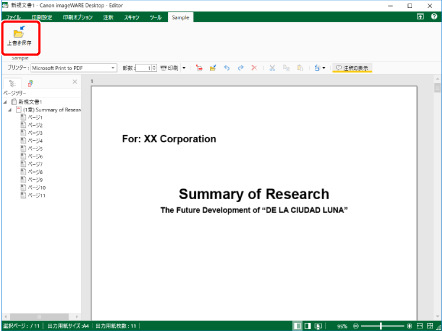
メモ |
Desktop Editorのリボンにコマンドが表示されていない場合は、次を参照して表示させてください。 リボンにコマンドを追加する(ユーザーズガイド) ツールバーのツールボタンでも同じ操作ができます。Desktop Editorのツールバーにツールボタンが表示されていない場合は、次を参照して表示させてください。 ツールバーにツールボタンを設定する(ユーザーズガイド) リボンのコマンド/ツールボタン一覧(ユーザーズガイド) |
2.
ユーザー名、パスワードを入力します。
詳細はThereforeの取扱説明書を参照してください。
文書が上書き保存されます。
名前を付けて保存する
Desktop Editorで編集した文書は、PDF形式(*.pdf)、またはIWB形式(*.iwb)としてThereforeに名前を付けて保存できます。
メモ |
Desktop Editorで編集したTherefore上の文書は、Windowsフォルダーにも保存できます。 Desktop Editorで編集中のIWB文書、および新規作成した文書はIWB形式として保存できます。 Desktop Editorで編集中のPDF文書はPDF形式として保存できます。 |
IWB文書として名前を付けてThereforeに保存する
1.
リボンの[名前を付けて保存] > [Thereforeに保存]を選択し、[OK]をクリックします。
または、[ファイル]メニュー > [名前を付けて保存] > [Thereforeに保存]を選択します。
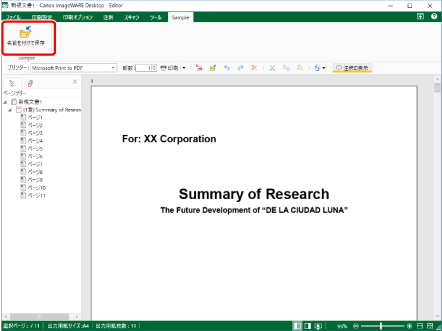
[名前を付けて保存]が表示されます。
メモ |
Desktop Editorのリボンにコマンドが表示されていない場合は、次を参照して表示させてください。 リボンにコマンドを追加する(ユーザーズガイド) ツールバーのツールボタンでも同じ操作ができます。Desktop Editorのツールバーにツールボタンが表示されていない場合は、次を参照して表示させてください。 ツールバーにツールボタンを設定する(ユーザーズガイド) リボンのコマンド/ツールボタン一覧(ユーザーズガイド) 保存先に[Therefore]が表示されない場合は、[システム設定]の[保存時/エクスポート時の選択ダイアログに表示する保存先]を確認してください。 |
2.
[文書名]を指定します。
3.
[文書の種類]で[Canon Desktop Document (*.iwb)]を選択します。
4.
[保存]をクリックします。
5.
ユーザー名、パスワードを入力します。
詳細はThereforeの取扱説明書を参照してください。
文書がIWB文書としてThereforeに保存されます。
PDF文書として名前を付けてThereforeに保存する
メモ |
PDF形式で保存する場合、Desktop Editorで設定した次の情報は保存されません。 印刷設定 ヘッダー、フッダー設定 透かしの設定 オリジナル文書 章の名前、および構造 PDF形式で保存する場合、次の設定はできません。 文書形式をPDF/A形式に準拠する OCR機能を有効にする 上記の設定を行うにはPDF形式でエクスポートしてください。詳細は次を参照してください。 文書をPDF形式でエクスポートしたい(ユーザーズガイド) |
1.
リボンの[名前を付けて保存] > [Thereforeに保存]を選択して、[OK]をクリックします。
または、[ファイル]メニュー > [名前を付けて保存] > [Thereforeに保存]を選択します。
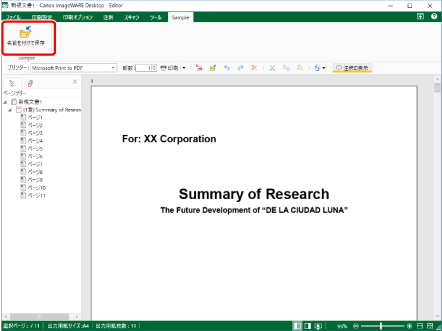
[名前を付けて保存]が表示されます。
メモ |
Desktop Editorのリボンにコマンドが表示されていない場合は、次を参照して表示させてください。 リボンにコマンドを追加する(ユーザーズガイド) ツールバーのツールボタンでも同じ操作ができます。Desktop Editorのツールバーにツールボタンが表示されていない場合は、次を参照して表示させてください。 ツールバーにツールボタンを設定する(ユーザーズガイド) リボンのコマンド/ツールボタン一覧(ユーザーズガイド) 保存先に[Therefore]が表示されない場合は、[システム設定]の[保存時/エクスポート時の選択ダイアログに表示する保存先]を確認してください。 |
2.
[文書名]を指定します。
3.
[文書の種類]で[PDFファイル (*.pdf)]を選択します。
4.
詳細な設定をしてPDF形式で保存する場合は、[詳細設定]をクリックします。
[PDF文書の詳細設定]が表示されます。
5.
PDF文書の詳細を設定して、[OK]をクリックします。
[PDF文書の詳細設定]の詳細については、次を参照してください。
PDF文書をDesktop Editorで保存したい(ユーザーズガイド)
[名前を付けて保存]に戻ります。
文書を開くパスワードを設定した場合は、[文書を開くパスワードの確認]が表示されます。この場合は、[文書を開くパスワード]で入力したパスワードを再入力して[OK]をクリックします。
文書の印刷、および編集を制限した場合は、[権限パスワードの確認]が表示されます。この場合は、[制限を解除する権限パスワード]で入力したパスワードを再入力して[OK]をクリックします。
すべてのパスワードを再入力して、[OK]をクリックすると、[名前を付けて保存]に戻ります。
6.
[保存]をクリックします。確認メッセージが表示されます。内容を確認して[はい]をクリックします。
7.
ユーザー名、パスワードを入力します。
詳細はThereforeの取扱説明書を参照してください。
文書がPDF文書としてThereforeに保存されます。