
| Podręcznik użytkownika (Instrukcja dotycząca produktu) | |
|---|---|
| Podręcznik użytkownika (Instrukcja dotycząca produktu) | |
|---|---|

|
Gdy serwer wprowadzania informacje o ustawieniach administratora systemu
|
Gdy klient wprowadzania informacje o ustawieniach administratora systemu
|
NI menadżera systemu oraz PIN systemu dla serwera i urządzenia klienta zgadzają się ze sobą.
|
Można korzystać ze Zdalnej książki adresowej/Klawisza wybierania jednoprzyciskowego
|
|
Wykonywanie
|
Wykonywanie
|
Zgodne
|
Tak
|
|
Nie są zgodne
|
Nie
|
||
|
Nie wykonywane
|
-
|
Nie
|
|
|
Nie wykonywane
|
Wykonywanie
|
-
|
Tak
|
|
Nie wykonywane
|
-
|
Tak
|
 <Zdalne>.
<Zdalne>./b_D01162_C.gif)
 Przyciski typu odbiorcy
Przyciski typu odbiorcy
 ,
,  i
i  powoduje wyświetlenie odpowiednio odbiorców e-mail, serwera plików i odbiorców grupowych.
powoduje wyświetlenie odpowiednio odbiorców e-mail, serwera plików i odbiorców grupowych. Lista rozwijana wyboru typu Książki adresowej
Lista rozwijana wyboru typu Książki adresowej
 <Wyszukiw. po nazwach>
<Wyszukiw. po nazwach>
 Przyciski wyszukiwania według pierwszej litery
Przyciski wyszukiwania według pierwszej litery

|
|
Opcje <Zarej. nowych odbiorców>, <Szczegóły/Edytuj> i <Usuń> na ekranie <Książka adreso. (Lokalnie)> mogą służyć do rejestrowania nowych odbiorców, sprawdzania szczegółów oraz edytowania/usuwania odbiorców. Rejestrowanie odbiorców
Aby korzystać ze Zdalnej książki adresowej, konieczne jest skonfigurowanie ustawień serwera. Zaprogramować zewnętrzny sposób otwierania Zdalnej książki adresowej na serwerze.
|
 <Zdalne>.
<Zdalne>./b_D01162_C.gif)
 Przyciski typu odbiorcy
Przyciski typu odbiorcy
 ,
,  i
i  powoduje wyświetlenie odpowiednio odbiorców e-mail, serwera plików i odbiorców grupowych.
powoduje wyświetlenie odpowiednio odbiorców e-mail, serwera plików i odbiorców grupowych. Lista rozwijana wyboru typu Książki adresowej
Lista rozwijana wyboru typu Książki adresowej
 <Wyszukiw. po nazwach>
<Wyszukiw. po nazwach>
 Przyciski wyszukiwania według pierwszej litery
Przyciski wyszukiwania według pierwszej litery

|
|
Opcje <Zarej. nowych odbiorców>, <Szczegóły/Edytuj> i <Usuń> na ekranie <Książka adreso. (Lokalnie)> mogą służyć do rejestrowania nowych odbiorców, sprawdzania szczegółów oraz edytowania/usuwania odbiorców. Rejestrowanie odbiorców
Aby korzystać ze Zdalnej książki adresowej, konieczne jest skonfigurowanie ustawień serwera. Zaprogramować zewnętrzny sposób otwierania Zdalnej książki adresowej na serwerze.
|
 i wprowadź numer żądanego klawisza.
i wprowadź numer żądanego klawisza.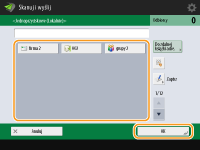

|
|
Aby wybrać odbiorcę z ekranu <Wybieranie jednoprzyciskowe> po skanowaniu, ustaw <Wyb. jednoprzyciskowe> dla <Domyślny Ekran>. Ilość pracy wymaganej do wysłania zeskanowanych dokumentów do tego samego odbiorcy może zostać zmniejszona. <Wyślij>
Odbiorcy zapisani pod klawiszami wybierania jednoprzyciskowego serwera są aktualizowani zgodnie z poniższym schematem:
Gdy zadanie faksowania zostało wysłane z urządzenia klienta
Po naciśnięciu klawisza resetowania na urządzeniu klienckim
Po aktywacji przycisku Automatycznego resetowania z poziomu urządzenia klienta
|
 i wprowadź numer żądanego klawisza.
i wprowadź numer żądanego klawisza.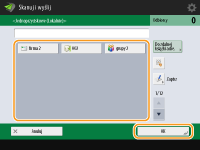

|
|
Aby wybrać odbiorcę z ekranu <Wybieranie jednoprzyciskowe> po skanowaniu, ustaw <Wyb. jednoprzyciskowe> dla <Domyślny Ekran>. Ilość pracy wymaganej do wysłania zeskanowanych dokumentów do tego samego odbiorcy może zostać zmniejszona. <Wyślij>
Odbiorcy zapisani pod klawiszami wybierania jednoprzyciskowego serwera są aktualizowani zgodnie z poniższym schematem:
Gdy zadanie faksowania zostało wysłane z urządzenia klienta
Po naciśnięciu klawisza resetowania na urządzeniu klienckim
Po aktywacji przycisku Automatycznego resetowania z poziomu urządzenia klienta
|




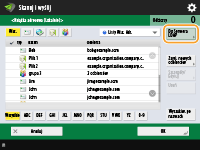
 <Serwer LDAP>.
<Serwer LDAP>.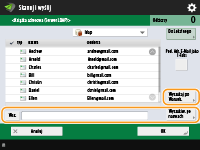

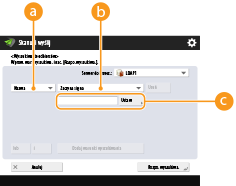
 Kategorie wyszukiwania
Kategorie wyszukiwania
 Warunki wyszukiwania
Warunki wyszukiwania
 Wyszukiwanie znaków
Wyszukiwanie znaków

 wprowadź tekst do wyszukania
wprowadź tekst do wyszukania  naciśnij przycisk <OK>.
naciśnij przycisk <OK>.
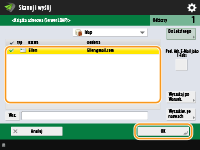
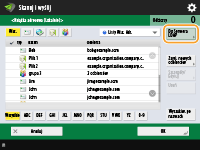
 <Serwer LDAP>.
<Serwer LDAP>.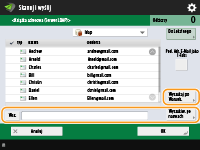

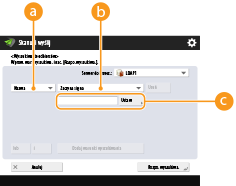
 Kategorie wyszukiwania
Kategorie wyszukiwania
 Warunki wyszukiwania
Warunki wyszukiwania
 Wyszukiwanie znaków
Wyszukiwanie znaków

 wprowadź tekst do wyszukania
wprowadź tekst do wyszukania  naciśnij przycisk <OK>.
naciśnij przycisk <OK>.
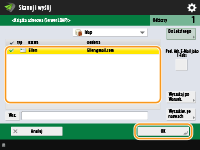

|
|
Z książki adresowej urządzenia mobilnego można wybierać tylko odbiorców poczty e-mail.
Aby użyć tej funkcji, należy zainstalować aplikację „Canon PRINT Business” na urządzeniu przenośnym. Eksploatacja urządzenia z poziomu aplikacji
|


|
|
Z książki adresowej urządzenia mobilnego można wybierać tylko odbiorców poczty e-mail.
Aby użyć tej funkcji, należy zainstalować aplikację „Canon PRINT Business” na urządzeniu przenośnym. Eksploatacja urządzenia z poziomu aplikacji
|

 <Podaj Odbiorców>.
<Podaj Odbiorców>.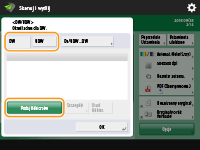

 naciśnij przycisk <OK>.
naciśnij przycisk <OK>.
 <Podaj Odbiorców>.
<Podaj Odbiorców>.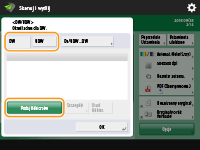

 naciśnij przycisk <OK>.
naciśnij przycisk <OK>.
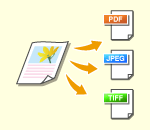
|
Zeskanowane oryginały są przekształcane do formatu elektronicznego, np. plików PDF. Wybierz format pliku zgodnie z wymogami i środowiskiem roboczym.
|
/b_D01168_C.gif)
/b_D01168_01_C.gif)

|
|
Nie można wybrać <OOXML>, jeśli przesyłany jest plik zapisany w <Skrytka RX w pamięci> w <Skrz. Odb. Faks/I-Faks>.
|

|
|
Tryb PDF (Wektoryzacja i wygładzanie) jest prawidłowy wyłącznie, zgodnie z poniższymi ustawieniami:
Wybierz kolor: Tryb koloru inny niż tryb Czarno-biały
Rozdzielczość: 300 x 300 pkt na cal
Proporcja kopiowania: 100% lub Automatycznie
Opcje PDF (Skompresowany) lub XPS (Skompresowany) są prawidłowe wyłącznie, zgodnie z poniższymi ustawieniami.
Wybierz kolor: Tryb koloru inny niż tryb Czarno-biały
Rozdzielczość: 300 x 300 pkt na cal
Proporcja kopiowania: 100% lub Automatycznie
Dokumenty <Word>, w których wybrano <OOXML>, mogą być wysyłane wyłącznie wraz z poniższymi ustawieniami.
Wybierz kolor: Tryb koloru inny niż tryb Czarno-biały
Rozdzielczość: 300 x 300 pkt na cal
Proporcja kopiowania: 100% lub Automatycznie
Dokumenty <PowerPoint>, w których wybrano <OOXML>, mogą być wysyłane wyłącznie wraz z poniższymi ustawieniami.
Wybierz kolor: Tryb koloru inny niż tryb Czarno-biały
Rozdzielczość: 300 dpi x 300 dpi lub 600 dpi x 600 dpi
Proporcja kopiowania: 100% lub Automatycznie
Opcja PDF (Ograniczona kolorystyka) jest odpowiednia do kompresowania dokumentów, w których występuje niewiele kolorów, np. czarno-białych dokumentów zawierających czerwone pieczęci lub arkuszy egzaminacyjnych ocenionych czerwonym długopisem.
Nie można jednocześnie ustawić <Śledzenie i wygładzanie> dla formatu pliku i <Długi oryginał> dla rozmiaru skanowania.
Jeśli wybierzesz PDF (Wektoryzacja i wygładzanie), urządzenie może niedokładnie rozpoznać (zależnie od jakości skanowanego dokumentu), które części skanowanego dokumentu zawierają tekst, a które zawierają rysunki kreskowe.
Tekst i tło plików PDF zawierających dane konturowe mogą zostać przesunięte a tekst wraz z rysunkami kreskowymi mogą nie być wyświetlane, zależnie od używanej wersji programu Adobe Illustrator.
Tworzenie plików zgodnie ze stronamiAby zeskanować wielostronicowy oryginał i zapisywać każdą stronę jako osobny plik, zamiast zapisywania wszystkich stron jako jednego pliku, należy nacisnąć opcję <Podziel na Strony>.
W celu określenia liczby stron, które zostaną zawarte w jednym pliku po naciśnięciu opcji <Podziel na Strony>, należy podać wybraną liczbę stron. Aby zapisać każdą stronę jako osobny plik, należy podać <1> jako liczbę stron.
W przypadku wybrania opcji <TIFF/JPEG>, każda strona zostanie automatycznie zapisana jako osobny plik, zgodnie z ustawieniami trybu Wybierz kolor.
Kiedy w trybie Wybierz kolor ustawiono tryb Czarno-biały: TIFF
Kiedy w trybie Wybierz kolor ustawiono inny tryb niż Czarno-biały: JPEG
Określenie liczby stron, z których ma składać się pojedynczy plik, nie jest możliwe, jeśli aktualnie używana jest funkcja <Skanuj i zapisz>.
|
|
WSKAZÓWKI
|
|
Instalacja wyposażenia opcjonalnego może zwiększyć ilość dostępnych funkcji dla skanowania celem utworzenia plików. Aby uzyskać informacje o wymaganych produktach opcjonalnych i formatach plików, patrz Opcje systemu.
|
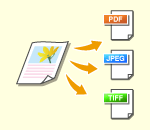
|
Zeskanowane oryginały są przekształcane do formatu elektronicznego, np. plików PDF. Wybierz format pliku zgodnie z wymogami i środowiskiem roboczym.
|
/b_D01168_C.gif)
/b_D01168_01_C.gif)

|
|
Nie można wybrać <OOXML>, jeśli przesyłany jest plik zapisany w <Skrytka RX w pamięci> w <Skrz. Odb. Faks/I-Faks>.
|

|
|
Tryb PDF (Wektoryzacja i wygładzanie) jest prawidłowy wyłącznie, zgodnie z poniższymi ustawieniami:
Wybierz kolor: Tryb koloru inny niż tryb Czarno-biały
Rozdzielczość: 300 x 300 pkt na cal
Proporcja kopiowania: 100% lub Automatycznie
Opcje PDF (Skompresowany) lub XPS (Skompresowany) są prawidłowe wyłącznie, zgodnie z poniższymi ustawieniami.
Wybierz kolor: Tryb koloru inny niż tryb Czarno-biały
Rozdzielczość: 300 x 300 pkt na cal
Proporcja kopiowania: 100% lub Automatycznie
Dokumenty <Word>, w których wybrano <OOXML>, mogą być wysyłane wyłącznie wraz z poniższymi ustawieniami.
Wybierz kolor: Tryb koloru inny niż tryb Czarno-biały
Rozdzielczość: 300 x 300 pkt na cal
Proporcja kopiowania: 100% lub Automatycznie
Dokumenty <PowerPoint>, w których wybrano <OOXML>, mogą być wysyłane wyłącznie wraz z poniższymi ustawieniami.
Wybierz kolor: Tryb koloru inny niż tryb Czarno-biały
Rozdzielczość: 300 dpi x 300 dpi lub 600 dpi x 600 dpi
Proporcja kopiowania: 100% lub Automatycznie
Opcja PDF (Ograniczona kolorystyka) jest odpowiednia do kompresowania dokumentów, w których występuje niewiele kolorów, np. czarno-białych dokumentów zawierających czerwone pieczęci lub arkuszy egzaminacyjnych ocenionych czerwonym długopisem.
Nie można jednocześnie ustawić <Śledzenie i wygładzanie> dla formatu pliku i <Długi oryginał> dla rozmiaru skanowania.
Jeśli wybierzesz PDF (Wektoryzacja i wygładzanie), urządzenie może niedokładnie rozpoznać (zależnie od jakości skanowanego dokumentu), które części skanowanego dokumentu zawierają tekst, a które zawierają rysunki kreskowe.
Tekst i tło plików PDF zawierających dane konturowe mogą zostać przesunięte a tekst wraz z rysunkami kreskowymi mogą nie być wyświetlane, zależnie od używanej wersji programu Adobe Illustrator.
Tworzenie plików zgodnie ze stronamiAby zeskanować wielostronicowy oryginał i zapisywać każdą stronę jako osobny plik, zamiast zapisywania wszystkich stron jako jednego pliku, należy nacisnąć opcję <Podziel na Strony>.
W celu określenia liczby stron, które zostaną zawarte w jednym pliku po naciśnięciu opcji <Podziel na Strony>, należy podać wybraną liczbę stron. Aby zapisać każdą stronę jako osobny plik, należy podać <1> jako liczbę stron.
W przypadku wybrania opcji <TIFF/JPEG>, każda strona zostanie automatycznie zapisana jako osobny plik, zgodnie z ustawieniami trybu Wybierz kolor.
Kiedy w trybie Wybierz kolor ustawiono tryb Czarno-biały: TIFF
Kiedy w trybie Wybierz kolor ustawiono inny tryb niż Czarno-biały: JPEG
Określenie liczby stron, z których ma składać się pojedynczy plik, nie jest możliwe, jeśli aktualnie używana jest funkcja <Skanuj i zapisz>.
|
|
WSKAZÓWKI
|
|
Instalacja wyposażenia opcjonalnego może zwiększyć ilość dostępnych funkcji dla skanowania celem utworzenia plików. Aby uzyskać informacje o wymaganych produktach opcjonalnych i formatach plików, patrz Opcje systemu.
|
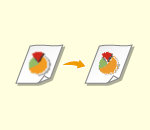
|
Aby wyraźnie zeskanować oryginał, zwiększ rozdzielczość. Aby zredukować wielkość pliku, zmniejsz rozdzielczość.
|
/b_D01171_C.gif)
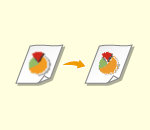
|
Aby wyraźnie zeskanować oryginał, zwiększ rozdzielczość. Aby zredukować wielkość pliku, zmniejsz rozdzielczość.
|
/b_D01171_C.gif)
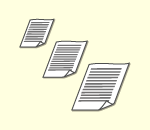
|
Jeżeli skanujesz oryginały o dowolnym rozmiarze/oryginały bardzo przezroczyste albo też podczas skanowania brakuje krawędzi obrazu, musisz ręcznie określić rozmiar skanowania.
|
/b_D01173_C.gif)

|
Aby zarejestrować format skanowaniaJeżeli często określasz te same wartości rozmiaru skanowania, zarejestruj je za pomocą opcji <Niest.>
 <Zapisz Rozmiar>, aby szybko przywołać te ustawienia. <Zapisz Rozmiar>, aby szybko przywołać te ustawienia.Jeśli określono format skanowaniaDokumentów, które zostały zeskanowane z wykorzystaniem określonego formatu skanowania (<Niestan.>, <Długi oryginał> lub <Dowolny rozmiar>), nie można zapisać w skrzynce pocztowej.
Jeśli obecnie używasz funkcji <Skanuj i zapisz>, nie możesz wybrać <Długi oryginał>.
|
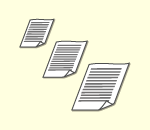
|
Jeżeli skanujesz oryginały o dowolnym rozmiarze/oryginały bardzo przezroczyste albo też podczas skanowania brakuje krawędzi obrazu, musisz ręcznie określić rozmiar skanowania.
|
/b_D01173_C.gif)

|
Aby zarejestrować format skanowaniaJeżeli często określasz te same wartości rozmiaru skanowania, zarejestruj je za pomocą opcji <Niest.>
 <Zapisz Rozmiar>, aby szybko przywołać te ustawienia. <Zapisz Rozmiar>, aby szybko przywołać te ustawienia.Jeśli określono format skanowaniaDokumentów, które zostały zeskanowane z wykorzystaniem określonego formatu skanowania (<Niestan.>, <Długi oryginał> lub <Dowolny rozmiar>), nie można zapisać w skrzynce pocztowej.
Jeśli obecnie używasz funkcji <Skanuj i zapisz>, nie możesz wybrać <Długi oryginał>.
|
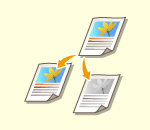
|
Podczas skanowania oryginału możesz określić kolor.
|
/b_D01175_C.gif)
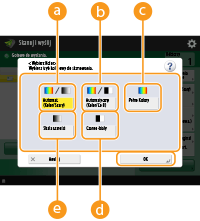
 <Automatyczny(Kolor/Szary)>
<Automatyczny(Kolor/Szary)>
 <Automat. (Kolor/Cz&B)>
<Automat. (Kolor/Cz&B)>
 <Pełne Kolory>
<Pełne Kolory>
 <Czarno-biały>
<Czarno-biały>
 <Skala szarości>
<Skala szarości>

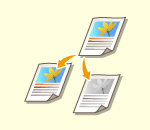
|
Podczas skanowania oryginału możesz określić kolor.
|
/b_D01175_C.gif)
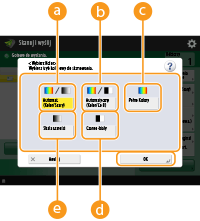
 <Automatyczny(Kolor/Szary)>
<Automatyczny(Kolor/Szary)>
 <Automat. (Kolor/Cz&B)>
<Automat. (Kolor/Cz&B)>
 <Pełne Kolory>
<Pełne Kolory>
 <Czarno-biały>
<Czarno-biały>
 <Skala szarości>
<Skala szarości>

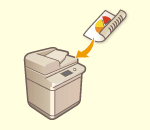
|
Urządzenie może automatycznie skanować obie strony (przednią i tylną) oryginałów.
|

|
|
Umieść oryginał w podajniku. W przypadku oryginałów o orientacji poziomej umieść je poziomo.
Jeżeli chcesz skanować każdą ze stron dwustronnych oryginałów umieszczonych na szklanej płycie roboczej, należy określić ustawienia <Tworzenie zadania>. Wysyłanie/zapisywanie osobno zeskanowanych dokumentów razem (Tworzenie zadania)
|
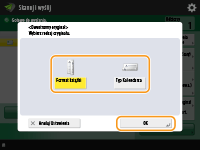
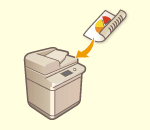
|
Urządzenie może automatycznie skanować obie strony (przednią i tylną) oryginałów.
|

|
|
Umieść oryginał w podajniku. W przypadku oryginałów o orientacji poziomej umieść je poziomo.
Jeżeli chcesz skanować każdą ze stron dwustronnych oryginałów umieszczonych na szklanej płycie roboczej, należy określić ustawienia <Tworzenie zadania>. Wysyłanie/zapisywanie osobno zeskanowanych dokumentów razem (Tworzenie zadania)
|
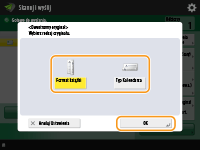
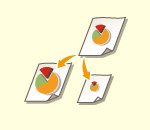
|
Podczas skanowania istnieje możliwość powiększenia albo zmniejszenia oryginałów o standardowym rozmiarze do innego standardowego rozmiaru.
|
|
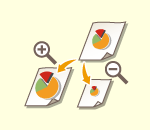
|
Można powiększyć lub zmniejszyć określając odpowiedni % powiększenia.
|
|
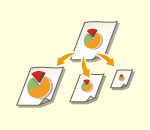
|
Można powiększyć lub zmniejszyć kopie tak, aby zostały one automatycznie dopasowane do wybranego formatu papieru.
|
 <Współczynnik kopiowania>.
<Współczynnik kopiowania>. , natomiast aby zwiększyć, wybierz wartość powiększenia w obszarze
, natomiast aby zwiększyć, wybierz wartość powiększenia w obszarze  i naciśnij przycisk <OK>.
i naciśnij przycisk <OK>./b_D01178_C.gif)
 <Współczynnik kopiowania>.
<Współczynnik kopiowania>./b_D01179_C.gif)
 <Współczynnik kopiowania>.
<Współczynnik kopiowania>./b_D01180_C.gif)

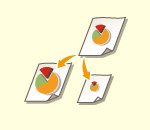
|
Podczas skanowania istnieje możliwość powiększenia albo zmniejszenia oryginałów o standardowym rozmiarze do innego standardowego rozmiaru.
|
|
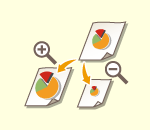
|
Można powiększyć lub zmniejszyć określając odpowiedni % powiększenia.
|
|
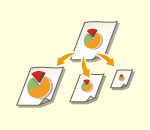
|
Można powiększyć lub zmniejszyć kopie tak, aby zostały one automatycznie dopasowane do wybranego formatu papieru.
|
 <Współczynnik kopiowania>.
<Współczynnik kopiowania>. , natomiast aby zwiększyć, wybierz wartość powiększenia w obszarze
, natomiast aby zwiększyć, wybierz wartość powiększenia w obszarze  i naciśnij przycisk <OK>.
i naciśnij przycisk <OK>./b_D01178_C.gif)
 <Współczynnik kopiowania>.
<Współczynnik kopiowania>./b_D01179_C.gif)
 <Współczynnik kopiowania>.
<Współczynnik kopiowania>./b_D01180_C.gif)

 (Ustawienia/Rejestracja).
(Ustawienia/Rejestracja). (Stop)
(Stop)  <Tak>.
<Tak>.
 (Start). Po zakończeniu skanowania wszystkich oryginałów naciśnij przycisk <Rozp. wysył.>, aby wysłać/zapisać plik.
(Start). Po zakończeniu skanowania wszystkich oryginałów naciśnij przycisk <Rozp. wysył.>, aby wysłać/zapisać plik.

|
Aby sprawdzić całkowitą liczbę określonych odbiorców.Całkowita liczba określonych odbiorców jest wyświetlana w prawym górnym rogu ekranu. Umożliwia to potwierdzenie przed wysłaniem, że liczba odbiorców jest prawidłowa.
/b_D22502_C.gif)
Aby natychmiast anulować wysyłane zadanieJeżeli podczas wysyłania zadania naciśniesz przycisk
 (Stop) na panelu sterowania, wyświetlony zostanie komunikat <Anulować wybrane zadania wysyłania?>. Naciśnij na <Tak>, aby anulować wysyłanie. (Stop) na panelu sterowania, wyświetlony zostanie komunikat <Anulować wybrane zadania wysyłania?>. Naciśnij na <Tak>, aby anulować wysyłanie.Można wybrać <Ostatnio odeb. zadania> lub <Wysłano zadanie>, by wybrać zadanie do anulowania. <Zadanie do anulowania po naciśnięciu stop>
Gdy jest wiele zadań wysyłania, naciśnij przycisk
 (Stop), aby wyświetlić ekran pozwalający anulować zadanie wysyłania. Jeżeli zadanie wysyłania, które chcesz anulować, nie jest wyświetlone, naciśnij <Sprawdź inne zadania>, aby wyświetlić <Zadania wysyłania>. Wybierz zadanie, które chcesz anulować i naciśnij przycisk <Anuluj>. (Stop), aby wyświetlić ekran pozwalający anulować zadanie wysyłania. Jeżeli zadanie wysyłania, które chcesz anulować, nie jest wyświetlone, naciśnij <Sprawdź inne zadania>, aby wyświetlić <Zadania wysyłania>. Wybierz zadanie, które chcesz anulować i naciśnij przycisk <Anuluj>.Sprawdzanie statusów wysłanych/zapisanych dokumentówNa ekranie <Monitor stanu/Anuluj>, możesz sprawdzić statusy wysłanych/zapisanych dokumentów. Ten ekran umożliwia ponowne wysyłanie/zapisanie dokumentów lub anulowanie ich wysyłania/zapisywania po sprawdzeniu ich statusów. Sprawdzanie statusu i rejestru zeskanowanych dokumentów
Jeżeli dla opcji <Wyświetl powiado. gdy zadanie zostało zaakceptowa.> wybrano ustawienie <Włącz>, ekran <Monitor stanu/Anuluj> można wyświetlić z poziomu poniższego ekranu wyświetlanego po odebraniu wysłanego zadania. <Wyświetl powiado. gdy zadanie zostało zaakceptowa.>
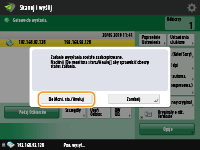
Drukowanie raportu wyników wysyłania/zapisywaniaNa ekranie Podstawowe funkcje skanowania, naciśnięcie kolejno elementów <Opcje>
 <Raport TX> umożliwia ustawienie automatycznego drukowania raportu z listą wyników wysyłania/zapisywania. <Raport TX> umożliwia ustawienie automatycznego drukowania raportu z listą wyników wysyłania/zapisywania.By ustawić to dla każdego zadania z <Opcje>, należy wybrać <Tylko dla Błędu> lub <Wyłącz> w <Raport TX>, a następnie ustawić <Zezwól na drukowanie z opcji> na <Włącz>.
Nazwa plikuGdy plik jest wysyłany/zapisywany, jego nazwa zostaje utworzona automatycznie, zgodnie z poniższym formatem. Możesz zmienić te ustawienia tak, aby przypisać inną nazwę. Ustawianie nazwy pliku
Podczas wysyłania wiadomości e-mail
Numery zadania (cztery cyfry)_numery stron (trzy cyfry).rozszerzenie pliku, np. „1042_001.jpg” Podczas zapisywania na serwerze plików
Rok, miesiąc, dzień, godzina, minuta i sekunda zapisania pliku (14 cyfr).rozszerzenie pliku, np. 20151030133541.jpg Temat wiadomości e-mailTemat wprowadzony w polu <Domyślny temat> jest ustawiany automatycznie (<Domyślny temat>). Jeżeli określisz inny temat, zmień ustawienia lub określ czas wysyłania wiadomości e-mail (Określanie ustawienia poczty e-mail).
Jeżeli podawanych jest wiele arkuszySkanowanie zostaje zatrzymane, a na ekranie zostanie wyświetlony komunikat. Postępuj zgodnie z instrukcjami, aby usunąć zacięcie.
Po usunięciu zacięcia zostanie wyświetlony ekran wznawiania zadania. Jeśli urządzenie omyłkowo wykryje podanie kilku arkuszy, naciśnij <Nie wykrywaj pod. wielofunk.>, aby wznowić skanowanie. Aby wcześniej ustawić urządzenie tak, aby nie powiadamiało o podaniu kilku arkuszy, należy wykonać jedną z poniższych czynności.
Przy każdym wysyłaniu/zapisywaniu dokumentu naciśnij <Opcje> na ekranie Podstawowe funkcje skanowania
 wybierz <Wykryj podajnik pod. wielofunk.>, aby wyłączyć to ustawienie. wybierz <Wykryj podajnik pod. wielofunk.>, aby wyłączyć to ustawienie.Dla <Ust. wykry. podaj. poda. wielu rodz. ark. jako domyśl.> ustaw <Wyłącz> (<Ust. wykry. podaj. poda. wielu rodz. ark. jako domyśl.>).
|
|
WSKAZÓWKI
|
Określanie górnej i dolnej krawędzi dokumentuMożesz ustawić zorientowanie dokumentu przed skanowaniem, aby strona górna i dolna były prawidłowo ustawione podczas wyświetlania na monitorze wysłanego/zapisanego pliku.
W przypadku umieszczania oryginału rozmiaru A4 naciśnij pozycję <Opcje> na ekranie Podstawowych funkcji skanowania
 <Góra przy krawędzi dalszej> <Góra przy krawędzi dalszej>  <Orientacja zawart. oryg.> <Orientacja zawart. oryg.>  <OK>. <OK>.W przypadku umieszczania dużych oryginałów, np rozmiaru A3, naciśnij pozycję <Opcje> na ekranie Podstawowych funkcji skanowania
 <Orientacja zawart. oryg.> <Orientacja zawart. oryg.>  wybierz ustawienie <Góra przy krawędzi dalszej> lub <Góra przy krawędzi bocz.> w zależności od orientacji oryginału wybierz ustawienie <Góra przy krawędzi dalszej> lub <Góra przy krawędzi bocz.> w zależności od orientacji oryginału  naciśnij przycisk <OK>. naciśnij przycisk <OK>.Określanie wielu odbiorców wraz z numerami faksówWybranie w przypadku opcji <Włącz Faks w Skanowaniu i Funkcje Wysyłania> ustawienia <Włącz> umożliwia określenie odbiorców faksu z poziomu ekranu Podstawowych funkcji skanowania (<Wyświetl Funkcje Faksu>). To ustawienie jest szczególnie przydatne do określania wielu odbiorców wraz z numerami faksów, na przykład podczas zapisywania kopii wysłanego faksu na serwerze plików.
Kontrola zeskanowanych obrazów przed wysłaniem/zapisaniemPrzed wysłaniem/zapisaniem możesz sprawdzić zeskanowane obrazy na ekranie podglądu. Kontrola zeskanowanych oryginałów przed wysłaniem/zapisaniem (Podgląd)
Rejestrowanie często wykorzystywanych ustawieńMożna połączyć ze sobą często wybieranych odbiorców i często wprowadzane ustawienia skanowania i zapisać je pod jednym przyciskiem. Naciskając na ten przycisk podczas skanowania oryginałów, można szybko wprowadzić wymagane ustawienia. Rejestrowanie kombinacji często używanych funkcji
|
