
| Podręcznik użytkownika (Instrukcja dotycząca produktu) | |
|---|---|
| Podręcznik użytkownika (Instrukcja dotycząca produktu) | |
|---|---|

|
|
Niektóre ustawienia mogą być niedostępne, w zależności od konfiguracji wyposażenia opcjonalnego, dołączonego do urządzenia.
|
 (Ustawienia/Rejestracja)
(Ustawienia/Rejestracja)  <Ustawienia Funkcji>
<Ustawienia Funkcji>  <Wspólne>
<Wspólne>  <Ustawienia Podajnika Papieru>
<Ustawienia Podajnika Papieru>
 (Ustawienia/Rejestracja)
(Ustawienia/Rejestracja)  <Ustawienia Funkcji>
<Ustawienia Funkcji>  <Wspólne>
<Wspólne>  <Ustawienia Podajnika Papieru>
<Ustawienia Podajnika Papieru>

|
|
Ustawienie inne niż <Czarno-biały> jest wybrane dla <Kolor>.
To ustawienie ma tylko zastosowanie do kopiowania.
To ustawienie obowiązuje tylko wtedy, gdy <Rozważ kolor> w <Autom. Selekcja Źródła Papieru Włącz/Wyłącz> ustawiono na <Włącz>.
W następujących przypadkach źródło papieru ustawione w <Kolor>, jest wybierane automatycznie, niezależnie od trybu koloru określonego przy kopiowaniu.
Kiedy ustawiony jest tryb Łączenie Bloków Zadania
Kiedy ustawiono tryby Oryginały o różnych formatach i Budowanie zadań
|

 (Ustawienia/Rejestracja)
(Ustawienia/Rejestracja)  <Ustawienia Funkcji>
<Ustawienia Funkcji>  <Wspólne>
<Wspólne>  <Ustawienia Podajnika Papieru>
<Ustawienia Podajnika Papieru>

|
|
Gdy wybrane jest ustawienie <Priorytet Druku Strony>, opcje automatycznego wyboru papieru i automatycznego przełączania szuflady są dla źródeł papieru niedostępne. Ponadto w przypadku druku jednostronnego szybkość drukowania jest mniejsza.
|

|
|
Ustawienie <Priorytet Druku Strony> jest włączone tylko wtedy, kiedy ustawiony jest papier przeznaczony do druku obustronnego (Papier dostępny dla kopiowania dwustronnego/drukowania dwustronnego). Dla innego papieru, pojawia się komunikat <Włóż papier.> i papier nie jest podawany lub ustawienie <Priorytet Druku Strony> jest nieaktywne.
Aby uzyskać więcej informacji dotyczących ładowania papieru, patrz Ładowanie uprzednio zadrukowanego papieru.
|

 (Ustawienia/Rejestracja)
(Ustawienia/Rejestracja)  <Ustawienia Funkcji>
<Ustawienia Funkcji>  <Wspólne>
<Wspólne>  <Ustawienia Podajnika Papieru>
<Ustawienia Podajnika Papieru>

|
|
Jeżeli zadanie zostało zawieszone z powodu wyczerpania się papieru w trakcie jego realizacji, następne zadanie nie będzie przetwarzane, pomimo że upłynął określony czas wstrzymania zadania.
Informacje na temat automatycznego usuwania zawieszonych zadań, patrz <Automatyczne usuwanie zawieszonych zadań>.
|
 (Ustawienia/Rejestracja)
(Ustawienia/Rejestracja)  <Ustawienia Funkcji>
<Ustawienia Funkcji>  <Wspólne>
<Wspólne>  <Ustawienia Wydruku Papieru>
<Ustawienia Wydruku Papieru> (Ustawienia/Rejestracja)
(Ustawienia/Rejestracja)  <Ustawienia Funkcji>
<Ustawienia Funkcji>  <Wspólne>
<Wspólne>  <Ustawienia Wydruku Papieru>
<Ustawienia Wydruku Papieru> (Ustawienia/Rejestracja)
(Ustawienia/Rejestracja)  <Ustawienia Funkcji>
<Ustawienia Funkcji>  <Wspólne>
<Wspólne>  <Ustawienia Wydruku Papieru>
<Ustawienia Wydruku Papieru>
 (Ustawienia/Rejestracja)
(Ustawienia/Rejestracja)  <Ustawienia Funkcji>
<Ustawienia Funkcji>  <Wspólne>
<Wspólne>  <Ustawienia Wydruku Papieru>
<Ustawienia Wydruku Papieru>

|
|
Nie możesz wstawiać arkuszy rozdzielających zestawy kopii w poniższych przypadkach:
Jeżeli korzystasz z trybu Grupowanie, Broszura, Zszywanie na środku lub Zaginanie lub jeżeli wykorzystujesz papier z zakładkami |

 (Ustawienia/Rejestracja)
(Ustawienia/Rejestracja)  <Ustawienia Funkcji>
<Ustawienia Funkcji>  <Wspólne>
<Wspólne>  <Ustawienia Wydruku Papieru>
<Ustawienia Wydruku Papieru>

|
|
Jeżeli dla <Wymuszone wypro. nieuży. papieru z zakład.> ustawiono <Włącz>, niewykorzystane w zadaniu arkusze papieru zostaną wyprowadzane z urządzenia w sposób wymuszony.
Przykład: Jeżeli liczbę zakładek ustalono na <5>, a urządzenie obliczyło, że potrzebuje siedmiu arkuszy papieru z zakładkami do ukończenia zadania drukowania, należy przygotować dwa zestawy papieru z zakładkami, każdy po pięć zakładek (w sumie 10). Dlatego też, jeżeli urządzenie wykorzysta jedynie siedem arkuszy, trzy z nich pozostaną wewnątrz.
|

 (Ustawienia/Rejestracja)
(Ustawienia/Rejestracja)  <Ustawienia Funkcji>
<Ustawienia Funkcji>  <Wspólne>
<Wspólne>  <Ustawienia Wydruku Papieru>
<Ustawienia Wydruku Papieru>

|
|
Aby uzyskać informacje na temat drukowania z wykorzystaniem zszywania, patrz Wykańczanie z wykorzystaniem zszywacza.
|
 (Ustawienia/Rejestracja)
(Ustawienia/Rejestracja)  <Ustawienia Funkcji>
<Ustawienia Funkcji>  <Wspólne>
<Wspólne>  <Ustawienia Wydruku Papieru>
<Ustawienia Wydruku Papieru>
 (Ustawienia/Rejestracja)
(Ustawienia/Rejestracja)  <Ustawienia Funkcji>
<Ustawienia Funkcji>  <Wspólne>
<Wspólne>  <Ustawienia Wydruku>
<Ustawienia Wydruku>

|
|
Gdy ten sam priorytet nadany zostanie wielu funkcjom, wtedy drukowanie rozpocznie się od pierwszego przetworzonego zadania druku.
Ustawienie najwyższego priorytetu nie powoduje zatrzymania aktualnie realizowanego zadania. Jednak, gdy bieżące zadanie zostanie wstrzymane, wtedy drukowanie kolejnego może rozpocząć się w zależności od jego ustawień.
|

 (Ustawienia/Rejestracja)
(Ustawienia/Rejestracja)  <Ustawienia Funkcji>
<Ustawienia Funkcji>  <Wspólne>
<Wspólne>  <Ustawienia Wydruku>
<Ustawienia Wydruku>

|
|
Jeśli w tym ustawieniu wybierzesz opcję <Priorytet Tekstu> i tryb <Automat. (Kolor/Cz&B)> rozpoznał twój oryginał w <Wybierz Kolor> jako Czarno-biały dokument, oryginał będzie przetwarzany tak, jakby wybrano <Tekst> jako ustawienie typu oryginału – nawet jeśli wybierzesz tryb inny niż <Tekst> dla <Typ oryginału> w <Kopiowanie>.
|
 (Ustawienia/Rejestracja)
(Ustawienia/Rejestracja)  <Ustawienia Funkcji>
<Ustawienia Funkcji>  <Wspólne>
<Wspólne>  <Ustawienia Wydruku>
<Ustawienia Wydruku>|
Oryginał (lub dane obrazu)
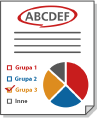
|
„Wszystkie kolory chromatyczne”
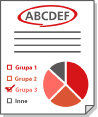
|
„Tylko przybliżone kolory”
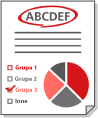
|
|
Czerwony
|
Czerwony
|
Czerwony
|
|
Pomarańczowy
|
Czerwony
|
Czerwony
|
|
Niebieski
|
Czerwony
|
Czarny
|
|
Czarny
|
Czarny
|
Czarny
|
 (Ustawienia/Rejestracja)
(Ustawienia/Rejestracja)  <Ustawienia Funkcji>
<Ustawienia Funkcji>  <Wspólne>
<Wspólne>  <Ustawienia Wydruku>
<Ustawienia Wydruku>  <Stand. Ustaw. Raportu Wydruku>
<Stand. Ustaw. Raportu Wydruku>
 (Ustawienia/Rejestracja)
(Ustawienia/Rejestracja)  <Ustawienia Funkcji>
<Ustawienia Funkcji>  <Wspólne>
<Wspólne>  <Ustawienia Wydruku>
<Ustawienia Wydruku>

|
|
Oryginał z obrazem formy koniecznie trzeba położyć na szklanej płycie roboczej. Nie można zeskanować obrazu na formę z wykorzystaniem podajnika.
|

|
|
Aby uzyskać informacje na temat funkcji Nakładanie obrazu, patrz Nakładanie obrazów.
Można zarejestrować do 100 obrazów form. Jednakże liczba ta uzależniona jest od ilości wolnego miejsca na twardym dysku.
Obraz formy może zostać również zarejestrowany w urządzeniu z poziomu komputera. Więcej informacji znajduje się w pomocy sterownika drukarki.
|

 (Ustawienia/Rejestracja)
(Ustawienia/Rejestracja)  <Ustawienia Funkcji>
<Ustawienia Funkcji>  <Wspólne>
<Wspólne>  <Ustawienia Wydruku>
<Ustawienia Wydruku>

|
|
Zgodnie z wybranymi ustawieniami wykonywane jest następujące przetwarzanie obrazu, tak jak pokazano poniżej.
<Automatycznie>: Obraz formy po nakładaniu obrazu jest tak przetwarzany, że jakość obrazu pozostaje taka sama, jak przy drukowaniu lub kopiowaniu tylko samej formy. Oryginalny obraz po nakładaniu obrazu jest tak przetwarzany, że jakość obrazu pozostaje taka sama, jak przy drukowaniu lub kopiowaniu tylko samego oryginału. Jednak jeśli obszary druku obrazu formy i oryginalnego obrazu nachodzą na siebie, obraz jest przetwarzany z priorytetem jakości obrazu formy.
<Priorytet Oryginału>: Oryginalny obraz po nakładaniu obrazu jest tak przetwarzany, że jakość obrazu pozostaje taka sama, jak przy drukowaniu lub kopiowaniu tylko samego oryginału.
<Priorytet Formy>: Obraz formy po nakładaniu obrazu jest tak przetwarzany, że jakość obrazu pozostaje taka sama, jak przy drukowaniu lub kopiowaniu tylko samej formy.
|

 (Ustawienia/Rejestracja)
(Ustawienia/Rejestracja)  <Ustawienia Funkcji>
<Ustawienia Funkcji>  <Wspólne>
<Wspólne>  <Ustawienia Wydruku>
<Ustawienia Wydruku>

|
|
Aby uzyskać informacje o <Znak Wodny> w <Zabezpieczający znak wodny> i <Numerowanie Stron> oraz <Znak Wodny>, patrz Dołączanie numerów i symboli do kopii oraz Wkomponowanie tekstu „ŚCIŚLE TAJNE” (Zabezpieczający znak wodny).
Można zarejestrować do 30 zdefiniowanych przez użytkownika napisów dla znaków wodnych oraz numerów stron.
|
 (Ustawienia/Rejestracja)
(Ustawienia/Rejestracja)  <Ustawienia Funkcji>
<Ustawienia Funkcji>  <Wspólne>
<Wspólne>  <Ustawienia Wydruku>
<Ustawienia Wydruku>
 (Ustawienia/Rejestracja)
(Ustawienia/Rejestracja)  <Ustawienia Funkcji>
<Ustawienia Funkcji>  <Wspólne>
<Wspólne>  <Ustawienia Wydruku>
<Ustawienia Wydruku>

|
|
Nie można drukować adresów IPv6.
|

 (Ustawienia/Rejestracja)
(Ustawienia/Rejestracja)  <Ustawienia Funkcji>
<Ustawienia Funkcji>  <Wspólne>
<Wspólne>  <Ustawienia Wydruku>
<Ustawienia Wydruku>  <Zabezp. Znak Wodny/Blokada Skan. Dokum.>
<Zabezp. Znak Wodny/Blokada Skan. Dokum.>

|
|
Zabezpieczenie skanowania dokumentu nie gwarantuje ograniczenia wykonywania nieautoryzowanych kopii. Użytkownik może nie być w stanie ograniczyć wykonywania nieautoryzowanych kopi lub analizować informacji śledzących, w zależności od kombinacji wprowadzonych ustawień, takich jak dokumenty z obrazem na całej stronie.
|

 (Ustawienia/Rejestracja)
(Ustawienia/Rejestracja)  <Ustawienia Funkcji>
<Ustawienia Funkcji>  <Wspólne>
<Wspólne>  <Ustawienia Wydruku>
<Ustawienia Wydruku>  <Zabezp. Znak Wodny/Blokada Skan. Dokum.>
<Zabezp. Znak Wodny/Blokada Skan. Dokum.>

|
|
Jeżeli <Znak Wodny Sterownika Drukarki> oraz <Wymuszony, Zabezpieczający Znak Wodny> są jednocześnie ustawione dla drukarki, Wymuszony zabezpieczający znak wodny jest trybem priorytetowym.
|

|
|
Jeżeli usługa logowania została skonfigurowana, nazwa użytkownika/ID Wydziału aktualnie zalogowanego użytkownika jest drukowana.
Jeśli nie jest włączona usługa logowania, drukowany jest znak wodny <CONFIDENTIAL>.
Aby móc korzystać z tej funkcji, skonfiguruj uprzednio za pośrednictwem interfejsu sterownika drukarki następujące ustawienia. Więcej informacji znajduje się w pomocy sterownika drukarki.
|

 (Ustawienia/Rejestracja)
(Ustawienia/Rejestracja)  <Ustawienia Funkcji>
<Ustawienia Funkcji>  <Wspólne>
<Wspólne>  <Ustawienia Wydruku>
<Ustawienia Wydruku>  <Zabezp. Znak Wodny/Blokada Skan. Dokum.>
<Zabezp. Znak Wodny/Blokada Skan. Dokum.>

|
|
Podczas wykonywania próbnych wydruków załaduj zwykły papier lub gruby papier formatu A3, A4, LTR lub papier o wymiarach 11" x 17".
|
 (Ustawienia/Rejestracja)
(Ustawienia/Rejestracja)  <Ustawienia Funkcji>
<Ustawienia Funkcji>  <Wspólne>
<Wspólne>  <Ustawienia Wydruku>
<Ustawienia Wydruku>  <Zabezp. Znak Wodny/Blokada Skan. Dokum.>
<Zabezp. Znak Wodny/Blokada Skan. Dokum.> (Ustawienia/Rejestracja)
(Ustawienia/Rejestracja)  <Ustawienia Funkcji>
<Ustawienia Funkcji>  <Wspólne>
<Wspólne>  <Ustawienia Wydruku>
<Ustawienia Wydruku>  <Zabezp. Znak Wodny/Blokada Skan. Dokum.>
<Zabezp. Znak Wodny/Blokada Skan. Dokum.> (Ustawienia/Rejestracja)
(Ustawienia/Rejestracja)  <Ustawienia Funkcji>
<Ustawienia Funkcji>  <Wspólne>
<Wspólne>  <Ustawienia Wydruku>
<Ustawienia Wydruku>
 (Ustawienia/Rejestracja)
(Ustawienia/Rejestracja)  <Ustawienia Funkcji>
<Ustawienia Funkcji>  <Wspólne>
<Wspólne>  <Ustawienia Wydruku>
<Ustawienia Wydruku>

|
|
Informacje o tym, jak zachować zawieszone zadanie bez jego automatycznego usuwania, patrz <Wygasł Czas Wstrzymanego Zadania>.
|

 (Ustawienia/Rejestracja)
(Ustawienia/Rejestracja)  <Ustawienia Funkcji>
<Ustawienia Funkcji>  <Wspólne>
<Wspólne>  <Ustawienia Skanowania>
<Ustawienia Skanowania>

|
|
To ustawienie nie działa w przypadku bezpośredniego wysyłania faksów. Jeżeli zacięcie papieru nastąpi podczas wysyłania bezpośredniego, zadanie zostanie anulowane. W tym przypadku należy uruchomić zadanie ponownie.
W zależności od lokalizacji, w której doszło do zacięcia papieru, stwierdzenie kompletności skanowania dokumentu może okazać się problematyczne. Jeżeli ustawisz <Z zawiesz. oryginałów> dla <Metoda Odzyskiwania z Zabl. Podajnika> i nie określisz, do której strony dokument został zeskanowany, zaleca się anulowanie zadania i wykonanie go jeszcze raz.
|

|
|
Wybierz jedno z poniższych.
<Od pierwszej Strony>: Umieść oryginały w podajniku ponownie i rozpocznij skanowanie od pierwszej strony dokumentu. Oryginały będą podawane automatycznie aż do strony dokumentu, od której skanowanie zostało przerwane.
<Z zawieszonych oryginałów>: Umieść oryginały, które nie zostały zeskanowane ze względu na zablokowanie papieru w podajniku i rozpocznij skanowanie pozostałych stron.
|
 (Ustawienia/Rejestracja)
(Ustawienia/Rejestracja)  <Ustawienia Funkcji>
<Ustawienia Funkcji>  <Wspólne>
<Wspólne>  <Ustawienia Skanowania>
<Ustawienia Skanowania> (Ustawienia/Rejestracja)
(Ustawienia/Rejestracja)  <Ustawienia Funkcji>
<Ustawienia Funkcji>  <Wspólne>
<Wspólne>  <Ustawienia Skanowania>
<Ustawienia Skanowania>
 (Ustawienia/Rejestracja)
(Ustawienia/Rejestracja)  <Ustawienia Funkcji>
<Ustawienia Funkcji>  <Wspólne>
<Wspólne>  <Ustawienia Skanowania>
<Ustawienia Skanowania>

|
|
Po wybraniu <Włącz>, niektóre bardzo cienkie linie mogą być wykrywane jako pasy.
|
 (Ustawienia/Rejestracja)
(Ustawienia/Rejestracja)  <Ustawienia Funkcji>
<Ustawienia Funkcji>  <Wspólne>
<Wspólne>  <Ustawienia Skanowania>
<Ustawienia Skanowania> (Ustawienia/Rejestracja)
(Ustawienia/Rejestracja)  <Ustawienia Funkcji>
<Ustawienia Funkcji>  <Wspólne>
<Wspólne>  <Ustawienia Skanowania>
<Ustawienia Skanowania> (Ustawienia/Rejestracja)
(Ustawienia/Rejestracja)  <Ustawienia Funkcji>
<Ustawienia Funkcji>  <Wspólne>
<Wspólne>  <Ustawienia Skanowania>
<Ustawienia Skanowania>
 (Ustawienia/Rejestracja)
(Ustawienia/Rejestracja)  <Ustawienia Funkcji>
<Ustawienia Funkcji>  <Wspólne>
<Wspólne>  <Ustawienia Skanowania>
<Ustawienia Skanowania>

|
|
Jeżeli funkcja zdalnego skanera jest włączona, nie można używać funkcji <Kopia> i <Skanuj i zapisz>.
|

|
|
Możesz określić czas, po którym zostaniesz wylogowany automatycznie oraz na ekranie dotykowym automatycznie przywrócone zostaną ustawienia domyślne.
|

 (Ustawienia/Rejestracja)
(Ustawienia/Rejestracja)  <Ustawienia Funkcji>
<Ustawienia Funkcji>  <Wspólne>
<Wspólne>  <Ustawienia Skanowania>
<Ustawienia Skanowania>

|
|
Jeżeli opcji <Czas Automatycznego Resetu> nadano wartość <0>, urządzenie automatycznie przejdzie w stan offline po upływie około dwóch minut.
Możesz określić czas, po którym zostaniesz wylogowany automatycznie oraz na ekranie dotykowym automatycznie przywrócone zostaną ustawienia domyślne.
|

 (Ustawienia/Rejestracja)
(Ustawienia/Rejestracja)  <Ustawienia Funkcji>
<Ustawienia Funkcji>  <Wspólne>
<Wspólne>  <Generuj Plik>
<Generuj Plik>

|
|
To ustawienie jest dezaktywowane w czasie wysyłania faksu lub I-faksu.
W przypadku wybrania opcij <OCR (Języki europejskie)> i <Kompresja> dla formatu pliku, ustawienie to jest wyłączone.
|

|
|
Jeżeli skanowany jest oryginał zawierający wiele kolorów, a dla typu oryginału wybrane jest ustawienie <Tekst>, rozmiar danych oraz jakość obrazu będzie się różnić w zależności od poziomu kompresji oraz wybranego poziomu jakości obrazu. Jednakże, jeżeli oryginał jest w czarno-biały lub ma tylko kilka kolorów nie ma znaczenia który poziom wybrał użytkownik.
|

 (Ustawienia/Rejestracja)
(Ustawienia/Rejestracja)  <Ustawienia Funkcji>
<Ustawienia Funkcji>  <Wspólne>
<Wspólne>  <Generuj Plik>
<Generuj Plik>

|
|
Ta funkcja jest stosowana, gdy <Typ oryginału> jest ustawiony w pozycji <Tekst>, nawet jeśli <Poz. jakości obrazu dla ogr. koloro./skompre.> ustawiono na <Priorytet Jakości>. <Poz. jakości obrazu dla ogr. koloro./skompre.>
|

 (Ustawienia/Rejestracja)
(Ustawienia/Rejestracja)  <Ustawienia Funkcji>
<Ustawienia Funkcji>  <Wspólne>
<Wspólne>  <Generuj Plik>
<Generuj Plik>

|
|
Nie można korzystać z trybu Automatycznie (OCR) w opcji Nazwa pliku oraz Zaszyfrowany PDF jednocześnie, w czasie wysyłania pliku.
|

 (Ustawienia/Rejestracja)
(Ustawienia/Rejestracja)  <Ustawienia Funkcji>
<Ustawienia Funkcji>  <Wspólne>
<Wspólne>  <Generuj Plik>
<Generuj Plik>

|
|
Jeżeli zwiększysz wartość w opcji <Poziom rozpoznania grafiki>, zwiększy się również rozmiar danych. Zaleca się najpierw skorzystanie z <Normalny> i jeśli rezultaty nie są zadowalające, można zwiększać poziom rozpoznawania aż do <Pośredni> lub <Wysoki>.
To ustawienie jest dezaktywowane w czasie wysyłania faksu lub I-faksu.
|

 (Ustawienia/Rejestracja)
(Ustawienia/Rejestracja)  <Ustawienia Funkcji>
<Ustawienia Funkcji>  <Wspólne>
<Wspólne>  <Generuj Plik>
<Generuj Plik>

|
|
To ustawienie jest dezaktywowane w czasie wysyłania faksu lub I-faksu.
Ustawienia kolorowego obrazu są dostępne jedynie w programie PowerPoint.
|
 (Ustawienia/Rejestracja)
(Ustawienia/Rejestracja)  <Ustawienia Funkcji>
<Ustawienia Funkcji>  <Wspólne>
<Wspólne>  <Generuj Plik>
<Generuj Plik>
 (Ustawienia/Rejestracja)
(Ustawienia/Rejestracja)  <Ustawienia Funkcji>
<Ustawienia Funkcji>  <Wspólne>
<Wspólne>  <Generuj Plik>
<Generuj Plik>

|
|
W zależności od funkcji ustawionych dla pliku PDF, wersja może być wyższa niż określona za pomocą tego ustawienia.
|

 (Ustawienia/Rejestracja)
(Ustawienia/Rejestracja)  <Ustawienia Funkcji>
<Ustawienia Funkcji>  <Wspólne>
<Wspólne>  <Generuj Plik>
<Generuj Plik>

|
|
To ustawienie jest dezaktywowane w czasie wysyłania faksu lub I-faksu.
Jeżeli dla opcji <Format PDF do PDF/A> wybrano ustawienie <Włącz>, konfiguracja następujących funkcji PDF jest niemożliwa.
Szyfrowanie
Widoczne podpisy
|

 (Ustawienia/Rejestracja)
(Ustawienia/Rejestracja)  <Ustawienia Funkcji>
<Ustawienia Funkcji>  <Wspólne>
<Wspólne>  <Generuj Plik>
<Generuj Plik>

|
|
To ustawienie jest dezaktywowane w czasie wysyłania faksu lub I-faksu.
Jeżeli dla opcji <Optymalizuj PDF do Sieci> wybrano ustawienie <Włącz>, ustawienie to może być używane wraz z poniższymi ustawieniami:
Podpisy urządzenia
Podpisy użytkownika
|

 (Ustawienia/Rejestracja)
(Ustawienia/Rejestracja)  <Ustawienia Funkcji>
<Ustawienia Funkcji>  <Wspólne>
<Wspólne>  <Generuj Plik>
<Generuj Plik>

|
|
To ustawienie jest dezaktywowane w czasie wysyłania faksu lub I-faksu.
|
 (Ustawienia/Rejestracja)
(Ustawienia/Rejestracja)  <Ustawienia Funkcji>
<Ustawienia Funkcji>  <Wspólne>
<Wspólne>  <Ust. operac. blok. skan. dok.>
<Ust. operac. blok. skan. dok.>
 (Ustawienia/Rejestracja)
(Ustawienia/Rejestracja)  <Ustawienia Funkcji>
<Ustawienia Funkcji>  <Wspólne>
<Wspólne>  <Ust. operac. blok. skan. dok.>
<Ust. operac. blok. skan. dok.>

|
|
Jeżeli skonwertowany został dokument z kodem TL wkomponowanym w plik rodzajowy (PDF lub TIFF) za pomocą funkcji opisanych w <Skanuj i wyślij> lub <Skanuj i zapisz>, wkomponowane informacje nie są zapisywane. Dlatego też, jeżeli drukujesz plik po jego konwersji, ustawienia w <Ust. operac. blok. skan. dok.> nie zostaną zastosowane.
Możesz analizować wkomponowane informacje za pomocą Modułu analizy kodu skanowanego dokumentu (MEAP), dostarczanego wraz z Zestaw zabezpieczenia skanowania dokumentu. Aby uzyskać więcej informacji, patrz podręcznik użytkownika Modułu analizy kodu skanowanego dokumentu (MEAP).
|

|
|
Jeżeli ustawiono <Ograniczenie zadania skanowania> dla <Włącz>, zadanie zostanie anulowane, jeśli skanowany oryginał ma wstawiony kod TL z informacją <Zabroń Wszystkiego>.
Gdy dla opcji <Ogr. funkcji związ. z blok. skan. dokumentów> wybrano ustawienie <Włącz>, funkcja docelowa jest wygaszona i nie można jej używać. Gdy wybrano ustawienie <Wyłącz>, zadanie kopiowania/skanowania/drukowania dokumentu z wstawionym kodem TL zostanie anulowane, jeśli funkcja docelowa jest włączona.
|

 (Ustawienia/Rejestracja)
(Ustawienia/Rejestracja)  <Ustawienia Funkcji>
<Ustawienia Funkcji>  <Wspólne>
<Wspólne>  <Ust. operac. blok. skan. dok.>
<Ust. operac. blok. skan. dok.>

|
|
Jeśli wybrano ustawienie <Tryb A (Standard.)>
Zadanie zostanie anulowane, jeśli skanujesz oryginał z wstawionym kodem QR z informacją <Zabroń Wszystkiego> lub kodem QR z informacją o ograniczeniu kopiowania na urządzeniu nie wyprodukowanym przez firmę Canon.
Jeśli wybrano ustawienie <Tryb B (Standard.)>
Zadanie zostanie anulowane, jeśli skanujesz oryginał bez wstawionego kodu QR z informacją <Zezwól na wszystko>, taką jak odręczna notatka.
Gdy dla opcji <Ogr. funkcji związ. z blok. skan. dokumentów> wybrano ustawienie <Włącz>, funkcja docelowa jest wygaszona i nie można jej używać. Gdy wybrano ustawienie <Wyłącz>, zadanie kopiowania/skanowania/drukowania dokumentu z wstawionym kodem QR zostanie anulowane, jeśli funkcja docelowa jest włączona.
|

 (Ustawienia/Rejestracja)
(Ustawienia/Rejestracja)  <Ustawienia Funkcji>
<Ustawienia Funkcji>  <Wspólne>
<Wspólne>  <Ustaw metodę uwierzytelniania>
<Ustaw metodę uwierzytelniania>

|
|
Jeśli wybrano ustawienie <Ustawienia urządzenia>
Informacja ustawiona w Rejestracja serwera LDAP jest używana.
Jeśli wybrano ustawienie <Inf. uwierzytelniania loginu urządzenia>
Używane są informacje uwierzytelniania wykorzystywane podczas logowania do urządzenia.
Jeśli wybrano ustawienie <Zapisano informacje dla każdego użytkownika>
Informacje uwierzytelniania serwera LDAP są rejestrowane dla każdego użytkownika.
<Inf. uwierzytelniania loginu urządzenia> jest dostępne wyłącznie podczas korzystania z takich samych informacji uwierzytelniania dla logowania się do urządzenia oraz uzyskania dostępu do serwera LDAP oraz podczas stosowania usługi logowania, która obsługuje Uwierzytelnianie zintegrowane. Aby dowiedzieć się, czy wykorzystywana usługa logowania obsługuje Uwierzytelnianie zintegrowane, należy skontaktować się z autoryzowanym przedstawicielem firmy Canon.
Jeśli wybrano opcję <Zapisano informacje dla każdego użytkownika>, każdy użytkownik ustawia nazwę użytkownika i hasło używane do uwierzytelniania LDAP na ekranie podstawowych funkcji wysyłania
 /b_in_btn_C0003_29.gif)  <Zapisz/edytuj informacje dla każdego użytkownika> <Zapisz/edytuj informacje dla każdego użytkownika>  <Informacja uwierzytelnienia serwera LDAP>. <Informacja uwierzytelnienia serwera LDAP>. |

 (Ustawienia/Rejestracja)
(Ustawienia/Rejestracja)  <Ustawienia Funkcji>
<Ustawienia Funkcji>  <Wspólne>
<Wspólne>  <Ustaw metodę uwierzytelniania>
<Ustaw metodę uwierzytelniania>

|
|
Jeżeli wybierzesz <Ustawienia urządzenia>
Korzysta z informacji, które zostały ustawione w pozycji <Uwierzytel./Szyfrowanie> (Ustawianie komunikacji e-mail/I-faks).
Jeżeli wybierzesz <Zapisz inf. dla każdego użyt.>
Rejestruje i korzysta z informacji uwierzytelniania serwera SMTP dla każdego użytkownika.
Jeśli wybrano opcję <Zapisz inf. dla każdego użyt.>, każdy użytkownik powinien nacisnąć <Skanowanie i wysyłanie>
 /b_in_btn_C0003_29.gif)  <Zapisz/edytuj informacje dla każdego użytkownika> <Zapisz/edytuj informacje dla każdego użytkownika>  ustawić nazwę użytkownika i hasło używane do uwierzytelniania SMTP w <Informacja o uwierzytelnianiu serwera SMTP>. ustawić nazwę użytkownika i hasło używane do uwierzytelniania SMTP w <Informacja o uwierzytelnianiu serwera SMTP>. |

 (Ustawienia/Rejestracja)
(Ustawienia/Rejestracja)  <Ustawienia Funkcji>
<Ustawienia Funkcji>  <Wspólne>
<Wspólne>  <Ustaw metodę uwierzytelniania>
<Ustaw metodę uwierzytelniania>

|
|
<Inf. uwierzytelniania loginu urządzenia> jest dostępne tylko dla SMB i WebDAV.
Jeśli wybrano ustawienie <Normalny>
Informacja ustawiona w Rejestrowanie odbiorców w książce adresowej jest używana.
Jeśli wybrano ustawienie <Inf. uwierzytelniania loginu urządzenia>
Używane są informacje uwierzytelniania wykorzystywane podczas logowania do urządzenia.
Jeśli wybrano ustawienie <Zapisano informacje dla każdego użytkownika>
Informacje uwierzytelniania serwera plików są rejestrowane dla każdego użytkownika.
Jeśli wybrano opcję <Zapisano informacje dla każdego użytkownika>, każdy użytkownik powinien ustawić nazwę użytkownika i hasło używane do uwierzytelniania serwera plików na ekranie podstawowych funkcji wysyłania
 /b_in_btn_C0003_29.gif)  <Zapisz/edytuj informacje dla każdego użytkownika> <Zapisz/edytuj informacje dla każdego użytkownika>  <Informacje uwierzytelniania przeglądania/TX pliku>. <Informacje uwierzytelniania przeglądania/TX pliku>. |
