Justering af farver
Du kan foretage finjusteringer på farven ved at variere den relative styrke og tæthed af gul, magenta, cyan og sort. De farvejusteringer, du foretager, kan lagres og hentes til fremtidig brug.
VIGTIGT |
Denne status kan benyttes til print af en fil, der er gemt i en mailboks. |
Justering af farvebalancen
1.
Tryk på  → [Se gemte filer] → [Mailboks].
→ [Se gemte filer] → [Mailboks].
 → [Se gemte filer] → [Mailboks].
→ [Se gemte filer] → [Mailboks].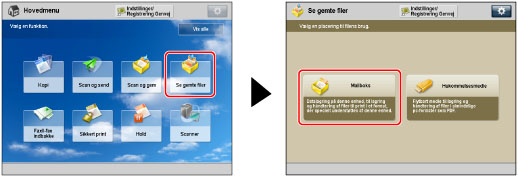
2.
Vælg den ønskede mailboks → vælg den ønskede fil → tryk på [Print].
/b_udoc_017_02_b_C.jpg)
3.
Tryk på [Skift printindstillinger].
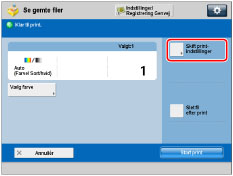
4.
Tryk på [Farvebalance] → [Tilvalg].
/b_udoc_026_14_a_C.jpg)
5.
Tryk på [-] eller [+] for at justere styrken for de enkelte farver.
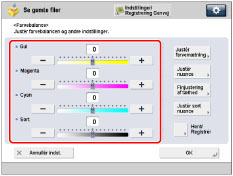
Du kan også trykke [Hent/Registrér] for at anvende tidligere lagrede indstillinger for farvebalance. (Se "Sådan henter du indstillinger for farvebalance.")
6.
Angiv Farvemætning, Nuance og tæthed.
Hvis du vælger [Justér frvmætning]:
Tryk på [Lav] eller [Høj] for at justere mætningsniveauet for den valgte farve eller alle farverne → tryk på [OK].
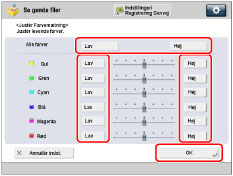
Hvis du vælger [Justér nuance]:
Justér nuance-niveauet for den valgte farver eller alle farverne → tryk på [OK].
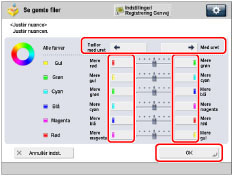
For at justere nuance-niveauet for alle farverne: Tryk på [Tællermed uret] eller [Med uret].
For at justere nuance-niveauet for hver farve: Tryk på [Mere rød], [Mere grøn], [Mere gul], [Mere cyan], [Mere blå] eller [Mere magenta] for hver farve.
Hvis du vælger [Finjustér tæthed]:
Vælg den farve, du ønsker at justere → tryk på [-] eller [+] for at justere tæthedsniveauet for det mørke område (høje), mellemniveauet og det lyse område (lav) → tryk på [OK].
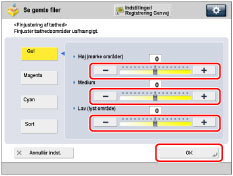
Hvis du vælger [Justér sort nuance]:
Tryk på [Lysere] eller [Mørkere] for at justere den sorte farves styrke → tryk på [OK].
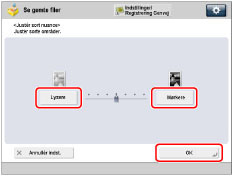
7.
Tryk på [OK] → [Luk].
Lagring af indstillinger for farvebalance
1.
Tryk på  → [Se gemte filer] → [Mailboks].
→ [Se gemte filer] → [Mailboks].
 → [Se gemte filer] → [Mailboks].
→ [Se gemte filer] → [Mailboks].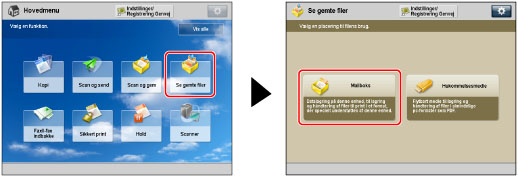
2.
Vælg den ønskede mailboks → vælg den ønskede fil → tryk på [Print].
/b_udoc_017_02_b_C.jpg)
3.
Tryk på [Skift printindstillinger].
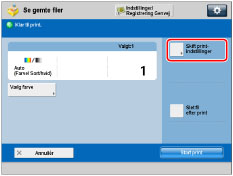
4.
Tryk på [Farvebalance] → [Tilvalg].
/b_udoc_026_14_a_C.jpg)
5.
Angiv den farvebalance, farvemætning, farvenuance og de tæthedsindstillinger, du ønsker at lagre → tryk på [Hent/Registrér].
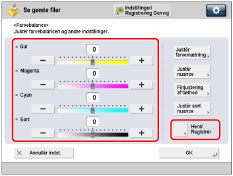
For instruktioner om justering af farvebalancen kan du se "Justering af farvebalancen."
6.
Vælg en tast ([C1] til [C4]) til lagring af indstillingerne for farvebalance → tryk på [Registrér].
BEMÆRK! |
Hvis du vælger en tast, som allerede indeholder indstillinger, bliver de indstillinger vist. |
Hvis du vælger en tast uden indstillinger:
Du får vist et skærmbillede, der beder dig om bekræftelse på at gemme indstillingerne. Tryk på [Ja].
Hvis du vælger en tast, som allerede indeholder indstillinger:
Et skærmbillede bliver vist, der beder dig om bekræftelse til at overskrive de tidligere indstillinger. Tryk på [Ja].
7.
Tryk på [Annullér] → [Annullér indstill.] → [Luk].
Navngivning af en farvebalancetast
1.
Tryk på  → [Se gemte filer] → [Mailboks].
→ [Se gemte filer] → [Mailboks].
 → [Se gemte filer] → [Mailboks].
→ [Se gemte filer] → [Mailboks].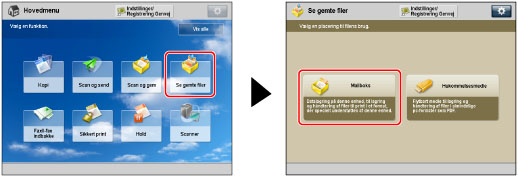
2.
Vælg den ønskede mailboks → vælg den ønskede fil → tryk på [Print].
/b_udoc_017_02_b_C.jpg)
3.
Tryk på [Skift printindstillinger].
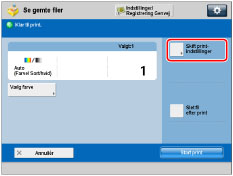
4.
Tryk på [Farvebalance] → [Tilvalg].
/b_udoc_026_14_a_C.jpg)
5.
Tryk på [Hent/Registrér].
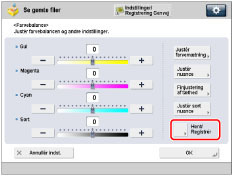
6.
Vælg en tast ([C1] til [C4]), som du vil navngive → tryk på [Omdøb].
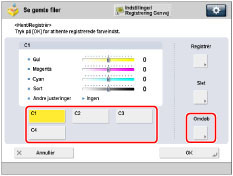
BEMÆRK! |
Hvis du vælger en tast, som allerede indeholder indstillinger, bliver de indstillinger vist. Du kan også tildele et navn til taster, der ikke har lagrede indstillinger. |
7.
Indtast et navn → tryk på [OK].
BEMÆRK! |
Hvis du trykker på [OK] uden at indtaste tegn, returnerer tastnavnet til dets aktuelle navn (standard C1 til C4). |
8.
Tryk på [Annullér] → [OK] → [Luk].
Sådan henter du indstillinger for farvebalance
1.
Tryk på  → [Se gemte filer] → [Mailboks].
→ [Se gemte filer] → [Mailboks].
 → [Se gemte filer] → [Mailboks].
→ [Se gemte filer] → [Mailboks].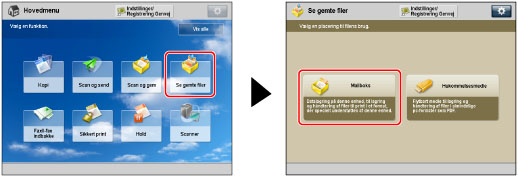
2.
Vælg den ønskede mailboks → vælg den ønskede fil → tryk på [Print].
/b_udoc_017_02_b_C.jpg)
3.
Tryk på [Skift printindstillinger].
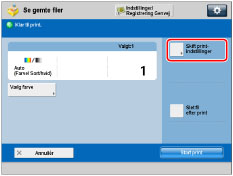
4.
Tryk på [Farvebalance] → [Tilvalg].
/b_udoc_026_14_a_C.jpg)
5.
Tryk på [Hent/Registrér].
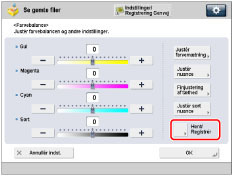
6.
Vælg den tast, der indeholder de indstillinger for farvebalance, som du ønsker at aktivere → bekræft indstillingerne → tryk på [OK].
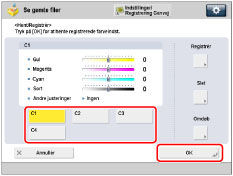
Hvis du vælger en tast, hvor der ikke er gemt nogen farvebalanceindstilling, er [OK] gråtonet, og du kan ikke trykke på den. Du kan vælge en anden tast, der har lagret indstillinger for farvebalance, eller trykke på [Annullér].
BEMÆRK! |
Når du henter indstillinger for farvebalance fra hukommelsen, bliver de aktuelle indstillinger for farvebalance annulleret. Du kan foretage ændringer i de hentede indstillinger for farvebalance. Hvis du trykker på en anden tast, bliver de indstillinger for farvebalance som den tast indeholder, hentet. |
7.
Tryk på [OK] → [Luk].
Sletning af indstillinger for farvebalance
1.
Tryk på  → [Se gemte filer] → [Mailboks].
→ [Se gemte filer] → [Mailboks].
 → [Se gemte filer] → [Mailboks].
→ [Se gemte filer] → [Mailboks].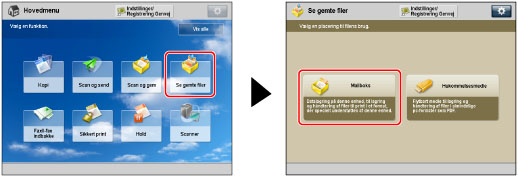
2.
Vælg den ønskede mailboks → vælg den ønskede fil → tryk på [Print].
/b_udoc_017_02_b_C.jpg)
3.
Tryk på [Skift printindstillinger].
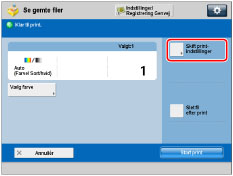
4.
Tryk på [Farvebalance] → [Tilvalg].
/b_udoc_026_14_a_C.jpg)
5.
Tryk på [Hent/Registrér].
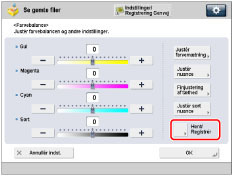
6.
Vælg tasten med de indstillinger for farvebalance, som du ønsker at slette → tryk på [Slet].
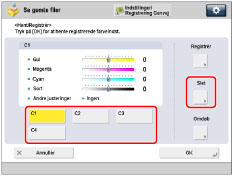
VIGTIGT |
Sørg for at kontrollere disse indstillinger før du sletter dem. |
7.
Tryk på [Ja].
BEMÆRK! |
Tastnavne bliver ikke slettet. For instruktioner om at ændre et tastnavn kan du se "Navngivning af en farvebalancetast." |
8.
Tryk på [Annullér] → [OK] → [Luk].
VIGTIGT |
Du kan ikke justere farven, når du vælger at printe en fil i CMYK-formatet, som er lagret i en mailboks. |
BEMÆRK! |
Benytter du statussen Fuldfarve til print af mailboksdokumenter, der er scannet fra glaspladen/fremføreren, kan du ændre farvetonerne i [Print i fuld farve med levende indstillinger]. (Se "Gør farverne mere levende ved print i fuldfarve.") |