Jobreservering
Du kan reservere printjobs, selv når maskinen printer, eller når den venter på at behandle et job.
Som eksempel forklares i dette afsnit fremgangsmåden for print af filer, som er gemt i mailboksen.
Du kan reservere print i følgende tilfælde:
Mens maskinen venter
Du kan specificere printindstillinger, mens maskinen venter. Dette kan være direkte efter, du tænder for maskinen, eller når du har ryddet et papirstop. Print starter automatisk, når maskinen er klar.
Mens maskinen printer
Du kan angive printindstillinger for et nyt job, mens maskinen printer. Kopiering starter, lige så snart det igangværende job er afsluttet.
BEMÆRK! |
Du kan i følgende tilfælde reservere print, mens maskinen venter: Fra maskinen bliver tændt, til den er klar til at printe Efter du fjerner et papirstop Direkte efter du lukker et dæksel på hovedenheden eller på tilbehør, som f.eks. en finisher |
Forløbet ved reserveret print
1.
Tryk på  → [Se gemte filer] → [Mailboks].
→ [Se gemte filer] → [Mailboks].
 → [Se gemte filer] → [Mailboks].
→ [Se gemte filer] → [Mailboks].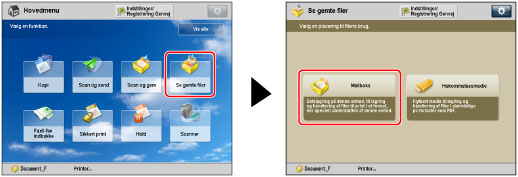
Hvis pop op-vinduet, der vises, mens maskinen printer eller venter på at printe, vises, skal du trykke på [Luk].
2.
Vælg den ønskede mailboks → vælg den ønskede fil → tryk på [Print].
/b_udoc_008_01_b_C.jpg)
3.
Tryk på [Start print].
Ønsker du at ændre printindstillingerne, skal du angive de ønskede printindstillinger → tryk på [Start print].
Du kan reservere et printjob, mens maskinen printer, udskrivningen begynder sås snart det aktuelle job er fuldført. Hvis du overskrider det maksimale antal job, der kan reserveres, skal du følge den meddelelse, der vises, for at udføre handlingen igen.
Reservering af et printjob med Stack Bypass-C
Du kan reservere papirtypen til brug i Stack Bypass-C ved printning af en række jobs efter hinanden med Stack Bypass-C.
Eksempel: Du kan reservere A4-papir til brug i Stack Bypass-C ved brug af A3-papir i Stack Bypass-C til print af det aktuelle job.
1.
Tryk på  → [Se gemte filer] → [Mailboks].
→ [Se gemte filer] → [Mailboks].
 → [Se gemte filer] → [Mailboks].
→ [Se gemte filer] → [Mailboks].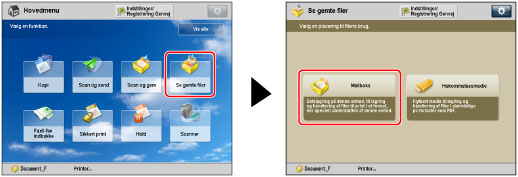
Hvis pop op-vinduet, der vises, mens maskinen printer eller venter på at printe, vises, skal du trykke på [Luk].
2.
Vælg den ønskede mailboks → vælg den ønskede fil → tryk på [Print].
/b_udoc_008_01_b_C.jpg)
3.
Tryk på [Vælg papir] → [Skift printindstillinger].
/b_udoc_008_01_f_C.jpg)
4.
Tryk på [Skift papir i univ.bakke].
/b_udoc_008_01_g_C.jpg)
Hvis du ikke reserverer et job, vises skærmbilledet Skift papir i universalbakke, når der lægges papir i Stack Bypass-C. (Se "Ilægning af papir i Stack Bypass-C.")
5.
Vælg den ønskede papirtype og det ønskede papirformat.
Hvis den ønskede papirtype ikke vises på skærmbilledet Vælg papir, skal du trykke på [Detalj. indstil.] og vælge den ønskede papirtype på skærmbilledet Detalj. indstil.
Ønsker du at printe på bagsiden af et ark, der tidligere er printet, skal du trykke på [2. side af 2-sidet side].
VIGTIGT |
Kontrollér om du har indstillet papirtypen korrekt. Hvis papirtypen ikke er korrekt valgt kan det have en indvirkning på kvaliteten. Derudover vil fikseringsenheden blive snavset, eller der kan opstå et papirstop, og der vil måske blive brug for et serviceeftersyn. |
BEMÆRK! |
Du kan registrere papirtyper, som ikke vises på listen med detaljerede indstillinger i <Skift papir i universalbakke: Papirtype>. For flere informationer om lagring af papirtypen, se "Gem brugerdefinerede papirtyper." Hvis mere end ét reserveret job venter på at blive printet, vises kun det papirformat/den papirtype, der er angivet for det sidste reserverede printjob, på skærmbilledet Vælg papir. Hvis [Standardindst. for Universalbakke] er indstillet til 'Til' i [Præferencer] (Indstillinger/Registrering), vises de gemte standardværdier. (Se "Registrering af standarder for universalbakke.") |
Sådan vælges et standardpapirformat:
Vælg papirtypen → tryk på [Næste].
Vælg papirformatet → tryk på [OK].
BEMÆRK! |
[Transparent] kan kun vælges, hvis du vælger [A4] som papirformatet. |
Valg af et brugerdefineret papir:
Vælg papirtypen → tryk på [Næste].
Tryk på [Brugerdef. format].
Tryk på [X] og [Y] → indtast værdierne → tryk på [OK].
Du kan også trykke på en formatknap ([S1] til [S5]), der indeholder en lagret papirformatindstilling i stedet for at indtaste værdier.
BEMÆRK! |
For at genkalde papirformater fra formatknapperne ([S1] til [S5]) skal du på forhånd registrere papirformaterne. (Se "Registrering/redigering/sletning af brugerdefinerede papirtyper.") |
Tryk på [OK].
Valg af en kuvert:
Tryk på [Kuvert] → [Næste].
Vælg den ønskede kuverttype → tryk på [OK].
VIGTIGT |
Hvis kuverterne ikke er ilagt korrekt, vil der opstå papirstop. Hvis du anvender kuverter, hvor der er lim på flapperne, kan limen smelte pga. fikseringsenhedens varme og tryk. For flere informationer om at lægge kuverter i POD Deck Lite-C, se "Loading Envelopes into the POD Deck Lite-C." |
Tryk på [OK].
6.
Tryk på [OK].
7.
Tryk på [Start print].
Dette afslutter indstillingerne for et reserveret printjob med brug af Stack Bypass-C. Følgende punkter viser, hvordan du lægger papir i Stack Bypass-C og gennemfører scanning og printning af det reserverede job.
8.
Når det er tid at printe det reserverede job, skal du lægge det angivne papir i Stack Bypass-C.
Hvis papir til det afsluttede job resterer i Stack Bypass-C: Fjern papiret, og ilæg derefter det specificerede papir i Stack Bypass-C. For informationer om at lægge papir i Stack Bypass-C, se "Ilægning af papir i Stack Bypass-C."
BEMÆRK! |
Kontrollér, at det papir, du lægger i Stack Bypass-C, er af samme format og type som det, der blev valgt i punkt 5. Print starter ikke, hvis der bliver ilagt papir af andre formater eller typer. |
BEMÆRK! |
Du kan angive op til seks reserverede jobs inklusive det aktuelle job. Vælger du syv eller flere filer til samtidig print, vises bekræftelsesskærmbilledet. Hasteprintjob regnes dog ikke med. Du kan indstille forskellige printstatusser og papirkilder, herunder Stack Bypass-C, for hvert reserveret job. Hvis [Standardindst. for Universalbakke] er slået 'Til' i Indstillinger for enhedsbrug, kan du kun anvende reserveret print med registreret papirformat- og type. (Se "Registrering af standarder for universalbakke.") For flere informationer om papirtyper kan du se "Anvendelige papirtyper." Du kan ikke reservere et printjob, hvis maskinens hukommelse er fuld. |