Ændring af farvestatusser
Denne maskine er udstyret med Automatisk farvevalg, der kan genkende, om en original er i farve eller sort/hvid, og dernæst automatisk skifte mellem Fuldfarvestatus og Sort/hvid-status. Du kan også manuelt skifte mellem Fuldfarve, Sort/hvid, Enkelt farve og To farver efter behov.
VIGTIGT |
Hvis du scanner forskellige originalformater uden at sætte status til Forskellige originalformater, eller vælger et papirformat, der ikke er standard, kan maskinen muligvis ikke bestemme, om dine originaler er i farve eller sort/hvid. |
Auto (Farve/Sort/hvid)
Hvis statussen Auto (Farve/Sort/hvid) er valgt, genkender maskinen automatisk, om originalen er i farve eller sort/hvid. Farveoriginaler bliver kopieret i Fuldfarvestatus, mens sort/hvide originaler bliver kopieret i statussen Sort/hvid.
Fuldfarve
Fuldfarvestatussen kopierer altid i farver, uanset om originalen er i farver eller i sort/hvid.
Sort/hvid
Statussen Sort/hvid kopierer altid i sort/hvid, uanset om originalen er i farve eller sort/hvid.
Enkelt farve
Med tilstanden Enkelt farve kan du fremstille enkeltfarvekopier.

*1 Original
*2 Kopi
To farver
Med statussen To farver kan du fremstille 2-farvede print sammensat af en farve, du vælger, og af sort.

*1 Original
*2 Kopi
VIGTIGT |
Når statussen Auto (Farve/Sort/hvid) er indstillet, afleveres sort/hvide kopier med samme hastighed som farvekopier. Når statussen Auto (Farve/Sort/hvid) er indstillet, og originalerne indeholder farveområder, scanner maskinen dem i Fuldfarvestatus. Men maskinen scanner muligvis farveoriginaler i sort/hvid i tilfældene herunder. For at undgå dette, skal du indstille farvestatussen til 'Fuldfarve'. Hvis originalerne kun har få farveområder. Hvis farvesektionerne kun findes i områderne på originalerne som vist på de skyggelagte dele af illustrationerne herunder, når du lægger originalerne i fremføreren. /b_copy_007_02_a_L.jpg) Hvis originalernes farveområder er næsten sorte. Hvis originalerne har meget lyse farver. Du kan vælge Rød, Grøn, Blå, Gul, Magenta eller Cyan som farven i statussen Enkelt farve og i statussen To farver. |
BEMÆRK! |
Hvis [Brug Auto (Farve/Sort/hvid)] i [Vælg farveindstillinger til kopi] er indstillet til 'Fra', vises [Auto (Farve/Sort/hvid)] ikke. (Se "Begrænsning af brug af auto-farvevalg.") Hvis [Brug fuldfarve] i [Vælg farveindstillinger til kopi] er indstillet til 'Fra', vises [Fuldfarve] ikke. (Se "Begrænsning af brugen af Fuldfarve.") Hvis et sort/hvidt dokument kopieres i statussen Fuldfarve, regnes statussen Enkelt farve og To farver som en farvekopi. |
1.
Tryk på  → [Kopi].
→ [Kopi].
 → [Kopi].
→ [Kopi].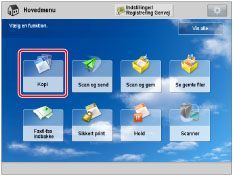
2.
Tryk på [Vælg farve].
/b_copy_007_02_d_C.jpg)
3.
Tryk på [Auto (Farve/Sort/hvid)], [Fuldfarve], [Sort/hvid], [Enkeltfarve] eller [To farver].

Hvis du vælger [Auto (Farve/Sort/hvid)], [Fuldfarve] eller [Sort/hvid]:
Tryk på [OK].
Hvis du vælger [Enkeltfarve]:
Vælg den ønskede farve ([Rød], [Grøn], [Blå], [Gul], [Magenta] eller [Cyan]) → tryk på [OK].
Hvis du vælger [To farver]:
Vælg den farve, du vil kombinere med sort ([Rød], [Grøn], [Blå], [Gul], [Magenta] eller [Cyan]) → tryk på [OK].
BEMÆRK! |
Hvis man printer et farveprint efter et sort/hvidt print, vises eventuelt en meddelelse, der indikerer, at maskinen forbereder et farveprint. Vent et øjeblik, indtil meddelelsen forsvinder. Farveprintet starter, når meddelelsen forsvinder. Hvis du vælger [Sepia tone] i statussen Enkelt farvevalg, vil farvestatussen automatisk blive sat til 'Enkelt farve'. Standardindstillingen er 'Auto (Farve/Sort/hvid)' for alle kopifunktioner. Ønsker du at benytte et bestemt farvevalg som standardindstilling, kan du gemme den ønskede farvestatus i [Skift standardindstillinger]. (Se "Ændring/initialisering af standardindstillingerne for kopifunktionen.") Hvis du vælger statussen Plakat, mens farvestatus er sat til 'Auto (Farve/Sort/hvid)', bliver farvestatussen automatisk sat til 'Fuldfarve'. |