Tilføjelse af en digital signatur til en PDF eller XPS
Denne status gør det muligt for dig at sende PDF- eller XPS-dokumenter med digital signatur.
Enhedssignatur
Denne status bruger enhedssignaturcertifikat og nøgle fra maskinen til at tilføje en digital signatur til dokumentet. Læseren kan så få verificeret hvilken enhed, der signerede filen, samt kontrollere om filen er ændret, efter signaturen blev påført.
Denne status er til eb PDF- eller XPS-fil.
Brugersignatur
Denne status bruger SSO-H logininformation om den aktuelle bruger og maskinens brugersignaturcertifikat og nøgle til at tilføje en digital signatur til filen. Læseren kan få verificeret hvilken bruger, der signerede filen, samt kontrollere om filen er ændret, efter signaturen blev påført.
Denne status er til eb PDF- eller XPS-fil.
Synlig signatur
Denne status føjer en synlig signatur til PDF-filens første side. Læseren kan så let se, at filen har en digital signatur. Læseren kan også kontrollere detaljerede informationer om signaturen fra signaturens Egenskaber. Ydermere kan du bestemme placeringen af den synlige signatur, som den vises på PDF-filen.
Dene status er kun til en PDF-fil.
For informationer om tilbehør der kræves for at anvende denne funktion, kan du se "Nødvendigt tilbehør til hver funktion."
BEMÆRK! |
Du kan kun tilføje enhedssignaturer til PDF- eller XPS-dokumenter, hvis du har genereret enhedssignaturens certifikat og nøgle. (Se "Digitale signaturer.") Følgende betingelser skal være opfyldt for at tilføje en brugersignatur til en PDF-fil: Der skal være valgt SSO-H login-service for maskinen Der skal være installeret et brugercertifikat i maskinen ved hjælp af Remote UI (Se "Installing a Certificate File.") |
1.
Tryk på  → [Scan og send] → angiv modtageren → tryk på filformat-knappen.
→ [Scan og send] → angiv modtageren → tryk på filformat-knappen.
 → [Scan og send] → angiv modtageren → tryk på filformat-knappen.
→ [Scan og send] → angiv modtageren → tryk på filformat-knappen.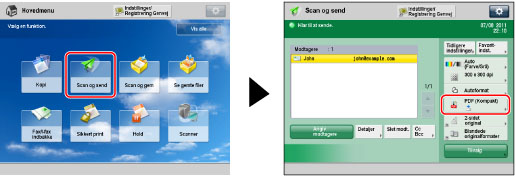
2.
Vælg [PDF] eller [XPS] → tryk på [Tilføj digitale signaturer].
/b_ssend_054_01_b_C.jpg)
3.
Tryk på den digitale signatur, du vil angive.
Tilføjelse af en Enhedssignatur:
Tryk på [OK] → [Enhedssignatur].
Tilføjelse af en Brugersignatur:
Tryk på [OK] → [Brugersignatur].
Sådan gøres en enhedssignature/brugersignatur synlig:
Tryk på [Synlige signaturer] → vælg signaturens placering → tryk på [OK].
Tryk på [OK].
4.
Tryk på [OK].
VIGTIGT |
Hvis der opstår en fejl under afsendelse af en flere sider stor PDF eller XPS med digital signatur, kan læseren ikke åbne dokumentet. |
BEMÆRK! |
Vil du vælge både digital signatur og kryptering til PDF-filen, skal du angive indstillingerne for krypteret PDF som følger: Når [Password kræves f. at ændre adgang.] angives på skærmbilledet Kryptering, skal du vælge [Dok.ændringer bortset fra sideudtræk] på dropdown-listen Tillad ændringer på samme skærmbillede. Du kan vælge flere digitale signaturer til en fil. I det tilfælde tilføjes enhedssignaturer før brugersignaturer. Hvis læseren verificerer en PDF- eller XPS-fil med flere signaturer med brug af Adobe Reader/Adobe Acrobat eller XPS Document Viewer, vil kun den sidst tilføjede signatur i filen være gyldig. Andre signaturer anses for ændrede som et resultat af tilføjelse af signaturer. For informationer om validering af certifikater, registrering af certifikater i oversigten over certifikater, du har tillid til, og verificering af signaturer hos læseren, se dokumentationen for den software, som understøtter PDF-formatet (f.eks. Adobe Reader/Adobe Acrobat) eller XPS-formatet (f.eks. XPS Document Viewer). Slår du [Optimér PDF til web] 'Til', kan PDF-indstillingerne angives til et af følgende: Enhedssignatur eller brugersignatur. (Se "Optimering af PDF til web.") PDF/XPS-filen indeholder afsenderinformation, som læseren af filen kan bruge til at validere enhedssignaturens gyldighed ved at matche den med MD5 eller SHA-1 message digest-nummer. Du kan kontrollere disse informationer i [Certifikatnøgle] på denne maskine. (Se "Digitale signaturer.") Brugerens e-mail-adresse angives som Forfatter for PDF- eller XPS-filen med en brugersignatur, hvis e-mail-adressen er registreret i SSO-H-brugerinformationen. Du kan ikke videresende en modtaget I-fax med maskinens brugersignatur. For informationer om certifikatmyndigheden, der udsteder brugercertifikater, der er kompatible denne maskine, se materialet, der følger med ekstraudstyret. Bemærk følgende ved valg af synlige signaturer: Du kan kun vælge synlige signaturer, hvis en enhedssignatur eller brugersignatur er angivet for PDF-filen. Du kan ikke vælge Synlige signaturer, hvis [Formatér PDF til PDF/A] er slået 'Til'. (Se "Formattering af PDF-filer til PDF/A.") |