Angivelse af Administration af afdelings-ID
Brug af Administration af afdelings-ID
1.
Tryk på  .
.
 .
.2.
Tryk på [Administrationsindstillinger] → [Brugeradministration] → [Administration af Afdelings-ID].
3.
Tryk på [OK] → [Til].
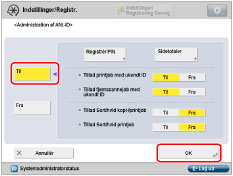
Hvis du ikke ønsker at bruge Administration af afdelings-ID skal du trykke på [Fra].
Registrering af afdelings-ID'et, PIN-koden og sidegrænsen
1.
Tryk på  .
.
 .
. 2.
Tryk på [Administrationsindstillinger] → [Brugeradministration] → [Administration af Afdelings-ID].
3.
Tryk på [Registrér PIN] → [Til].
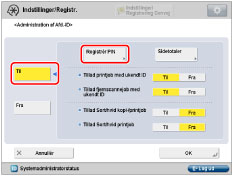
4.
Tryk på [Registrér].
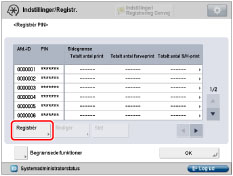
5.
Indtast afdelings-ID'et og PIN-koden med  -
-  (taltaster).
(taltaster).
 -
-  (taltaster).
(taltaster). 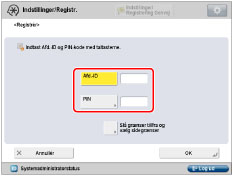
Tryk på [Afd.-ID] → indtast afdelings-ID'et.
Tryk på [PIN].
Tryk på [PIN] → indtast PIN-koden.
Tryk på [Bekræft] → indtast det samme nummer igen for at bekræfte PIN-koden → tryk på [OK].
Selv hvis du indtaster færre end syv cifre, tilføjes 0'er i starten af nummeret, så der angives syv cifre. Men du kan ude 0'er i starten af nummeret, når du logger ind. Uanset om du eksempelvis taster <2>, <02> eller <002>, registreres PIN som <0000002>. Så du kan logge ind med indtastning af <2>, <02> eller <002>.
Du kan dog ikke registrere et Systemadministrator-ID eller en System PIN-kode, der kun består af 0'er som <0> eller <00>.
Du kan dog ikke registrere et Systemadministrator-ID eller en System PIN-kode, der kun består af 0'er som <0> eller <00>.
BEMÆRK! |
Du kan slette forkerte værdier ved at trykke på  . .Hvis du ikke angiver en PIN-kode, kan du benytte maskinen ved kun at indtaste afdelings-ID'et. |
6.
Tryk på [Slå grænser til/fra og vælg sidegrænser].
7.
Angiv sidegrænser.
BEMÆRK! |
Antallet af sider refererer til antallet af printede sider. Derfor tælles antallet sider for et to-sidet print som to. Sidegrænsen henviser til det maksimale antal printede sider. |
Tryk på [Til] under de(n) ønskede funktion(er).
BEMÆRK! |
Total printgrænse er summen af Total farveprintgrænse og Total sort/hvid printgrænse. Total farveprintgrænse er summen af Farvekopigrænse og Farveprintgrænse. Total sort/hvid printgrænse er summen af Sort/hvid kopigrænse og Sort/hvid printgrænse. Farvescannegrænse og Sort/hvid-scannegrænse er ikke inkluderet i den totale printgrænse. Kopifunktionen [To farver] er inkluderet i Total farveprintgrænse. |
Tryk på  (Sidegrænse) ved siden af [Til]/[Fra] for de(n) ønskede funktion(er).
(Sidegrænse) ved siden af [Til]/[Fra] for de(n) ønskede funktion(er).
 (Sidegrænse) ved siden af [Til]/[Fra] for de(n) ønskede funktion(er).
(Sidegrænse) ved siden af [Til]/[Fra] for de(n) ønskede funktion(er).Indtast sidegrænsen med  -
-  (taltaster).
(taltaster).
 -
-  (taltaster).
(taltaster). VIGTIGT |
Hvis sidegrænsen for farve eller sort (gråtone) nås, når [Auto (Farve/Sort/hvid)] eller [Auto (Farve/Grå)] er indstillet for [Vælg farve], kan du ikke udføre nogen handlinger. Maskinen standser print, hvis en af de farveprintgrænser eller sortprintgrænser bliver nået, mens du printer et dokument, der indeholder både farvede og sort/hvide områder. Maskinen standser kopiering hvis en af de totale farveprint- eller kopigrænser eller sortprint- eller kopigrænser bliver nået, mens du printer et dokument, der indeholder både farvede og sort/hvide områder. Maskinen stopper med at scanne, hvis Scannegrænsen nås, mens maskinen scanner originaler, der fremføres fra fremføreren. (De originaler, der blev scannet før grænsen blev nået, bliver ikke tilføjet til scantotalerne). |
BEMÆRK! |
Du kan slette forkerte værdier ved at trykke på  . .Du kan vælge sidegrænse fra 0 til 999.999 sider. Når sidegrænsen er nået, er kopiering, scanning eller print ikke muligt. Når sidegrænsen er nået, vises følgende skærmbillede. Ved kopiering: 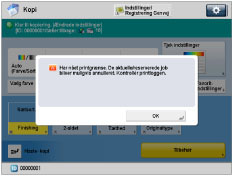 Ved scanning af en original, der skal sendes: 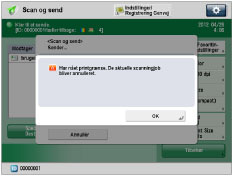 Ved printning: 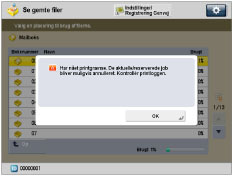 |
Tryk på [OK] → [OK].
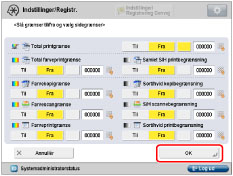
8.
Tryk på [OK] → [OK].
Hvis Copy Card Reader-F er tilsluttet og en sidegrænse er angivet, bliver Antal tilbage (sidegrænse minus aktuelle sidetælling) vist på skærmbilledet Grundlæggende funktioner for hver funktion. For informationer om Copy Card Reader-F, se "Copy Card Reader-F."
/b_secu_007_01_f_C.jpg)
Begrænsning af funktioner
Du kan bruge Administration af Afdelings-ID til at begrænse funktioner undtaget Kopi- og Printfunktioner. Login-skærmbilledet ses i henhold til indstillingerne, som beskrevet herunder.
Hvis alle begrænsende funktioner er indstillet til 'Til':
Skærmbilledet til login ses som standardskærm efter opstart/gendannelse. Indtast Afdelings-ID og PIN-kode for at benytte de enkelte funktioner.
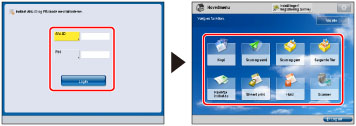
Hvis nogle af de begrænsende funktionsindstillinger er indstillet til 'Fra':
Skærmbilledet angivet i "Standardskærm efter opstart/gendannelse" ses som standardskærm efter opstart/gendannelse. Login-skærmbilledet ses, når du vælger funktioner, der er begrænsede i brug. Indtast Afdelings-ID og PIN-kode for at benytte funktionerne.
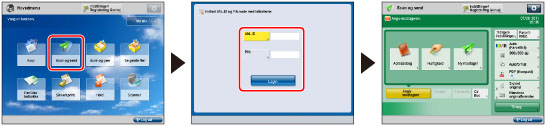
1.
Tryk på  .
.
 .
.2.
Tryk på [Administrationsindstillinger] → [Brugeradministration] → [Administration af Afdelings-ID].
3.
Vis skærmbilledet til registreringe af PIN-kode.
Når Copy Card Reader-F ikke er monteret:
Tryk på [Registrér PIN] → [Til].
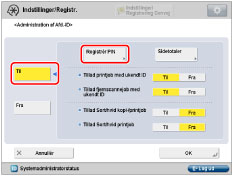
Tryk på [Begræns funktioner].
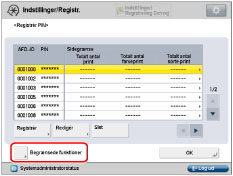
Når Copy Card Reader-F er monteret:
Tryk på [Registrér PIN].
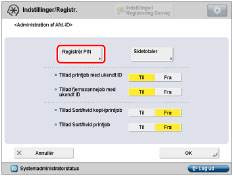
Tryk på [Begræns funktioner].
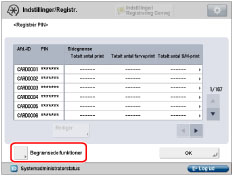
4.
Tryk på [Til] for de funktioner (bortset fra kopi/printfunktioner), som du ønsker at begrænse med brug af Administration af afdelings-ID.
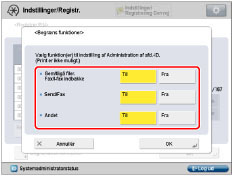
Du kan begrænse følgende funktioner:
[Gem/tilgå filer. Fax/I-fax indbakke]: |  |
[Send/Fax]: | 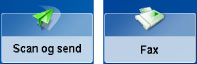 |
[Andet]: | 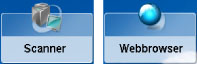 |
Vil du kun begrænse kopi- og printfunktionen, skal du trykke på [Fra] for alle funktionerne.
BEMÆRK! |
Hvis [Administration af Afdelings-ID] er indstillet til [Til], er følgende funktioner og MEAP-applikationer begrænset i brug, uanset indstillingerne for begrænsede funktioner.  |
5.
Tryk på [OK] → [OK] → [OK].
VIGTIGT |
Administrerer du maskinen med kontrolkort, og er der en funktion med grænsen sat til 'Fra' i [Begræns funktioner], vises hovedmenuen, når maskinen starter. I dette tilfælde skal du udføre proceduren fra trin 1 uden atindsætte kontrolkortet. |
BEMÆRK! |
Antal tilbage ses kun for funktioner, hvor grænsen er sat til 'Til'. I skærmbillederne Grundlæggende kopifunktioner og Printindstillinger vises de to emner med mindste antal tilbage. Men er Total printgrænse den mindste, ses kun Total printgrænse. |
Ændring af PIN-koden og sidegrænsen
Du kan ændre de indstillinger for PIN-kode og sidegrænse, som du har registreret.
1.
Tryk på  .
.
 .
. 2.
Tryk på [Administrationsindstillinger] → [Brugeradministration] → [Administration af Afdelings-ID].
3.
Vis skærmbilledet til registreringe af PIN-kode.
Når Copy Card Reader-F ikke er monteret:
Tryk på [Registrér PIN] → [Til].
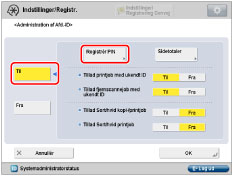
Når Copy Card Reader-F er monteret:
Tryk på [Registrér PIN].
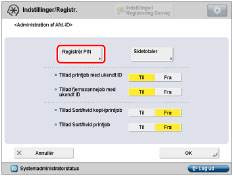
4.
Tryk på  eller
eller  for at få vist den afdeling, hvis PIN-kode du ønsker at ændre → vælg afdelingen → tryk på [Redigér].
for at få vist den afdeling, hvis PIN-kode du ønsker at ændre → vælg afdelingen → tryk på [Redigér].
 eller
eller  for at få vist den afdeling, hvis PIN-kode du ønsker at ændre → vælg afdelingen → tryk på [Redigér].
for at få vist den afdeling, hvis PIN-kode du ønsker at ændre → vælg afdelingen → tryk på [Redigér]. 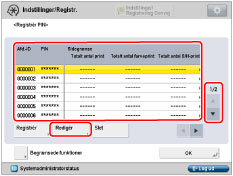
Holder du  eller
eller  ned, kan du hurtigt og kontinuerligt at rulle op og ned gennem de mulige afdelings-ID-sider. Når den ønskede side vises, skal du slippe tasterne. Kontinuerlig bladring er nyttig, hvis der er registreret et stort antal Afdelings-ID'er.
ned, kan du hurtigt og kontinuerligt at rulle op og ned gennem de mulige afdelings-ID-sider. Når den ønskede side vises, skal du slippe tasterne. Kontinuerlig bladring er nyttig, hvis der er registreret et stort antal Afdelings-ID'er.
 eller
eller  ned, kan du hurtigt og kontinuerligt at rulle op og ned gennem de mulige afdelings-ID-sider. Når den ønskede side vises, skal du slippe tasterne. Kontinuerlig bladring er nyttig, hvis der er registreret et stort antal Afdelings-ID'er.
ned, kan du hurtigt og kontinuerligt at rulle op og ned gennem de mulige afdelings-ID-sider. Når den ønskede side vises, skal du slippe tasterne. Kontinuerlig bladring er nyttig, hvis der er registreret et stort antal Afdelings-ID'er.5.
Indtast den ønskede PIN-kode med  -
-  (taltasterne).
(taltasterne).
 -
-  (taltasterne).
(taltasterne). Tryk på [PIN].
Tryk på [PIN] → indtast den nye PIN-kode.
Tryk på [Bekræft] → indtast det samme nummer igen for at bekræfte PIN-koden → tryk på [OK].
Selv hvis du indtaster færre end syv cifre, tilføjes 0'er i starten af nummeret, så der angives syv cifre. Men du kan ude 0'er i starten af nummeret, når du logger ind. Uanset om du eksempelvis taster <2>, <02> eller <002>, registreres PIN som <0000002>. Så du kan logge ind med indtastning af <2>, <02> eller <002>.
Du kan dog ikke registrere et Systemadministrator-ID eller en System PIN-kode, der kun består af 0'er som <0> eller <00>.
Du kan dog ikke registrere et Systemadministrator-ID eller en System PIN-kode, der kun består af 0'er som <0> eller <00>.
BEMÆRK! |
Du kan slette forkerte værdier ved at trykke på  . . Du kan ikke ændre Afdelings-ID. |
6.
Tryk på [Slå grænser til/fra og vælg sidegrænser] → ændr sidegrænsen.
BEMÆRK! |
Du kan slette forkerte værdier ved at trykke på  . .Du kan vælge sidegrænse fra 0 til 999.999 sider. Når sidegrænsen er nået, er kopiering, scanning eller print ikke muligt. Antallet af sider refererer til antallet af printede sider. Derfor tælles antallet sider for et to-sidet print som to. Sidegrænsen henviser til det maksimale antal printede sider. |
7.
Tryk på [OK] → [OK].
8.
Tryk på [OK] → [OK].
Sletning af et afdelings-ID
Du kan slette et registreretafdelings-ID.
1.
Tryk på  .
.
 .
. 2.
Tryk på [Administrationsindstillinger] → [Brugeradministration] → [Administration af Afdelings-ID].
3.
Tryk på [Registrér PIN] → [Til].
4.
Tryk på  eller
eller  for at se den afdeling, du vil slette → vælg afdelingen → tryk på [Slet].
for at se den afdeling, du vil slette → vælg afdelingen → tryk på [Slet].
 eller
eller  for at se den afdeling, du vil slette → vælg afdelingen → tryk på [Slet].
for at se den afdeling, du vil slette → vælg afdelingen → tryk på [Slet]. 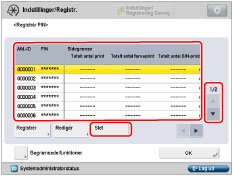
BEMÆRK! |
Holder du  eller eller  ned, kan du hurtigt og kontinuerligt at rulle op og ned gennem de mulige afdelings-ID-sider. Når den ønskede side vises, skal du slippe tasterne. Kontinuerlig bladring er nyttig, hvis der er registreret et stort antal Afdelings-ID'er. ned, kan du hurtigt og kontinuerligt at rulle op og ned gennem de mulige afdelings-ID-sider. Når den ønskede side vises, skal du slippe tasterne. Kontinuerlig bladring er nyttig, hvis der er registreret et stort antal Afdelings-ID'er. |
5.
Tryk på [Ja].
6.
Tryk på [OK] → [OK].
VIGTIGT |
Hvis Administration af Afdelings-ID er aktiveret med Copy Card Reader-F, kan du ikke registrere/slette Afdelings-ID'et. |