 , vises skærmbilledet Status Monitor/Annullér. På dette skærmbillede kan du ændre jobrækkefølgen, annullere jobs og tjekke detaljerede informationer for jobstatussen og jobloggen. Du kan også hente detaljerede informationer om forbrugsvarer.
, vises skærmbilledet Status Monitor/Annullér. På dette skærmbillede kan du ændre jobrækkefølgen, annullere jobs og tjekke detaljerede informationer for jobstatussen og jobloggen. Du kan også hente detaljerede informationer om forbrugsvarer.Oversigt over denne funktion
Når maskinen tændes, eller når du trykker på  , vises skærmbilledet Status Monitor/Annullér. På dette skærmbillede kan du ændre jobrækkefølgen, annullere jobs og tjekke detaljerede informationer for jobstatussen og jobloggen. Du kan også hente detaljerede informationer om forbrugsvarer.
, vises skærmbilledet Status Monitor/Annullér. På dette skærmbillede kan du ændre jobrækkefølgen, annullere jobs og tjekke detaljerede informationer for jobstatussen og jobloggen. Du kan også hente detaljerede informationer om forbrugsvarer.
 , vises skærmbilledet Status Monitor/Annullér. På dette skærmbillede kan du ændre jobrækkefølgen, annullere jobs og tjekke detaljerede informationer for jobstatussen og jobloggen. Du kan også hente detaljerede informationer om forbrugsvarer.
, vises skærmbilledet Status Monitor/Annullér. På dette skærmbillede kan du ændre jobrækkefølgen, annullere jobs og tjekke detaljerede informationer for jobstatussen og jobloggen. Du kan også hente detaljerede informationer om forbrugsvarer.Dette afsnit forklarer den grundlæggende skærm for skærmbilledet Statusmonitor/Annullér.

1 | Job Tryk for at vise skærmbilledet Job. Skærmene Jobstatus og Joblog findes på skærmbilledet Job. For flere informationer kan du se "Skærmbilledet Job." |
2 | Papir Tryk for at vise skærmbilledet Papir. Du kan tjekke informationer om papiret, der er lagt i papirkilderne. Du kan angive papirtypen for hver papirkilde. For flere informationer kan du se "Skærmbilledet Papir." |
3 | Toner/Andet Tryk for at vise skærmbilledet Toner/Andet. Du kan tjekke den resterende tonermængde og resterende mængde og overskudsmængde for andre forbrugsstoffer end toneren. For flere informationer kan du se "Skærmbilledet Toner/Andet." |
4 | Joblog Tryk for at vise skærmbilledet Joblog, der viser de afsluttede jobs. For flere informationer kan du se "Skærmbilledet Joblog." |
5 | Jobstatus Tryk for at vise skærmbilledet Jobstatus, der viser de igangværende jobs og ventende jobs. For flere informationer kan du se "Skærmbilledet Jobstatus." |
6 | Ikoner For flere informationer om ikonerne der vises på skærmbilledet Job, kan du se "Ikoner på skærmbilledet Joblog." |
BEMÆRK! |
Statuslinjerne på [Job] blinker blåt eller orange for at angive jobbenes status. Statusbjælkerne blinker blåt under behandling af aktuelle job og lyser konstant blåt, når der er job i printkøen. Blinkende orange statusbjælker angiver fejl. For instruktioner om at løse fejl kan du se "List of Error Messages." |
Skærmbilledet Job
Skærmbilledet Job vises, når du vælger [Job] på skærmbilledet Statusmonitor/Annullér. Joblisten vises i den øverste del, og meddelelseslisten for den igangværende enhedsstatus vises i den nederste del af skærmbilledet Job. Tryk på [Jobstatus] for at vise de igangværende jobs og de ventende jobs. Tryk på [Joblog] for at vise de afsluttede jobs.
Skærmbilledet Jobstatus
Du kan vise de igangværende jobs og de ventende jobs.

1 | Dropdown-listen Jobtype Tryk for at sortere de viste jobs efter jobtype. Vælg følgende jobtype. Print Kopi Send Send (Fax) Videresend Gem |
2 | Jobliste På skærmbilledet Jobstatus kan du se igangværende jobs og ventende jobs. Ved at trykke på knapper under joblisten kan du ændre rækkefølgen for ventende jobs, annullere jobs og tjekke jobdetaljerne. De viste knapper kan være anderledes. Det afhænger af den igangværende jobtype. For flere informationer om knapperne der vises på skærmbilledet Jobstatus, kan du se "Ikoner på skærmbilledet Joblog." |
3 | Knappen Udvid (til jobliste) Tryk for at udvide joblisten. Når du udvider joblisten, vises meddelelseslisten ikke. |
4 | Knappen Udvid (til meddelelsesliste) Tryk for at udvide meddelelseslisten. Når du udvider meddelelseslisten, vises joblisten ikke. |
5 | Meddelelsesliste for den aktuelle enhedsstatus Meddelelser, som f.eks. fejlmeddelelser, der indikerer den aktuelle status for enheden, vises. |
6 | Knappen Opdatér (til meddelelsesliste) Tryk for at opdatere meddelelseslisten. |
Skærmbilledet Joblog
Du kan vise de afsluttede jobs.
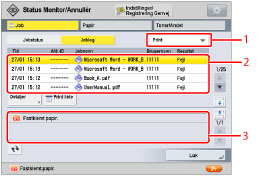
1 | Dropdown-listen Jobtype Tryk for at sortere de viste jobs efter jobtype. Vælg følgende jobtype. Kopi Printer Lokalt print Modtaget jobprint Print rapport Send Send (Fax) Modtag Gem |
2 | Jobliste På skærmbilledet Joblog kan du vise afsluttede jobs. Ved at trykke på knapperne under joblisten kan du tjekke detaljerne for det valgte job og printe jobloglisten. De viste knapper kan være anderledes. Det afhænger af den igangværende jobtype. For flere informationer om knapperne der vises på skærmbilledet Joblog, kan du se "Ikoner på skærmbilledet Joblog." |
3 | Meddelelsesliste for den aktuelle enhedsstatus Meddelelser, som f.eks. fejlmeddelelser, der indikerer den aktuelle status for enheden, vises. |
BEMÆRK! | ||||||||||||||||||||||||||||||||||||||||||||||||||||||||||||||||||||||||||||||||||||||||||||||||||||||||||||||||||||||||||||||||||
De 100 nyeste kopi- eller printjob, og de samlede 100 nyeste sende- og modtagejob vises i loggen. Følgende tabeller viser den mulige brug for hver jobtype på skærmbilledet Jobstatus eller skærmbilledet Joblog. På skærmbilledet Jobstatus  : Tilgængelig : Tilgængelig-: Ikke mulig
På skærmbilledet Joblog  : Tilgængelig : Tilgængelig-: Ikke mulig
|
Ikoner på skærmbilledet Joblog
Tabellen herunder beskriver de ikoner, der bliver vist på skærmbilledet Job.
Ikon (Jobstatus) | Beskrivelse |
 | Udfører |
 | Venter |
 | Hastekopi/Printprioritet |
 | Fejl |
 | Annullering |
 | Pause/Mangler papir |
 | Sikkert print |
 | Krypteret, sikret print* |
 | Sendt |
*: | Dette ikon vises, når passende tilbehørsprodukter er tilgængelige for brug. For informationer om tilbehør der kræves for at anvende denne funktion, kan du se "Nødvendigt tilbehør til hver funktion." |
Ikon (Jobtype) | Beskrivelse |
 | Kopijob* |
 | Printjob |
 | Sende/faxjob* |
 | Mailboksjob |
 | Hukommelsesmediejob |
 | Rapportprintjob |
*: | Dette ikon vises, når passende tilbehørsprodukter er tilgængelige for brug. For informationer om tilbehør der kræves for at anvende denne funktion, kan du se "Nødvendigt tilbehør til hver funktion." |
Skærmbilledet Papir
Skærmbilledet Papir vises, når du vælger [Papir] på skærmbilledet Statusmonitor/Annullér.
/b_sysmon_002_01_e_C.jpg)
1 | Papirinformation På skærmbilledet Papir kan du tjekke papirinformationerne og den resterende papirmængde i alle papirkilder. |
2 | Detaljer Tryk for at tjekke de detaljerede informationer for det papir, der er lagt i papirkilden. |
3 | Papirindstillinger Tryk for at angive papirtypen for hver papirkilde. |
4 | Administrationsindstillinger for papirtype Tryk for at registrere brugerdefinerede papirtyper. |
5 | Enhedsillustration af informationer om papirkilder En illustration viser informationer om alle papirkilder i maskinen. Der anvendes et unikt nummer for hver papirkilde. Den papirkilde, du i øjeblikket lægger papir i, er markeret med gult. |
Skærmbilledet Toner/Andet
Skærmbilledet Toner/Andet vises, når du vælger [Toner/Andet] på skærmbilledet Statusmonitor/Annullér.
Informationer om den resterende tonermængde vises i den øverste del, og andre informationer vises i den nederste del af skærmbilledet Toner/Andet.

1 | Tonerinformation Du kan hurtigt tjekke den resterende tonermængde for hver farve. |
2 | Anden information Du kan tjekke informationer om andre forbrugsstoffer end den resterende tonermængde. Informationer om forbrugsstoffer for både resterende mængde, der kan anvendes, og overskudsmængde, der skal fjernes, er tilgængelige. Du kan også tjekke den ledige systemhukommelse og sikkerhedskopistatussen for de gemte filer. |
VIGTIGT |
Er [Vis Joblog] i [Administrationsindstillinger] (Indstillinger/Registrering) slået 'Fra', vises [Joblog] for de enkelte skærmbilleder ikke. |
BEMÆRK! |
Du kan vælge visningen, når du trykker på  i [Standardskærm (Statusmonitor/Annullér)] i [Præferencer] (Indstillinger/Registrering). (Se "Standardskærm (Statusmonitor/Annullér).") i [Standardskærm (Statusmonitor/Annullér)] i [Præferencer] (Indstillinger/Registrering). (Se "Standardskærm (Statusmonitor/Annullér).")Hvis Administration af Afdelings-ID eller en login-service (f.eks. SSO-H) er indstillet, og [Vis jobstatus før godkendelse] er indstillet til 'Fra', kan anden betjening end visning af skærmbilledet Enhedsstatus ikke udføres, heller ikke hvis du trykker på  , medmindre du er logget ind på maskinen. (Se "Indstilling af betjeningspanelets visning.") , medmindre du er logget ind på maskinen. (Se "Indstilling af betjeningspanelets visning.")Mange kontroller/ændringer kan også foretages fra Remote UI. (Se "Managing Jobs.") |