I-faxadres registreren
1.
Druk op  .
.
 .
.2.
Druk op [Stel bestemming in] → [Registreer bestemmingen] → [Registreer nieuwe best].
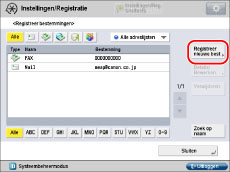
3.
Druk op [I-Fax].
4.
Druk op [Naam].
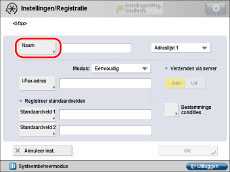
5.
Voer een naam voor de bestemming in → druk op [Volgende].
6.
Druk op de vervolgkeuzelijst → selecteer een adressenlijst uit adressenlijsten 1 t/m 10.
Adreslijsten zijn een handige manier om bestemmingen in te delen.
Het I-fax adres dat u invoert, wordt opgeslagen in de adreslijst die u hier selecteert.
7.
Druk op de vervolgkeuzelijst <Modus:> → geef elke instelling op.
Onderstaand treft u een uitleg van deze items aan: | |
[Eenvoudig]: | Verzendt gescande gegevens als een afbeelding via internet. |
[Volledig]: | Verzendt de gescande gegevens als afbeelding via internet en stelt u in staat een bericht te ontvangen dat uw I-fax goed is verzonden. |
N.B. |
Om een bevestiging te kunnen ontvangen over de ontvangststatus van uw I-fax document, moet de machine van de andere partij een I-fax functie hebben en compatibel zijn met de Vol (Full)-modus. Als u documenten met de Vol-modus verzendt naar een machine die deze modus niet ondersteunt, dan kan geen bevestiging worden verzonden. Wanneer dit gebeurt, wordt de betreffende opdracht niet beschouwd als zijnde voltooid, zelfs als de werkelijke verzending van het document met succes is uitgevoerd. Dergelijke opdrachten verschijnen als <Wachten op TX resultaat...> op het Statusscherm tot de periode is verstreken die is ingesteld bij [Volledige modus TX timeout] in [Instellingen E-mail/I-fax] in [Functie-instellingen]. Nadat de tijd is verstreken die is ingesteld bij [Volledige modus TX timeout], wordt de opdracht naar het log verplaatst en wordt het resultaat weergegeven als <-> wanneer de verzending van het document naar een server of andere bestemming niet kon worden gecontroleerd. (Zie "Volledige modus TX time-out.") U kunt de afleverstatus van het document controleren door op  te drukken → [Opdracht] → [Opdrachtlog] → [Verzenden]. Als het document succesvol is verzonden, zal [OK] worden weergegeven, als de verzending is mislukt, zal [NG] worden weergegeven, en als de resultaten niet kunnen worden bevestigd, wordt [--] weergegeven. In de Eenvoudige modus, wordt de afleveringsbevestiging uitgeschakeld. Zelfs als de aflevering is gelukt, wordt [--] weergegeven. te drukken → [Opdracht] → [Opdrachtlog] → [Verzenden]. Als het document succesvol is verzonden, zal [OK] worden weergegeven, als de verzending is mislukt, zal [NG] worden weergegeven, en als de resultaten niet kunnen worden bevestigd, wordt [--] weergegeven. In de Eenvoudige modus, wordt de afleveringsbevestiging uitgeschakeld. Zelfs als de aflevering is gelukt, wordt [--] weergegeven.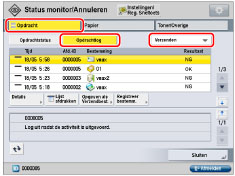 |
8.
Druk op [I-fax-adres].
9.
Voer het I-faxadres in → druk op [OK].
N.B. |
Als u de documenten niet via een server verzendt en het IP-adres van de ontvanger niet is geregistreerd op een DNS server, gebruik dan het volgende format om de domeinnaam in te voeren: (gebruiker)@(IP-adres van de ontvanger). |
10.
Geef zo nodig de instelling op voor <Verzenden via server>.
Onderstaand treft u een uitleg van deze items aan. | |
[Aan]: | Verzendt documenten via een server. U kunt via het internet op dezelfde manier documenten verzenden als met e-mail. |
[Uit]: | Verzendt geen documenten via de server. U kunt binnen dezelfde LAN-omgeving een grote hoeveelheid aan beeldgegevens verzenden zonder dat hierbij de mailserver overbelast raakt. Dit stelt u in staat documenten snel en direct naar de andere partij te zenden. Om deze instelling te kunnen gebruiken, is het nodig dat u bij de DNS-server een MX (Mail eXchange) record instelt. Vraag uw systeembeheerder of dit type verzending mogelijk is voordat u Verzenden via server uitschakelt. |
Stel zo nodig [Standaardveld 1] en [Standaardveld 2] in.
Standaardveld 1 en Standaardveld 2 zijn instellingen die nodig zijn voor gebruik van een internet faxservice. Neem voor meer informatie contact op met uw service provider.
Als u geen internet faxservice gebruikt, is deze stap niet nodig.
BELANGRIJK |
Als u niet wilt verzenden via een server, stel dan vooraf [Verzenden via server] in op 'Aan' in [Instellingen E-mail/I-fax] in [Functie-instellingen] (Instellingen/Registratie). Wij bevelen u aan om [Toestaan MDN niet via server] in te schakelen. Als [Gebruik verzenden via server] is uitgeschakeld, is [Verzenden via server] niet beschikbaar en kan deze niet worden geselecteerd. (Zie "MDN niet via server toestaan.") |
N.B. |
Nadat u op [OK] heeft gedrukt, verschijnt het standaardveld dat u heeft ingevoerd als sterretjes (********) op het scherm met I-fax instellingen. Zelfs als u <Verzenden via server> instelt op 'Uit', vindt in de Volledige modus de bevestiging van verzonden documenten via de server plaatst. |
11.
Druk op [Bestemmings condities].
12.
Stel de bestemmingscondities in → druk op [OK].
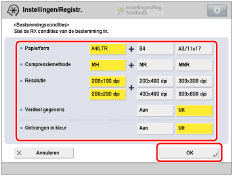
<Papierformaat> | Stel het papierformaat om mee te verzenden in. A5 is inbegrepen in [A4/LTR]. |
<Compressiemethode> | MH(Modified Huffman): Deze methode scant en comprimeert grote gebieden met witte en zwarte beeldpunten. MR(Modified Read): Deze methode scant en comprimeert grote gebieden met witte en zwarte beeldpunten. Sneller dan MH. MMR (Modified Modified Read): Deze methode is een aanpassing van Modified Read, oorspronkelijk bedoeld voor gebruik in digitale apparaten. Sneller dan MR. |
<Resolutie> | Stel de resolutie in die de ontvanger kan ontvangen. |
<Verdeel gegevens> | Selecteer [Aan] als er een functie is om verdeelde gegevens die worden ontvangen te combineren, of [Uit] als die er niet is. Als de grootte van de te verzenden gegevens de ingestelde waarde overschrijdt voor [Maximale bestandsgrootte bij verzending], worden de gegevens verdeeld bij het verzenden. Als de grootte van de te verzenden gegevens de ingestelde waarde overschrijdt voor [Maximale bestandsgrootte bij verzending] wanneer de instelling Verdeel gegevens is uitgeschakeld, treedt er een verzendfout op. Voor instructies over het instellen van de maximale gegevensgrootte voor verzending raadpleegt u "Max. gegevensgrootte voor verzenden." |
<Ontvangen in kleur> | Geef op of de bestemming ontvangen in kleur ondersteunt of niet. Als de bestemming ontvangen in kleur ondersteunt, drukt u op [Aan] → [Volgende] → stel het papierformaat en de resolutie in. Als de bestemming ontvangen in kleur niet ondersteunt, drukt u op [Uit] → stel het papierformaat, de compressiemethode en de resolutie in. |
BELANGRIJK |
Stel de bestemmingscondities in volgens de specificaties van de machine van de andere partij. Als u condities instelt die de machine van de ontvanger niet ondersteunt, kan er een verzendfout optreden. |
13.
Druk op [OK].
Als u Toegangsnummerbeheer uitvoert voor het Adresboek, voer dan de volgende bewerking uit.
Druk op [Toegangsnummer] → [Volgende].
Druk op [Toegangsnummer] → voer het toegangsnummer in met  -
-  (numerieke toetsen).
(numerieke toetsen).
 -
-  (numerieke toetsen).
(numerieke toetsen).Druk op [Bevestigen] → voer het toegangsnummer ter bevestiging opnieuw in.
Druk op [OK] → [OK].
14.
Druk op [Sluiten].