Opslaan van instellingen voor doorzenden
1.
Druk op  .
.
 .
.2.
Druk op [Functie-instellingen] → [Ontvangen/Doorzenden] → [Algemene instellingen].
3.
Druk op [Doorzendinstellingen].
4.
Druk op [Registreren].
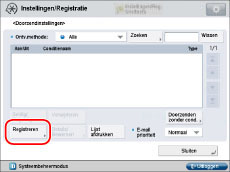
Om de instellingen voor het doorzenden van een door u opgeslagen bestand op te roepen, drukt u op [Historie 1], [Historie 2], of [Historie 3].
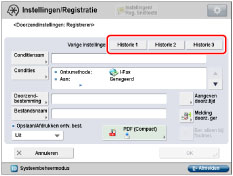
BELANGRIJK |
De doorzendinstellingen worden in het geheugen opgeslagen als u op het scherm Opslaan of het scherm Bewerken op [OK] drukt. Identieke doorzendinstellingen worden slechts eenmaal in het geheugen opgeslagen. |
N.B. |
De drie meest recente doorzendinstellingen die in het geheugen waren opgeslagen, worden niet verwijderd als de machine wordt uitgeschakeld. Doorzendinstellingen van ontvangen bestanden die niet in het geheugen zijn opgeslagen, worden niet weergegeven, zelfs niet als u op een knop voor <Vorige instellingen> drukt. |
5.
Druk op [Conditienaam].
6.
Voer de conditienaam in → druk op [OK].
N.B. |
Als u geen bestandsnaam aangeeft, zullen de eerste 24 tekens van de conditienaam worden opgeslagen als de bestandsnaam. U kunt de naam van het bestand echter op elk gewenst moment wijzigen. |
7.
Druk op [Condities].
Druk op de vervolgkeuzelijst <Aan:>, <Van:> of <Onderwerp:> → selecteer de gewenste zoekcriteria.
De beschikbare condities zijn:
<Aan:>: Naar (machine van de andere partij)
<Van:>: Van (verzendende machine)
<Onderwerp:>: Onderwerp
Voorbeeld:
Als de I-fax die door deze machine wordt ontvangen wordt doorgezonden, wordt <Aan:> deze machine, en wordt <Van:> de machine van waar de I-fax werd ontvangen.
De beschikbare condities zijn:
[Genegeerd]: | Negeert de informatie bij Naar, Van of Onderwerp als doorzendcondities. |
[is gelijk aan]: | Stuurt het document door als de informatie bij Van of Onderwerp de ingevoerde tekens bevat. |
[Verschilt van]: | Stuurt het document door als de informatie bij Naar, Van of Onderwerp verschilt van de ingevoerde tekens. |
[Begint met]: | Stuurt het document door als de informatie bij Naar, Van of Onderwerp begint met de ingevoerde tekens. |
[Eindigt met]: | Stuurt het document door als de informatie bij Naar, Van of Onderwerp eindigt met de ingevoerde tekens. |
[Bevat]: | Stuurt het document door als de informatie bij Naar, Van of Onderwerp de ingevoerde tekens bevat. |
[Bevat niet]: | Stuurt het document door als de informatie bij Naar, Van of Onderwerp de ingevoerde tekens niet bevat. |
[is gelijk aan] is geen optie voor <Aan:>.
Druk op [Instellen] → voer de doorzendvoorwaarde in.
Als u de criteria voor de doorzendcondities wilt wijzigen zonder de doorzendconditie bij de keuzelijsten Aan, Van en Onderwerp te veranderen, drukt u op [Instellen] naast de criteria die u wilt wijzigen → voer de nieuwe criteria in → druk op [OK].
N.B. |
Als u [Genegeerd] selecteert als doorzendvoorwaarde, kunt u geen criteria invoeren. |
8.
Druk op [OK].
9.
Selecteer [Doorzendbestemming] → selecteer de doorzendbestemming.
Onderstaand treft u een uitleg van deze items aan:
[Adresboek]: | Selecteer deze optie om het ontvangen document door te zenden naar een andere machine of naar een geavanceerde ruimte van een andere machine uit de serie imageRUNNER ADVANCE als SMB-server of WebDAV-server wordt gebruikt. |
[Vertrouw. fax postbus]: | Selecteer dit als u het ontvangen document in een Vertrouwelijke fax postbus wilt opslaan. |
N.B. |
Als de geselecteerde bestemming een groepsadres is dat een postbus bevat, zal het bestand dat u verzendt niet naar die postbus worden doorgezonden (en er niet in worden opgeslagen). U kunt geen WebDAV-server opgeven als de doorzendbestemming. Als de geselecteerde bestemming een groepsadres is dat een WebDAV server bevat, wordt het document niet doorgezonden naar de WebDAV server. |
Als u [Adresboek] selecteert:
Selecteer de doorzendbestemming → druk op [OK].
Als er een scherm verschijnt waarop u wordt gevraagd een toegangsnummer in te voeren, drukt u op [Toegangsnummer] → voer het toegangsnummer in. (Raadpleeg "E-mailadres registreren" en "Opslaan van faxnummers.")
U kunt de bestemmingstypen die in de resultatenlijst worden weergegeven beperken door op de keuzelijst te drukken en het gewenste type bestemming te selecteren.
Gebruik de keuzelijst Adreslijst om de adresboeken (Adresboeken 1 - 10 en snelkiestoetsen) te laten weergeven. Adreslijsten worden gebruikt om de adressen in het adresboek in categorieën in te delen.
Voor de doorzendbestemmingen kunt u e-mail, I-fax, file servers en groepsadressen opgeven.
U kunt het externe adresboek opgeven als doorzendbestemmingen door op [Naar Adr.b. op afstand] te drukken. Voor meer informatie over het adresboek op afstand raadpleegt u "Bestemmingen opgeven via het adresboek (op afstand)."
N.B. |
Om een geselecteerde bestemming te annuleren, selecteert u de bestemming opnieuw. Om de gedetailleerde informatie voor een geselecteerde bestemming te bekijken, selecteert u de bestemming → druk op [Details]. Sla bestemmingen in het adresboek vooraf op. (Zie "Bestemmingen opslaan.") [Toegangsnummer] verschijnt alleen op het scherm als [Beheer toegangsnummers adresboek] is ingeschakeld in [Stel bestemming in] (Instellingen/Registratie). (Zie "Adresboek beheren met toegangsnummers.") U kunt niet meerdere bestemmingen tegelijk selecteren. Om naar meerdere bestemmingen door te zenden, selecteert u een groepsadres. Als de Externe fax-kit is geactiveerd, kunt u faxnummers en groepsadressen die faxbestemmingen bevatten opgeven als doorzendbestemmingen. Als u een faxnummer selecteert als doorzendbestemming, dan worden het in het Adresboek opgeslagen subadres en wachtwoord genegeerd. Als er een doorzendfout optreedt wanneer het adres in het Adresboek op afstand is geregistreerd als de doorzendbestemming, controleer dan of het adres niet is verwijderd uit het Adresboek op afstand. |
Als u [Vertrouw. fax postbus] selecteert:
Selecteer het gewenste vertrouwelijke faxpostvak → druk op [OK].
Als u via e-mail een link naar een vertrouwelijk faxpostvak wilt verzenden, drukt u op [URL TX].
Een melding <Ontvangst in faxpostbus> wordt toegevoegd aan de tekst van het e-mailbericht om de link naar de Vertrouwelijke faxpostbus aan te geven.
BELANGRIJK |
In de onderstaande gevallen kunt u geen ontvangen documenten in het geheugen opslaan. Deze aantallen zijn afhankelijk van de resterende capaciteit van de harde schijf. Wanneer er meer dan 1.500 documenten of afbeeldingen in alle postbussen zijn opgeslagen. Wanneer er circa 6.000 pagina's of afbeeldingen in alle postbussen zijn opgeslagen. Wanneer er onvoldoende geheugen beschikbaar is. |
N.B. |
Als u de Vertrouwelijke fax postbus selecteert, kunt u de volgende instellingen niet gebruiken. [File Name] (Bestandsnaam) [Opslaan/Afdrukken ontv. best.] [Melding doorzenden gereed] [Bestandsindeling] Om via e-mail een link te kunnen verzenden naar de Vertrouwelijke faxpostbus waar het document is opgeslagen, dient u eerst een e-mailadres in de Vertrouwelijke faxpostbus op te slaan. Voor instructies over het opslaan van een e-mailadres op de machine raadpleegt u "Instellingen opgeven voor de I-Fax postbus." Het selecteren van meerdere Vertrouwelijke fax postbussen tegelijk is niet mogelijk. |
10.
Druk op [Bestandsnaam].
Als u voor de doorzendbestemming een vertrouwelijke faxpostbus heeft geselecteerd, gaat u naar stap 14.
11.
Voer een bestandsnaam in → druk op [OK].
De conditienaam wordt standaard automatisch ingevoerd, net als de documentnaam. U kunt deze naam echter wel wijzigen.
12.
Druk op de vervolgkeuzelijst <Opslaan/Afdrukken ontv. best.> → geef de instellingen op.
Selecteer [Aan] als u ontvangen bestanden wilt opslaan of afdrukken.
N.B. |
Als u <Opslaan/Afdrukken ontv. best.> en de Geheugenslottmodus modus instelt op 'Aan', wordt het ontvangen bestand opgeslagen in de Geheugen RX postbus. Als u het geheugenslot instelt op 'Uit' wordt het ontvangen bestand automatisch afgedrukt. (Zie "Instellingen opgeven voor de I-Fax postbus.") |
13.
Druk op [Aangeven doorz.tijd].
14.
Selecteer de condities.
BELANGRIJK |
U kunt hetzelfde tijdstip niet instellen voor zowel de starttijd als de eindtijd. |
Als u [Dagelijks] selecteert:
Voer de starttijd en de eindtijd in met  -
-  (numerieke toetsen) → druk op [OK].
(numerieke toetsen) → druk op [OK].
 -
-  (numerieke toetsen) → druk op [OK].
(numerieke toetsen) → druk op [OK].De tijd wordt weergegeven volgens het 24-uur systeem. Voer de tijd in als viercijferig nummer inclusief nullen.
N.B. |
Als de ingesteld eindtijd eerder is dan de starttijd, zullen ontvangen documenten niet langer worden doorgezonden op het moment van de opgegeven eindtijd op de volgende dag. Voorbeelden: Starttijd: 22:00, eindtijd: 21:00 → De eindtijd is 21:00 op de volgende dag. |
Als u [Aangeven periode] selecteert:
Druk op [Toevoegen].
Druk op de vervolgkeuzelijst <Starttijd> → selecteer de dag van de week waarop het doorzenden moet starten.
Druk op  naast de keuzelijst Starttijd → voer het tijdstip in waarop het doorzenden moet starten met
naast de keuzelijst Starttijd → voer het tijdstip in waarop het doorzenden moet starten met  -
-  (numerieke toetsen).
(numerieke toetsen).
 naast de keuzelijst Starttijd → voer het tijdstip in waarop het doorzenden moet starten met
naast de keuzelijst Starttijd → voer het tijdstip in waarop het doorzenden moet starten met  -
-  (numerieke toetsen).
(numerieke toetsen).De tijd wordt weergegeven volgens het 24-uur systeem. Voer de tijd in als viercijferig nummer inclusief nullen.
Als u op [Gehele dag] drukt, worden de start- en eindtijd automatisch ingesteld op '00:00'. De dag voor de eindtijd worden automatisch ingesteld op de dag volgend op de dag voor de starttijd.
Stel de eindtijd op dezelfde manier in als de starttijd → druk op [OK] → [OK].
U kunt maximaal zeven combinaties van start- en eindtijden opslaan.
Om eerder opgeslagen instellingen te wijzigen, selecteert u de instelling die u wilt wijzigen → druk op [Bewerken].
Om eerder opgeslagen instellingen te verwijderen, selecteert u de instelling die u wilt verwijderen → druk op [Verwijd.].
N.B. |
Als de ingestelde eindtijd eerder is dan de starttijd en zowel de starttijd als de eindtijd voor dezelfde dag van de week zijn ingesteld, zullen de ontvangen bestanden niet langer worden doorgezonden vanaf de opgegeven eindtijd op de aangegeven dag van de volgende week. Voorbeelden: Starttijd: maandag 22:00, eindtijd: Maandag 21:00 → De eindtijd is maandag 21:00 van de volgende week. |
Als u [Uit] selecteert:
Druk op [OK].
15.
Druk op [Melding doorz. ger] → selecteer de bestemming waarnaar u de melding Doorzenden gereed wilt verzenden → druk op [OK].
Als u voor de doorzendbestemming een vertrouwelijke faxpostbus heeft geselecteerd, gaat u naar stap 17.
Als u een bestemming wilt selecteren die is opgeslagen met een toegangsnummer, drukt u op [Toegangsnummer] → voer het toegangsnummer in. (Raadpleeg "E-mailadres registreren" en "Opslaan van faxnummers.")
Gebruik de keuzelijst Adreslijst om de adresboeken (Adresboeken 1 - 10 en snelkiestoetsen) te laten weergeven. Adreslijsten worden gebruikt om de adressen in het adresboek in categorieën in te delen.
N.B. |
Om een geselecteerde bestemming te annuleren, selecteert u de bestemming opnieuw. Om de gedetailleerde informatie voor een geselecteerde bestemming te bekijken, selecteert u de bestemming → druk op [Details]. U kunt niet meerdere bestemmingen tegelijk selecteren. Sla bestemmingen in het adresboek vooraf op. (Zie "Bestemmingen opslaan.") [Toegangsnummer] verschijnt alleen op het scherm als [Beheer toegangsnummers adresboek] is ingeschakeld in [Stel bestemming in] (Instellingen/Registratie). (Zie "Adresboek beheren met toegangsnummers.") |
16.
Selecteer of [Ber. alleen bij foutmel.] moet worden gecontroleerd.
Als u wilt dat de Melding doorzenden gereed alleen wordt verzonden nadat er een fout is opgetreden, drukt u op [Ber. alleen bij foutmel.].
Als u niet wilt dat de Melding doorzenden gereed wordt verzonden wanneer er een ontvangen document is doorgezonden, drukt u niet op [Ber. alleen bij foutmel.].
17.
Druk op de bestandsindeling → selecteer de bestandsindeling van het document dat u wilt doorzenden → druk op [OK].
Dit deel van de procedure is niet nodig als één van de volgende punten van toepassing is:
Een faxnummer is aangegeven als de doorzendbestemming
Als doorzendbestemming is een I-fax adres aangegeven
Als doorzendbestemming is een Vertrouwelijke fax postbus aangegeven
Bestandsindelingen:
U kunt de volgende bestandsindelingen selecteren:
[TIFF/PDF (Auto)]: | Verzendt het bestand als TIFF- (Zwart-wit) of PDF-bestand (Grijstint/kleur). U kunt [Verdeel in pagina's] niet inschakelen. |
[TIFF/XPS (Auto)]: | Verzendt het bestand als TIFF (Zwart-wit) of XPS (Grijstint/kleur) bestand. U kunt [Verdeel in pagina's] niet inschakelen. |
[TIFF/JPEG (Auto)]: | Verzendt het bestand als TIFF (Zwart-wit) of JPEG (Grijstint/kleur) bestand. [Verdeel in pagina's] is ingeschakeld. |
[PDF]: | Verzendt het bestand als PDF, ook al is de ontvangen afbeelding zwart-wit. U kunt ook [Overtrekken & Gladmaken], [Compact], [OCR (Doorz. tekst)] en/of [Dig. handtek. toevoegen] selecteren. Als u een digitale handtekening wilt toevoegen, selecteert u [Apparaathandtekening]. |
[XPS]: | Verzendt het bestand als XPS, ook al is de ontvangen afbeelding zwart-wit. U kunt ook [Compact], [OCR (Doorz. tekst)] en/of [Dig. handtek. toevoegen] selecteren. Als u een digitale handtekening wilt toevoegen, selecteert u [Apparaathandtekening]. |
Indien u meerdere afbeeldingen wilt scheiden en deze als separate bestanden die elk uit slechts één pagina bestaan wilt verzenden, druk dan op [Verdeel in pagina's] en de toets zal oplichten. Indien u meerdere afbeeldingen als een enkel bestand wilt verzenden zonder ze te scheiden, druk dan niet op [Verdeel in pagina's]. De toets zal niet oplichten.
18.
Druk op [OK].
19.
Druk op de vervolgkeuzelijst <E-mail prioriteit> → geef de instellingen op.
Deze instelling is alleen nodig als de doorzendbestemming een e-mailadres is.
20.
Druk op [Sluiten].