Ytbestämning
I det här läget kan du rama in ytor som ska scannas/kopieras, eller ytor som ska maskas bort i den scannade bilden. Du kan bestämma upp till fyra ytor med hjälp av redigeringspennan i skärmen för förhandsgranskning, eller med hjälp av siffertangenterna på kontrollpanelen. Du kan bestämma högst 4 ytor.
VIKTIGT! |
För att kunna använda Ytbestämning (Inramning) tillsammans med Bildrepetition måste du först aktivera läget Bildrepetition och sedan bestämma önskad yta. Du kan bara bestämma en enda yta. Om den bestämda ytan är för liten, kan det hända att färgoriginalet scannas med läget Svartvitt trots att färgläget har ställts in på [Auto (färg/S&V)]. |
Obs! |
Du kan använda siffertangenterna för att modifiera ytor som bestämts med redigeringspennan. Om du bestämmer en yta med hjälp av redigeringspennan kan det hända att den bestämda ytan inte återges exakt. Ange värdena med siffertangenterna om du vill få exakt precision. |
Med redigeringspennan
Du kan använda redigeringspennan för att bestämma två olika sorters ytor: rektangulära ytor (två punkter) och polygonytor (fyra eller fler punkter).
Bestäm ytan genom att ange två punkter

Bestäm ytan genom att ange flera punkter

VIKTIGT! |
Du kan bara bestämma en polygonyta i taget. Du kan inte bestämma en rektangulär yta och en polygonyta samtidigt. Det går inte att kopiera eller scanna dokument med Ytbestämning om du placerar originalen i dokumentmataren. |
1.
Tryck på  → [Kopiera].
→ [Kopiera].
 → [Kopiera].
→ [Kopiera].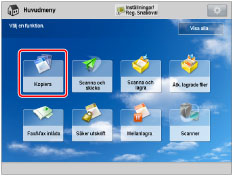
2.
Tryck på [Ytbestämning] → [Alternativ].
/b_copy_063_02_c_C.jpg)
3.
Tryck på [Penninmatn.].

4.
Tryck på [Starta scanning].
VIKTIGT! |
Kontrollera att originalet har placerats på originalglaset. |
5.
Bestäm ytan med redigeringspennan.
VIKTIGT! |
Du kan inte bestämma en rektangulär yta och en polygonyta samtidigt. |
Obs! |
Du kan radera den sist angivna punkten genom att trycka på [Radera punkt]. (När ytan har bestämts ändras [Radera punkt] till [Rensa yta].) Tryck på [Rensa yta] om du vill radera en bestämd yta. Du kan zooma in vilken yta som helst på originalet genom att trycka på listrutan för zoomförhållande → välja förstoringsförhållande → trycka på [  ], [ ], [ ], [ ], [ ] eller [ ] eller [ ] för att ange vilken yta som ska visas. ] för att ange vilken yta som ska visas. |
Så här bestämmer du en rektangulär yta med två punkter:
Markera de två motsatta punkterna med redigeringspennan.

Du kan bestämma högst 4 ytor.
Så här bestämmer du en yta med flera punkter:
Tryck på [Ange flera punkt.] → ange ytan med redigeringspennan.
Tryck på [Ställ in fl. pnk] när du har bestämt den sista punkten.

Du kan bestämma högst 10 punkter.
VIKTIGT! |
Om du väljer [Ange flera punkt.] kan du bara bestämma en yta i taget. Ytor som har bestämts med [Ange flera punkt.] kan inte ändras med  - -  (siffertangenterna). (siffertangenterna). |
6.
Välj [Inramning] eller [Maskning].
Information om alternativen visas nedan.
[Inramning]: | Kopiera endast innehållet i den bestämda ytan och ignorera resten av originalet. |
[Maskning]: | Kopiera originalet genom att maska bort innehållet i den bestämda ytan. |
Om du vill använda olika inställningar till olika ytor markerar du ytan genom att trycka på motsvarande tangent → väljer [Inramning] eller [Maskning].
7.
Tryck på [Förhandsgranska] → kontrollera den bestämda ytan → tryck på [OK].
Obs! |
Om det tilldelade området är fyrkantigt och du vill fortsätta tilldela andra områden upprepar du steg 3 till 5. Områden som redan har tilldelats visas med det nya området. För att ändra en bestämd yta som specificerats med hjälp av redigeringspennan, tryck på [Finjustera] → [Välj punkt] tills skärmen visar den punkt som du vill ändra → tryck på [  ], [ ], [ ], [ ], [ ] eller [ ] eller [ ] för att flytta punkten → tryck på [OK] → [Förhandsgranska] för att kontrollera det ändrade området. ] för att flytta punkten → tryck på [OK] → [Förhandsgranska] för att kontrollera det ändrade området. |
8.
Tryck på [Nästa] → välj [Centrerat skift] eller [Centrera inte].
Åtgärden är inte nödvändig om du endast har valt [Maskning]. Fortsätt med steg 8.
Obs! |
Om arbetssättet Centrerad skift redan har angetts, visas inte displaybilden Inställningar för centrerad skift. Inställningar för Centrerad skift som har angetts i läget Ytbestämning raderas när ytinställningarna avbryts. |
9.
Tryck på [Stäng] → [OK].
Om du behöver bestämma samma yta för flera original, ta bort originalet från originalglaset → placera alla original i dokumentmataren → tryck på  .
.
 .
.Använda sifferknapparna


Obs! |
För anvisningar om hur du anger värden i tum, se "Grundläggande funktioner." |
1.
Tryck på  → [Kopiera].
→ [Kopiera].
 → [Kopiera].
→ [Kopiera].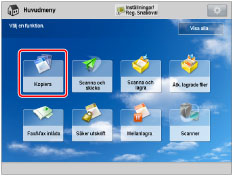
2.
Tryck på [Ytbestämning] → [Alternativ].
/b_copy_063_02_c_C.jpg)
3.
Tryck på [Inmatn m siffertang.].

VIKTIGT! |
Innan du utför nästa steg måste du manuellt mäta storleken och placeringen av ytan du vill bestämma på originalet. När du mäter XY-värdena ska du alltid börja med att mäta från bilden ut till originalets högerkant, och upp till överkanten. Måtten anger den önskade inramningens storlek och placering. |
4.
Tryck på [X1], [X2], [Y1] och [Y2] → använd  -
-  (siffertangenterna).
(siffertangenterna).
 -
-  (siffertangenterna).
(siffertangenterna)./b_copy_063_02_i_C.jpg)
[X1]: | Avståndet från ytans högerkant till originalets högerkant. |
[X2]: | Avståndet från ytans vänsterkant till originalets högerkant. |
[Y1]: | Avståndet från ytans överkant till originalets överkant. |
[Y2]: | Avståndet från ytans underkant till originalets överkant. |
Du kan bestämma högst fyra ytor.
Obs! |
Om du vill ändra ett angivet värde, tryck på [X1], [X2], [Y1] eller [Y2] → ange korrekt värde med hjälp av  - -  (siffertangenterna). (siffertangenterna).Tryck på [Kontrollera yta] om du vill kontrollera den bestämda ytan. |
5.
Välj [Inramning] eller [Maskning].
Information om alternativen visas nedan.
[Inramning]: | Kopiera endast innehållet i den bestämda ytan och ignorera resten av originalet. |
[Maskning]: | Kopiera originalet genom att maska bort innehållet i den bestämda ytan. |
Obs! |
Du fortsätter att bestämma andra ytor genom att trycka på lämplig tangent → upprepa steg 3. Du kan bestämma om en yta genom att markera den med lämplig tangent. Om du vill radera en bestämd yta markerar du den genom att trycka på lämplig tangent → tryck på [Rensa yta]. Om du vill använda olika inställningar till olika ytor markerar du ytan genom att trycka på motsvarande tangent → väljer [Inramning] eller [Maskning]. |
6.
Tryck på [Nästa] → välj [Centrerat skift] eller [Centrera inte].
Åtgärden är inte nödvändig om du endast har valt [Maskning]. Fortsätt med steg 7.
Obs! |
Om arbetssättet Centrerad skift redan har angetts, visas inte displaybilden Inställningar för centrerad skift. Inställningar för Centrerad skift som har angetts i läget Ytbestämning raderas när ytinställningarna avbryts. |
7.
Tryck på [Stäng] → [OK].