PDF- eller XPS-filer med en digital signatur
Med det här arbetssättet kan du lagra PDF- eller XPS-filer med följande digitala signaturer bifogade:
Enhetssignatur
Med det här arbetssättet använder du enhetssignaturcertifikatet och nyckelparet i maskinen för att lägga till en digital signatur i filen. Läsaren kan sedan verifiera vilken maskin som signerade filen och huruvida filen har ändrats eller inte efter signeringen.
Det här läget är för PDF- och XPS-filer.
Användarsignatur
Med det här arbetssättet använder du SSO-H-inloggningsinformation om den aktuella användaren och användarsignaturcertifikat och nyckelpar i maskinen för att lägga till en digital signatur i filen. Läsaren kan se vilken användare som signerade filen och huruvida filen har ändrats efter signeringen.
Det här läget är för PDF- och XPS-filer.
Synliga signaturer
Med det här arbetssättet visar du en synlig signatur på den första sidan i PDF-filen. Läsaren kan sedan enkelt se att filen har en digital signatur. Läsaren kan också kontrollera den detaljerade signaturinformationen från signaturens egenskaper. Dessutom kan du bestämma placeringen av den synliga signatur som visas i PDF-filen.
Det här läget är endast för PDF-filer.
För information om vilka tillvalsprodukter som krävs för att använda den här funktionen, se "Tillvalsprodukter som krävs för varje funktion."
VIKTIGT! |
Det här läget är endast tillgängligt för lagring av filer i minnesenheten. |
Obs! |
Du kan endast lägga till enhetssignaturer i PDF- eller XPS-filer och lagra dem om du har genererat ett enhetssignaturscertifikat och nyckelpar. (Se "Digitala signaturer.") Följande villkor måste vara uppfyllda för att du ska kunna lägga till en användarsignatur i en PDF-fil: Inloggningstjänsten SSO-H måste användas på maskinen. Ett användarcertifikat måste ha installerats på maskinen via fjärranvändargränssnittet (Se "Installing a Certificate File.") |
1.
Tryck på  → [Scanna och lagra] → [Minnesenhet].
→ [Scanna och lagra] → [Minnesenhet].
 → [Scanna och lagra] → [Minnesenhet].
→ [Scanna och lagra] → [Minnesenhet].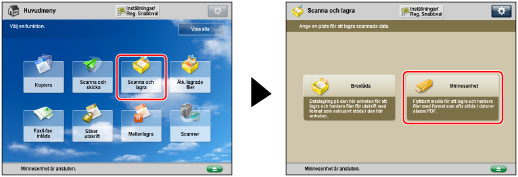
2.
Välj önskad minnesenhet → välj önskad mottagare → tryck på [Scanna].
/b_ssave_020_01_b_C.jpg)
3.
Tryck på [Filformat] → välj PDF eller XPS.
/b_ssave_026_01_c_C.jpg)
4.
Tryck på [Lägg till dig. signaturer] → tryck på den digitala signatur du vill ange.
Lägga till en enhetssignatur:
Tryck på [Enhetssignatur] → [OK].
Lägga till en användarsignatur:
Tryck på [Användarsignatur] → [OK].
Göra en enhetssignatur/användarsignatur synlig:
Tryck på [Synliga signaturer] → välj placering för signaturen → tryck på [OK].
Tryck på [OK].
5.
Tryck på [OK].
Obs! |
Du kan ange flera digitala signaturer för en fil. I så fall används enhetssignaturer före användarsignaturer. Om en mottagare verifierar en PDF eller XPS som har fått flera signaturer tillagda med programvara som stödjer PDF-formatet (t.ex. Adobe Reader/Adobe Acrobat) eller XPS-formatet (t.ex. XPS Document Viewer), förblir endast den senast tillagda signaturen i filen giltig. Enhetssignaturen medför att dokumentet kan hanteras som om det har ändrats. Anvisningar om hur du bekräftar certifikat, registrerar certifikat i listan över betrodda certifikat och kontrollerar signaturer på läsarsidan, finns i dokumentationen till PDF-programmet (till exempel Adobe Reader/Adobe Acrobat). Om du sätter [Optimera PDF för webb] till "På", kan PDF-inställningar anges till något av följande: Enhetssignatur eller användarsignatur. (Se "Optimera PDF för webb.") PDF/XPS-filen innehåller avsändarinformation som läsaren av filen kan använda för att validera tillförlitligheten hos enhetssignaturen genom att matcha den med "message digest"-numret SHA-1. Du kan verifiera den här informationen i [Certifikattumavtryck] på den här maskinen. (Se "Digitala signaturer.") Användarens e-postadress anges för egenskapen Författare för en PDF- eller XPS-fil med en användarsignatur och en e-postadress har registrerats i SSO-H-användarinformationen. För information om den certifikatsmyndighet som utfärdar användarcertifikatet för varje användare som är kompatibel med maskinen för att lägga till ett användarcertifikat, se det meddelande som medföljer tillvalsprodukten. Notera följande när du ställer in synliga signaturer: Du kan endast ange synliga signaturer när en enhetssignatur eller användarsignatur har angetts för PDF-filen. Du kan inte ange synliga signaturer om [Formatera PDF till PDF/A] har satts till "På". (Se "Formatera PDF-filer till PDF/A.") |