在通訊錄中註冊接收者
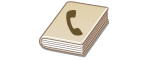 | 您可以註冊收件者的傳真號碼或電子郵件位址,以便在通訊錄中傳送掃描的文件時使用。您也可以在通訊錄中註冊 I-fax 接收者、檔案伺服器資料夾位置(IP 位址和路徑)及儲存空間 (進階郵件信箱) 成為接收者。 |
 |
若要註冊您自己使用的接收者,您需要使用個人認證管理來登入。管理使用者 註冊/編輯/刪除接收者也可以從下列畫面執行: 「傳真基本功能」畫面上的 <通訊錄>  傳送傳真的基本操作 傳送傳真的基本操作「掃描基本功能」畫面上的 <通訊錄>  掃描原稿的基本操作 掃描原稿的基本操作 |
1
按下 <接收者/轉寄設定>。<首頁> 畫面
2
按下 <註冊接收者>。

3
按下 <註冊新接收者>。
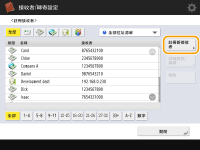
4
選擇要註冊的接收者類型。
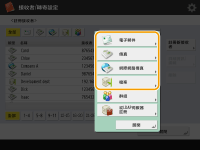
選擇 <傳真>、<電子郵件>、<網際網路傳真> 或 <檔案> 做為要註冊的接收者類型。
5
按 <名稱>  輸入接收者名稱,並且按 <確定>。
輸入接收者名稱,並且按 <確定>。
 輸入接收者名稱,並且按 <確定>。
輸入接收者名稱,並且按 <確定>。6
從通訊清單下拉式清單中選擇在何處註冊接收者。

如果要註冊您自己使用的接收者,請選擇 <個人位址清單>。
如果要註冊只有管理員能夠編輯的接收者,請選擇 <管理員位址清單>。
如果您想使用已註冊的使用者群組分享接收者,請選擇已註冊的使用者群組通訊清單。

<位址清單1> 至 <位址清單10> 可視為 10 個獨立的通訊錄。按照部門或業務合作夥伴將通訊清單分類,以便其更容易在指定接收者時搜尋。如果將名稱變更為部門名稱或業務合作夥伴名稱,則可以更容易管理通訊清單 (<重新命名位址清單>)。
您也可以僅允許管理員從遠端使用者介面註冊/編輯接收者,以管理使用者群組通訊清單。(<設定接收者>  <使用使用者群組位址清單>)
<使用使用者群組位址清單>)
 <使用使用者群組位址清單>)
<使用使用者群組位址清單>)7
根據在步驟 4 中選擇的接收者類型進行設定。
 傳真
傳真
1 | 輸入傳真號碼。   傳真號碼欄位 傳真號碼欄位使用數字鍵輸入傳真號碼。視需要將  輸入 輸入  。 。 <退格鍵> <退格鍵> 在傳真號碼欄位 (  ) 中逐一刪除游標左邊的數字。 ) 中逐一刪除游標左邊的數字。  / / 向左或向右移動傳真號碼欄位指標時按下 (  )。 )。 <音頻> <音頻>如果按此按鈕,將插入字元「T」(提示音)。即使您使用脈波撥號,也可以使用提示音撥號盤傳送「T」之後的數字。  <空格鍵> <空格鍵>在數字之間輸入空格有助於辨識。  <暫停> <暫停>如果按此按鈕,將插入字元「P」(暫停)。傳送國際傳真時,請在國際存取碼或傳真號碼後插入暫停。這有助於改善連線狀況。  您無法在號碼開頭插入暫停。 |
2 | 必要時按 <設定詳細資訊> 並指定設定。   <子位址>/<密碼> <子位址>/<密碼>傳送或接收文件時指定,將次要位址和密碼附加到所有傳真交易,以強化安全。傳送傳真的基本操作  <ECM傳送> <ECM傳送>選擇 <開啟> 以修正影像錯誤。如果收件者的傳真機不支援錯誤修正模式(ECM),請選擇 <關閉>。  若要使用 ECM 傳送傳真,必須在具備傳真功能的機器上將 <ECM傳送> 設為 <開啟>。  <選擇線路> <選擇線路>如果具備傳真功能的機器具有其他線路,您可選擇用於傳送傳真的線路。  <長途> <長途>如果撥打越洋電話經常發生傳輸錯誤,請選擇 <長途(1)>。如果錯誤持續發生,請將設定變更為 <長途(2)> 或 <長途(3)>。  <傳送速度> <傳送速度>端視收件者的傳真機或線路狀態而定,傳輸速度可能造成傳輸錯誤。如果經常發生錯誤,請降低此設定值。  雖然有項目可以在傳真設定 (傳真基本功能畫面) 中設定,不過如果要變更各個接收者的傳送條件,也可以方便地在此設定這些項目。 當線路或另一方容易發生錯誤時,在具備傳真功能的機器上將 <使用VoIP時自動調整通訊速度> 設為 <開啟> 可更準確地收發傳真。如果將此設為 <開啟>,通訊速度會被限制在 14,400 bps 以下,因此可以減少錯誤。 |
 電子郵件
電子郵件
1 | <電子郵件位址>  輸入電子郵件位址,並且按 <確定>。 輸入電子郵件位址,並且按 <確定>。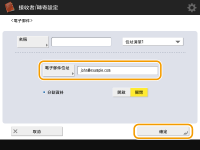 |
2 | 選擇 <分割資料> 中的 <開啟> 或 <關閉>。 如果傳送的資料大小超過上限 (<最大傳送資料量>),請選擇要按照大小還是按照頁面來劃分資料。 如果選擇 <開啟>,資料將分割為不超過上限的較小大小,分為多個區段進行傳送。收件者的電子郵件軟體必須能夠將收到的資料進行合併。 如果選擇 <關閉>,一次傳送的頁數將減少,總傳送量將分為多個部份。例如,10 頁資料將分 2 次傳送,每次 5 頁。因此,對方將收到 2 封電子郵件。不過,如果傳送的資料無法分為多個頁面,例如 JPEG,將發生傳輸錯誤。  當要使用固定網域時,您可跳過網域輸入。您可事先將網域名稱註冊至 <自動添加指定網域至無網域接收者> 並啟用 <傳送電子郵件時>,即可在傳送時自動加入網域,無須輸入「@」及網域名稱。 您可在鍵盤上的 <已註冊字元> 中註冊常用的網域名稱,如此便可在輸入電子郵件位址時重新叫用此資料。<已註冊鍵盤字元> |
 I-fax
I-fax
1 | 視需要指定設定。 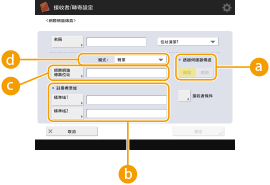  <透過伺服器傳送> <透過伺服器傳送>指定是否透過郵件伺服器將 I-fax 傳送到接收者。如果要透過郵件伺服器傳送 I-fax,請選擇 <開啟>。如果要直接將資料傳送到同一個區域網路 (LAN) 上的收件者,請選擇 <關閉>。直接將大量資料傳送給收件者,不會造成郵件伺服器負擔。  若要傳送並非「user name@[收件者 IP 位址]」之類 IP 位址格式的 I-fax,需要在 DNS 伺服器設定 MX (郵件交換) 記錄。洽詢網路管理員此類設定是否可供使用。 在 <透過伺服器傳送> 中設定 <關閉> 時,您需要事前在 <傳送>  <使用「透過伺服器傳送」> 中設定 <開啟>。如果此設定為 <關閉>,則無法變更 <透過伺服器傳送> 中的設定。建議將 <傳送> <使用「透過伺服器傳送」> 中設定 <開啟>。如果此設定為 <關閉>,則無法變更 <透過伺服器傳送> 中的設定。建議將 <傳送>  <允許不透過伺服器的MDN> 設定為 <開啟>。 <允許不透過伺服器的MDN> 設定為 <開啟>。即使將 <透過伺服器傳送> 設為 <關閉>,也會透過伺服器對使用完整模式傳送的文件進行傳送確認。  <註冊標準域> <註冊標準域>需要此設定才能使用網際網路傳真服務。如果不使用網際網路傳真服務,則不需要此設定。如需詳細資訊,請聯絡網際網路服務供應商。  <網際網路傳真位址> <網際網路傳真位址>使用下列格式輸入 I-fax 位址:adv01@example.com。 傳送到同一個網路的收件者時,請使用下列格式:adv01@[192.168.11.100](收件者裝置名稱@[IP 位址])。 當要使用固定網域時,您可跳過網域輸入。您可事先將網域名稱註冊至 <自動添加指定網域至無網域接收者> 並啟用 <傳送網際網路傳真時>,即可在傳送時自動加入網域,無須輸入「@」及網域名稱。 您可在鍵盤上的 <已註冊字元> 中註冊常用的網域名稱,如此便可在輸入 I-fax 位址時重新叫用此資料。<已註冊鍵盤字元>  <模式:> <模式:>您可以選擇按  (狀態確認) 時顯示的傳送結果類型。如果要檢查 I-fax 是否傳送到收件者的機器,請選擇 <已滿>;或者,如果要檢查 I-fax 是否傳送到郵件伺服器,請選擇 <簡單>。請注意,如果收件者的機器不支援 <模式:> 功能,您將無法確認傳送狀態。 (狀態確認) 時顯示的傳送結果類型。如果要檢查 I-fax 是否傳送到收件者的機器,請選擇 <已滿>;或者,如果要檢查 I-fax 是否傳送到郵件伺服器,請選擇 <簡單>。請注意,如果收件者的機器不支援 <模式:> 功能,您將無法確認傳送狀態。 如果使用 <已滿> 模式將 I-fax 傳送到不支援 <已滿> 模式的機器,則您按  (狀態確認) 檢查傳送狀態時,即使傳送完成,都會顯示 <正等待結果……>。這會持續顯示到 <傳送> (狀態確認) 檢查傳送狀態時,即使傳送完成,都會顯示 <正等待結果……>。這會持續顯示到 <傳送>  <完整模式傳送逾時> 中設定的時間經過為止。 <完整模式傳送逾時> 中設定的時間經過為止。您可按下  (狀態確認) (狀態確認)  <傳送> <傳送>  <工作日誌> 檢查傳送狀態。如果文件成功傳送,將會顯示 <確定>;如果傳送失敗,將會顯示 <錯誤>;如果無法確認結果,將會顯示 <-->。在簡易模式中,由於無法執行傳送確認,因此即使傳送成功,也會顯示 <-->。 <工作日誌> 檢查傳送狀態。如果文件成功傳送,將會顯示 <確定>;如果傳送失敗,將會顯示 <錯誤>;如果無法確認結果,將會顯示 <-->。在簡易模式中,由於無法執行傳送確認,因此即使傳送成功,也會顯示 <-->。 |
2 | 按下 <接收者條件>  指定各項設定,然後按下 <確定>。 指定各項設定,然後按下 <確定>。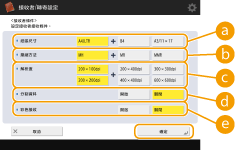  <紙張尺寸> <紙張尺寸>設定接收者可以接收的紙張尺寸。檢查要傳送資料的紙張尺寸是否與接收者裝置的規格一致後,指定該設定。 <A4/LTR>:以 A4/LTR 尺寸傳送。 <A4/LTR> + <B4>:以 A4/LTR 尺寸或 B4 尺寸傳送。 <A4/LTR> + <A3/11×17>:以 A4/LTR 尺寸或 A3/11" x 17" 尺寸傳送。 <A4/LTR> + <B4> + <A3/11×17>:以 A4/LTR 尺寸、B4 尺寸或 A3/11" x 17" 尺寸傳送。  若已掃描資料的紙張尺寸小於 <紙張尺寸> 中設定的尺寸,會使用 <紙張尺寸> 中設定的最小紙張尺寸傳送資料並保留空白裝訂邊。 若已掃描資料的紙張尺寸大於 <紙張尺寸> 中設定的尺寸,會縮小資料並使用 <紙張尺寸> 中設定的最大紙張尺寸傳送資料。 根據接收者機器規格設定接收者條件。若要傳送的資料的紙張尺寸大於接收者裝置可以使用的紙張尺寸,則影像可能被裁剪或裁切。  <壓縮方法> <壓縮方法>選擇壓縮方法。MMR 的壓縮率最高,其次是 MR,然後是 MH。壓縮率愈高,所需的傳輸速度愈短。  <解析度> <解析度>選擇較高的值可增加解析度並改善影像品質。不過,解析度愈高,所需的傳輸時間愈長。  <分割資料> <分割資料>如果傳送的資料大小超過上限 (<最大傳送資料量>),請選擇要按照大小還是按照頁面來劃分資料。 如果選擇 <開啟>,資料將分割為不超過上限的較小大小,分為多個區段進行傳送。收件者的裝置必須能夠將收到的資料進行合併。 如果在步驟 1 中選擇 <透過伺服器傳送> (  ) 中的 <關閉> 用於指定 I-fax 設定,即使超過上限,傳送資料時也不會分為多個部份。 ) 中的 <關閉> 用於指定 I-fax 設定,即使超過上限,傳送資料時也不會分為多個部份。 <彩色接收> <彩色接收>可讓您以彩色的方式傳送給支援彩色的接收者機器。按 <開啟>  <下一步>,然後設定紙張尺寸和解析度。 <下一步>,然後設定紙張尺寸和解析度。 根據收件者機器規格設定接收者條件。若設定了收件者機器不支援的條件,傳送過程中可能發生錯誤。 |
 檔案伺服器/進階郵件信箱
檔案伺服器/進階郵件信箱
1 | 輸入傳輸資料的檔案伺服器/進階郵件信箱 主機名稱。 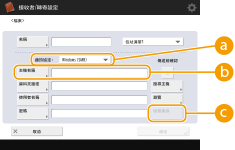 詢問網路管理員關於檔案伺服器/進階郵件信箱 的資訊。  <通訊協定> <通訊協定>從 <Windows (SMB)>、<FTP> 和 <WebDAV> 選擇檔案伺服器的通訊協定。 將文件傳送至 進階郵件信箱 時,請選擇 <Windows (SMB)> 或 <WebDAV>。  如果選擇 <Windows (SMB)>,將會顯示 <搜尋主機> 和 <瀏覽> 按鈕。搜尋或檢視網路即可輕鬆指定檔案伺服器/進階郵件信箱。 如果在 <指定SMB用戶端版本> 中將 <1> 設定為 <開啟>,您僅能使用 <瀏覽>。 最多可以註冊五個用於 <瀏覽> 的 Directory 伺服器。  <主機名稱> <主機名稱>輸入檔案伺服器/進階郵件信箱 的主機名稱。 如果在通訊協定中選擇 <FTP>,請依下列說明輸入 <主機名稱>。 TLS 停用時 範例: 若要儲存至共用空間:ftp://主機名稱/share 若要儲存至個人空間:ftp://主機名稱/users TLS 啟用時 範例: 若要儲存至共用空間:ftps://主機名稱/share 若要儲存至個人空間:ftps://主機名稱/users 將文件傳送至 進階郵件信箱 時,請依下列說明輸入 <主機名稱>。 如果在通訊協定中選擇 <Windows (SMB)> 範例: 若要儲存至共用空間:\\192.168.100.50\share 若要儲存至個人空間:\\192.168.100.50\users 如果在通訊協定中選擇 <WebDAV> TLS 停用時 範例: 若要儲存至共用空間:http://<IP 位址或主機名稱> 若要儲存至個人空間:http://<IP 位址或主機名稱> TLS 啟用時 範例: 若要儲存至共用空間:https://<IP 位址或主機名稱> 若要儲存至個人空間:https://<IP 位址或主機名稱>  <檢查連線> <檢查連線>輸入主機名稱後按下此按鈕,向檔案伺服器/進階郵件信箱 確認連線。  如果您使用個人認證管理等登入服務,必須輸入 <使用者名稱> 和 <密碼>。 |
2 | 指定檔案伺服器/進階郵件信箱 資訊。 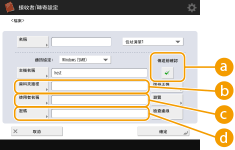 詢問網路管理員關於檔案伺服器/進階郵件信箱 的資訊以及資料夾。  <傳送前確認> <傳送前確認>啟用 <傳送前確認> 後,即使在已 (  ) 中輸入密碼,也會顯示要求輸入密碼的畫面。 ) 中輸入密碼,也會顯示要求輸入密碼的畫面。 <資料夾路徑> <資料夾路徑>指定將資料傳送至其中的資料夾目錄。 在對於通訊協定選擇 <WebDAV> 的情況下,將文件傳送到進階郵件信箱時,請輸入如下所示的 <資料夾路徑>。 範例: 若要儲存至共用空間:/share 若要儲存至個人空間:/users  <使用者名稱> <使用者名稱>輸入檔案伺服器/進階郵件信箱 的登入使用者名稱。  <密碼> <密碼>輸入檔案伺服器/進階郵件信箱 的登入密碼。  檔案伺服器/進階郵件信箱接收者包含在群組中時(將多個接收者註冊為群組),將 <傳送前確認> 設定為 <關閉>。如果設定為 <開啟>,則無法傳送資料。 如果您指定啟動 <傳送前確認> 的接收者作為轉寄接收者,則不會出現密碼輸入畫面。會使用已註冊的密碼並進行轉寄。 如果您將 <通訊協定> 設為 <Windows (SMB)> 或 <FTP>,指定在 <資料夾路徑> 中不存在的資料夾會自動產生資料夾,並在其中儲存檔案。但是,如果您指定具有多個等級的資料夾,就會發生傳送錯誤。 檢查 WebDAV 連線時,HTTP 的 HEAD 方法將用於檢查連線。<資料夾路徑> 中指定的資料夾可透過 HEAD 方法進行存取。如果相應資料夾禁止透過 HEAD 方法進行存取,連線檢查會出現錯誤。禁止透過 HEAD 方法存取的設定範例如下所示。 IIS7:除非在目標資料夾的 WebDAV 授權規則存取權限中選擇 [來源],否則無法透過 HEAD 方法執行存取。 Apache:除非使用 httpd.conf 中的 [Limit] 指令描述 HEAD,否則無法透過 HEAD 方法執行存取。 進階郵件信箱 WebDAV 伺服器:一律禁止透過 HEAD 方法存取。 |
 | |||||||||||||||
若要從相同機器傳送至機器的 進階郵件信箱,建議您指定回送位址。如果您指定回送位址,您可以使用以下功能: 您可使用 URI 傳送功能透過電子郵件向使用者發送檔案已儲存的通知。以電子郵件通知您傳送/儲存完成 即使 <禁止從外部寫入> 設為 <開啟>,具有管理員權限的使用者仍可在 進階郵件信箱 中儲存。<IP位址顯示設定> 使用回送位址進行傳送時,請依照下列說明輸入 <主機名稱>。
| |||||||||||||||
8
按下 <確定>  <關閉>。
<關閉>。
 <關閉>。
<關閉>。
使用存取號碼管理接收者時,在步驟 8 中按 <下一步> 之後輸入存取號碼 (限制對在通訊錄註冊之接收者的存取)。
若嘗試傳送至 <傳送前確認> 設定為 <開啟> 的檔案伺服器/進階郵件信箱,會出現提示輸入使用者名稱和密碼的畫面。在這種情況下,請輸入之前設定的密碼。若要在群組位址中註冊檔案伺服器/進階郵件信箱,請將 <傳送前確認> 設定為 <關閉>。您無法傳送至包括 <傳送前確認> 設定為 <開啟> 的檔案伺服器/進階郵件信箱 的群組位址。
 |
在通訊錄中註冊的多個接收者可以合併成為一個群組。有關詳細資訊,請參閱將多個接收者註冊為群組。 若要變更或刪除在通訊錄中註冊的接收者資訊,請參閱在通訊錄中編輯註冊的接收者。 只有向屬於 Active Directory 網域的電腦進行傳送時,才能使用 UPN。 |
提示 |
如果已經在本機中註冊 LDAP 伺服器 (註冊 LDAP 伺服器),即可搜尋接收者並且在通訊錄中註冊。按 <接收者/轉寄設定>  <註冊接收者> <註冊接收者>  <註冊新接收者> <註冊新接收者>  <從LDAP伺服器註冊> 然後使用 <透過條件搜尋> 或 <透過名稱搜尋> 搜尋接收者。 <從LDAP伺服器註冊> 然後使用 <透過條件搜尋> 或 <透過名稱搜尋> 搜尋接收者。當使用者名稱和密碼正確,但搜尋結果為空白時,請在 LDAP 伺服器與本機上檢查時間設定。如果 LDAP 伺服器與本機的時間設定相差超過五分鐘以上,則無法執行搜尋。 如果搜尋結果顯示多個接收者,一次最多可註冊 256 個。 可以透過 LDAP 伺服器獲取的資訊僅包含名稱和傳真號碼/位址。視需要從 <詳細資訊/編輯> 註冊其他資訊。 您無法同時從控制面板及遠端使用者介面搜尋 LDAP 伺服器上的接收者。 從本機控制面板搜尋 LDAP 伺服器上的接收者時,您可指定四個搜尋條件。從遠端使用者介面搜尋 LDAP 伺服器上的接收者時,則只能指定一個搜尋條件。 您可能需要輸入使用者名稱及密碼。輸入在 LDAP 伺服器註冊的本機使用者名稱和密碼。如果沒有使用認證資訊,搜尋時請在遠端使用者介面中將使用者名稱及密碼欄位留白。 從傳送歷史記錄指定/註冊接收者您可在 <狀態確認> 畫面上從傳送歷史記錄指定接收者並註冊至通訊錄。這可讓您輕鬆地直接輸入位址,並有助於避免因為輸入錯誤的位址而傳送到錯誤接收者的情形。 指定接收者時:<狀態確認>  <傳送> <傳送>  <工作日誌> <工作日誌>  選擇接收者以傳送至 選擇接收者以傳送至  <指定為傳送接收者> <指定為傳送接收者>  <確定> <確定>註冊接收者時:<狀態確認>  <傳送> <傳送>  <工作日誌> <工作日誌>  選擇要註冊的接收者 選擇要註冊的接收者  <註冊接收者> <註冊接收者>  從各接收者類型的註冊畫面註冊接收者 從各接收者類型的註冊畫面註冊接收者 |