
Printing from a Computer
You can print a document made with an application on your computer by using the printer driver. There are useful settings on the printer driver, such as enlarging/reducing and 2-sided printing, that enable you to print your documents in various ways. Before you can use this function, you need to complete some procedures, such as installing the printer driver on your computer. For more information, see the manuals for the relevant drivers on the online manual website.
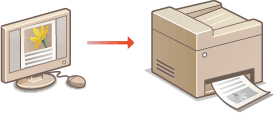
About the Printer Driver Help
Clicking [Help] on the printer driver screen displays the Help screen. On this screen, you can see the detailed descriptions that are not in the User's Guide.
To Use the Optional Items
If the optional paper feeder is attached to the machine after installation of the printer driver, perform the following operation on the printer driver.
 |
To perform the following procedure, log in to your computer with an administrator account. |
Open the printer folder (Displaying the Printer Folder)  Right-click the printer driver icon for this machine
Right-click the printer driver icon for this machine  [Printer properties] or [Properties]
[Printer properties] or [Properties]  [Device Settings] tab
[Device Settings] tab  [Paper Source]
[Paper Source]  Select the paper feeder from [1-Cassette Feeding Unit] to [3-Cassette Feeding Unit] in [Optional Drawer/Cassette]
Select the paper feeder from [1-Cassette Feeding Unit] to [3-Cassette Feeding Unit] in [Optional Drawer/Cassette]  [OK]
[OK]  [OK]
[OK]
 Right-click the printer driver icon for this machine
Right-click the printer driver icon for this machine  [Printer properties] or [Properties]
[Printer properties] or [Properties]  [Device Settings] tab
[Device Settings] tab  [Paper Source]
[Paper Source]  Select the paper feeder from [1-Cassette Feeding Unit] to [3-Cassette Feeding Unit] in [Optional Drawer/Cassette]
Select the paper feeder from [1-Cassette Feeding Unit] to [3-Cassette Feeding Unit] in [Optional Drawer/Cassette]  [OK]
[OK]  [OK]
[OK]Basic Printing Operations
This section describes how to print a document on your computer by using the printer driver.
 Paper settings on the machine |
Normally, it is necessary to specify the paper size and type for the paper loaded in each paper source before proceeding to printing. By setting <Prioritize Driver Settings When Printing> to <On>, you can print from the paper source specified in the printer driver, regardless of the paper settings on the machine. <Prioritize Driver Settings When Printing> |
1
Open a document in an application and display the print dialog box.
2
Select the printer driver for this machine, and click [Preferences] or [Properties].
3
Specify the print settings as necessary, and click [OK].
Switch the tab according to the settings.
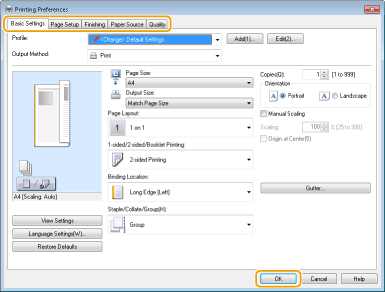
4
Click [Print] or [OK].
Printing starts.
If you want to cancel printing, see Canceling Prints.