
<Send>
All the settings related to sending faxes and scanned originals are listed with descriptions. Default settings are marked with a dagger ( ).
).
 ).
). |
Asterisks (*)Settings marked with "*1" may not be displayed depending on the model you are using, options, or other setting items. Settings marked with "*2" may be unavailable or vary or have different defaults depending on your country or region. Settings marked with "*3" cannot be imported or exported. |
<Common Settings>
Configure the settings to restrict destinations at the time of sending faxes, e-mails, or I-Faxes, and specify the confirmation method to prevent transmission to wrong destinations.
<Restrict New Destinations>
Select whether to limit the fax numbers and e-mail/I-Fax addresses that can be specified as destinations to those already registered in the Address Book. Restricting New Destinations that Can Be Specified
<Off>  <On> |
<Restrict Resending from Log>
Select whether to prevent a destination from being selected from the sent job logs. Disabling Use of Previously Used Destinations
<Off>  <On> |
<Confirm When Coded Dial TX>
Select whether to display the details of an entered coded dial number when it is selected as a destination. Displaying Destinations in Address Book
<Off>  <On> |
<Confirm Dest. Before Sending>
Specify whether to display the destination confirmation screen when sending faxes, e-mails, or I-Faxes. If <Only for Sequential Broadcast> is selected, the confirmation screen is displayed only when multiple destinations are specified. Checking Destinations when Sending Data
<Off>  <On> <Only for Sequential Broadcast> |
<Scan and Send Settings>
You can change and register the settings for sending faxes or scanned documents.
<Register Unit Name>
Register the sender name for e-mails and I-Faxes. The registered name is displayed in e-mails, along with the e-mail address. If the sender name is not registered, only the e-mail address is displayed.
<Menu>  <Function Settings>
<Function Settings>  <Send>
<Send>  <Scan and Send Settings>
<Scan and Send Settings>  <Register Unit Name>
<Register Unit Name>  Enter the sender name
Enter the sender name  <Apply>
<Apply> 

 <Function Settings>
<Function Settings>  <Send>
<Send>  <Scan and Send Settings>
<Scan and Send Settings>  <Register Unit Name>
<Register Unit Name>  Enter the sender name
Enter the sender name  <Apply>
<Apply> 

<E-Mail Settings>
Change the default settings used for scanning originals to send as e-mails.
<Change Default Settings (E-Mail)>
You can change the default settings used for scanning originals to send as e-mails. The selected settings are used as the default settings when scanning originals. Changing the Default Settings for Functions
<Scan Size> <A4>  <A5R> <A6> <B5> <LTR> <LGL> <STMT> <EXEC> <FOOLSCAP/FOLIO> <OFICIO> <LETTER (Government)> <LEGAL (Government)> <LEGAL (India)> <FOOLSCAP (Australia)> <OFICIO (Brazil)> <OFICIO (Mexico)> <File Format> <PDF>  <PDF (Compact)> <PDF (Compact/OCR)> <PDF (OCR)> <Set PDF Details> <PDF>/<PDF (Compact)>/<PDF (Compact/OCR)>/<PDF (OCR)> <Encryption> <None>  <Acrobat 7.0 or Later/128-bit AES> <Acrobat 9.0 or Equivalent/256-bit AES>*1 <Acrobat 10.0 or Equivalent/256-bit AES>*1 <Digital Signatures> <None>  <Top Left> <Divide into Pages> <Off>  <On> <JPEG> <TIFF> <Set TIFF Details> <Divide into Pages> <Off>  <On> <Density> Nine Levels <Original Orientation> <Portrait>  <Landscape> <Original Type> <Text> <Text/Photo>  <Photo> <2-Sided Original> <Off>  <Book Type> <Calendar Type> <Sharpness> Seven Levels <Data Size> <Small: Memory Priority> <Standard>  <Large: Image Quality Priority> <Subject/Message> <Subject> <Message> <Reply To> <None>  <Specify from Address Book> <Priority> <Low> <Standard>  <High> |
<Link Mobile Device Addr. Book>
Configure so that destinations registered in the address book of mobile devices can be specified as send destinations. When <Use Remote UI Access PIN> is set to <On>, a PIN is required for access to the machine. To set a PIN, use <Remote UI Access PIN>. <Remote UI Settings>
<Link Mobile Device Address Book> <Off>  <On> <Use Remote UI Access PIN> <Off> <On>  |
<Menu>  <Function Settings>
<Function Settings>  <Send>
<Send>  <Scan and Send Settings>
<Scan and Send Settings>  <E-Mail Settings>
<E-Mail Settings>  <Link Mobile Device Addr. Book>
<Link Mobile Device Addr. Book>  Select <On> in <Link Mobile Device Address Book>
Select <On> in <Link Mobile Device Address Book>  Select <Off> or <On> in <Use Remote UI Access PIN>
Select <Off> or <On> in <Use Remote UI Access PIN>  <Apply>
<Apply> 

 <Function Settings>
<Function Settings>  <Send>
<Send>  <Scan and Send Settings>
<Scan and Send Settings>  <E-Mail Settings>
<E-Mail Settings>  <Link Mobile Device Addr. Book>
<Link Mobile Device Addr. Book>  Select <On> in <Link Mobile Device Address Book>
Select <On> in <Link Mobile Device Address Book>  Select <Off> or <On> in <Use Remote UI Access PIN>
Select <Off> or <On> in <Use Remote UI Access PIN>  <Apply>
<Apply> 

<I-Fax Settings>
Specify the basic settings for using the machine as an I-Fax device.
<Change Default Settings (I-Fax)>
You can change the default settings used for sending I-Fax. The selected settings are used as the default settings when scanning originals. Changing the Default Settings for Functions
<Scan Size> <A4>  <A5R> <A6> <B5> <LTR> <LGL> <STMT> <EXEC> <FOOLSCAP/FOLIO> <OFICIO> <LETTER (Government)> <LEGAL (Government)> <LEGAL (India)> <FOOLSCAP (Australia)> <OFICIO (Brazil)> <OFICIO (Mexico)> <Density> Nine Levels <Original Type> <Text>  <Text/Photo> <Photo> <2-Sided Original> <Off>  <Book Type> <Calendar Type> <Sharpness> Seven Levels <Subject/Message> <Subject> <Message> <Reply To> <None>  <Specify from Address Book> |
<TX Terminal ID> *2
Information such as the date and time of transmission and the e-mail address of the machine (sender information) can be added as a header in transmitted documents. This information tells the recipient when the I-Fax was sent and who sent it.
<Add TX Terminal ID> <Off> <On>  <Print Position> <Inside Image Area> <Outside Image Area>  |
<Menu>  <Function Settings>
<Function Settings>  <Send>
<Send>  <Scan and Send Settings>
<Scan and Send Settings>  <I-Fax Settings>
<I-Fax Settings>  <TX Terminal ID>
<TX Terminal ID>  Select <On> in <Add TX Terminal ID>
Select <On> in <Add TX Terminal ID>  <Print Position>
<Print Position>  Select <Inside Image Area> or <Outside Image Area>
Select <Inside Image Area> or <Outside Image Area>  <Apply>
<Apply> 

 <Function Settings>
<Function Settings>  <Send>
<Send>  <Scan and Send Settings>
<Scan and Send Settings>  <I-Fax Settings>
<I-Fax Settings>  <TX Terminal ID>
<TX Terminal ID>  Select <On> in <Add TX Terminal ID>
Select <On> in <Add TX Terminal ID>  <Print Position>
<Print Position>  Select <Inside Image Area> or <Outside Image Area>
Select <Inside Image Area> or <Outside Image Area>  <Apply>
<Apply> 

<File Settings>
Change the default settings used when originals are saved to a shared folder or FTP server.
<Change Default Settings (File)>
You can change the default settings used when originals are saved to a shared folder or FTP server. The selected settings are used as the default settings when scanning. Changing the Default Settings for Functions
<Scan Size> <A4>  <A5R> <A6> <B5> <LTR> <LGL> <STMT> <EXEC> <FOOLSCAP/FOLIO> <OFICIO> <LETTER (Government)> <LEGAL (Government)> <LEGAL (India)> <FOOLSCAP (Australia)> <OFICIO (Brazil)> <OFICIO (Mexico)> <File Format> <PDF>  <PDF (Compact)> <PDF (Compact/OCR)> <PDF (OCR)> <Set PDF Details> <PDF>/<PDF (Compact)>/<PDF (Compact/OCR)>/<PDF (OCR)> <Encryption> <None>  <Acrobat 7.0 or Later/128-bit AES> <Acrobat 9.0 or Equivalent/256-bit AES>*1 <Acrobat 10.0 or Equivalent/256-bit AES>*1 <Digital Signatures> <None>  <Top Left> <Divide into Pages> <Off>  <On> <JPEG> <TIFF> <Set TIFF Details> <Divide into Pages> <Off>  <On> <Density> Nine Levels <Original Orientation> <Portrait>  <Landscape> <Original Type> <Text> <Text/Photo>  <Photo> <2-Sided Original> <Off>  <Book Type> <Calendar Type> <Sharpness> Seven Levels <Data Size> <Small: Memory Priority> <Standard>  <Large: Image Quality Priority> |
<Fax Settings> *1
Specify the basic settings for using the machine as a fax device.
<Change Default Settings (Fax)>
You can change the default settings used for sending faxes. The selected settings are used as the default settings when scanning originals. Changing the Default Settings for Functions
<Resolution> <200 x 100 dpi (Normal)>  <200 x 200 dpi (Fine)> <200 x 200 dpi (Photo)> <200 x 400 dpi (Superfine)> <400 x 400 dpi (Ultrafine)> <Density> Nine Levels <2-Sided Original> <Off>  <Book Type> <Calendar Type> <Sharpness> Seven Levels |
<Off-Hook Alarm> 
Select whether the machine makes an alert sound when the handset of a telephone connected to the machine is not properly set on the cradle. You can also adjust the volume of the alert sound.
0  to 3 to 3 |
<Menu>  <Function Settings>
<Function Settings>  <Send>
<Send>  <Fax Settings>
<Fax Settings>  <Off-Hook Alarm>
<Off-Hook Alarm>  Select the volume of the alert sound
Select the volume of the alert sound  <Apply>
<Apply> 

 <Function Settings>
<Function Settings>  <Send>
<Send>  <Fax Settings>
<Fax Settings>  <Off-Hook Alarm>
<Off-Hook Alarm>  Select the volume of the alert sound
Select the volume of the alert sound  <Apply>
<Apply> 

<ECM TX> 
Enable or disable error correction mode (ECM). ECM checks for fax data errors and corrects them. To reduce errors on received faxes, see <ECM RX>.
<Off> <On>  |
<Menu>  <Function Settings>
<Function Settings>  <Send>
<Send>  <Fax Settings>
<Fax Settings>  <ECM TX>
<ECM TX>  <On>
<On> 

 <Function Settings>
<Function Settings>  <Send>
<Send>  <Fax Settings>
<Fax Settings>  <ECM TX>
<ECM TX>  <On>
<On> 

 |
ECM must be enabled on both the machine and the other fax device because error checks are performed on both the sending and receiving devices. Even when ECM is enabled, errors may occur due to telephone line conditions. It may take a longer time than usual to process data when ECM is enabled because the error checks and corrections are performed while the data is transmitted. |
<Set Pause Time> 
For example, when you make calls by dialing "0 - (pause) - (telephone number)," 0 is dialed first and then a few seconds later, the telephone number. When sending faxes overseas, you need to specify destinations by dialing "(international access code) - (country code) - (area code) - (fax number)" but consecutive numbers that are input without pauses may not be recognized correctly. In this case, try adding a pause after the international access code or the fax number. If the code or the number is still not recognized correctly, change the duration of the pause. For instructions on how to enter a pause, see Basic Operations for Sending Faxes.
1 to 2  to 15 (sec.) to 15 (sec.) |
<Menu>  <Function Settings>
<Function Settings>  <Send>
<Send>  <Fax Settings>
<Fax Settings>  <Set Pause Time>
<Set Pause Time>  Specify the duration of pause
Specify the duration of pause  <Apply>
<Apply> 

 <Function Settings>
<Function Settings>  <Send>
<Send>  <Fax Settings>
<Fax Settings>  <Set Pause Time>
<Set Pause Time>  Specify the duration of pause
Specify the duration of pause  <Apply>
<Apply> 

<Auto Redial> *2
Specify settings for Auto Redial, a function that automatically redials the fax number after several minutes if the first attempt fails because the line is busy. You can specify how many times the machine redials and the interval between redials.
<Use Auto Redial> <Off> <On>  <Number of Times to Redial> 1 to 2  to 10 (time(s)) to 10 (time(s))<Redial Interval> 2  to 99 (min.) to 99 (min.)<Redial When Error Occurs> <Off> <On>  |
<Menu>  <Function Settings>
<Function Settings>  <Send>
<Send>  <Fax Settings>
<Fax Settings>  <Auto Redial>
<Auto Redial>  Select <On> in <Use Auto Redial>
Select <On> in <Use Auto Redial>  Specify the settings
Specify the settings  <Apply>
<Apply> 

 <Function Settings>
<Function Settings>  <Send>
<Send>  <Fax Settings>
<Fax Settings>  <Auto Redial>
<Auto Redial>  Select <On> in <Use Auto Redial>
Select <On> in <Use Auto Redial>  Specify the settings
Specify the settings  <Apply>
<Apply> 

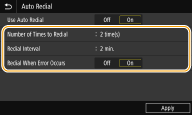
<Number of Times to Redial>
Specifies how many times the machine redials. Enter a number, and select <Apply>.
Specifies how many times the machine redials. Enter a number, and select <Apply>.
<Redial Interval>
Specifies the interval between redials. Enter a number for the interval, and select <Apply>.
Specifies the interval between redials. Enter a number for the interval, and select <Apply>.
<Redial When Error Occurs>
When set to <On>, specifies to redial when a transmission error occurs.
When set to <On>, specifies to redial when a transmission error occurs.
<Check Dial Tone Before Send> *2
Select whether to check the dial tone before a fax number is dialed.
<Off>  <On> |
<Menu>  <Function Settings>
<Function Settings>  <Send>
<Send>  <Fax Settings>
<Fax Settings>  <Check Dial Tone Before Send>
<Check Dial Tone Before Send>  <On>
<On> 

 <Function Settings>
<Function Settings>  <Send>
<Send>  <Fax Settings>
<Fax Settings>  <Check Dial Tone Before Send>
<Check Dial Tone Before Send>  <On>
<On> 

<Set Line>
Specify a fax number, unit name, and line type.
<Register Unit Tel. Number>
Register the fax number for the machine. Registering the Fax Number and Unit Name
<Register Unit Name>
Register the name of a company or person (Registering the Fax Number and Unit Name). The registered name is sent as sender information to the destination (<TX Terminal ID>).
<Select Line Type> *2
Select the telephone line type used for fax transmission. Connecting the Telephone Line
<Pulse> <Tone>  |
<TX Start Speed> 
If it takes a long time to start sending a fax, such as when there is a poor connection, you can adjust the communication start speed downward incrementally.
<33600 bps>  <14400 bps> <9600 bps> <7200 bps> <4800 bps> <2400 bps> |
<Menu>  <Function Settings>
<Function Settings>  <Send>
<Send>  <Fax Settings>
<Fax Settings>  <TX Start Speed>
<TX Start Speed>  Select the communication start speed
Select the communication start speed 

 <Function Settings>
<Function Settings>  <Send>
<Send>  <Fax Settings>
<Fax Settings>  <TX Start Speed>
<TX Start Speed>  Select the communication start speed
Select the communication start speed 

<R-Key Setting> 
If your machine is connected through a PBX (Private Branch Exchange), it is necessary to set the access method. If you set it to <PBX>, the <R> key will be displayed on the Fax Basic Features screen. If you assign an outside line access number to the <R> key, you can easily access the outside line.
<PSTN>  <PBX> <Prefix> Prefix Code <Hooking>  |
<Menu>  <Function Settings>
<Function Settings>  <Send>
<Send>  <Fax Settings>
<Fax Settings>  <R-Key Setting>
<R-Key Setting>  <PBX>
<PBX>  Select <Prefix> or <Hooking>
Select <Prefix> or <Hooking>  Enter an outside line access number if you select <Prefix>
Enter an outside line access number if you select <Prefix>  <Apply>
<Apply> 

 <Function Settings>
<Function Settings>  <Send>
<Send>  <Fax Settings>
<Fax Settings>  <R-Key Setting>
<R-Key Setting>  <PBX>
<PBX>  Select <Prefix> or <Hooking>
Select <Prefix> or <Hooking>  Enter an outside line access number if you select <Prefix>
Enter an outside line access number if you select <Prefix>  <Apply>
<Apply> 

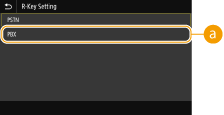
 <PBX>
<PBX>
Select <PBX> when you want the machine to be connected through a PBX (Private Branch Exchange). Set the function of the <R> key displayed on the Fax Basic Features screen to <Prefix> or <Hooking>. If you select <Prefix>, register the prefix code on the next screen. Enter the prefix code using the numeric keys, select <Pause>, and then select <Apply>. If you do not insert a pause, the prefix code is not registered.
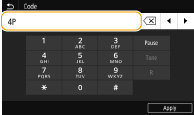
<Archive TX Document> *3
In addition to the destination specified when the fax is sent, you can specify whether faxed documents are also sent to a preset storage address for archiving. Saving a Copy of a Sent Original
<Archive TX Document> <Off>  <On> <Archive Address> <File Name> |
<Confirm Entered Fax Number>
Select whether to display the details of an entered coded dial number when it is selected as a destination. Confirming the Entered Fax Number
<Off>  <On> |
<Allow Fax Driver TX>
Enable or disable PC faxing (sending faxes from a computer). Restricting Fax Sending from a Computer
<Off> <On>  |
<Use Addr. Book When On-Hook>
Make a setting so that you can perform fax transmission by entering a specific number before specifying a coded dial number or specifying a destination from the Address Book.
<Do Not Allow After Num. Key Use>  <Always Allow> |
<Menu>  <Function Settings>
<Function Settings>  <Send>
<Send>  <Fax Settings>
<Fax Settings>  <Use Addr. Book When On-Hook>
<Use Addr. Book When On-Hook>  Select <Do Not Allow After Num. Key Use> or <Always Allow>
Select <Do Not Allow After Num. Key Use> or <Always Allow> 

 <Function Settings>
<Function Settings>  <Send>
<Send>  <Fax Settings>
<Fax Settings>  <Use Addr. Book When On-Hook>
<Use Addr. Book When On-Hook>  Select <Do Not Allow After Num. Key Use> or <Always Allow>
Select <Do Not Allow After Num. Key Use> or <Always Allow> 

 |
Transmission may be impossible if the entered number consists of too many digits. |
<Restrict Sequential Broadcast>
Select whether to prohibit sequential broadcasting, a feature that sends faxes to multiple destinations in succession. Restricting Sequential Broadcasts
<Off>  <On> |
<Register Log Dest to Addr Book>
Specify whether to disable registering destinations from fax send logs to the Address Book. Disabling Destination Registration from Logs to the Address Book
<Allow>  <Do Not Allow> |
<TX Terminal ID> *2
Specify settings for adding the sender information, including the fax number and the name of the machine, to the fax header. The recipient can check who sent the fax by looking at the added information.
<Add TX Terminal ID> <Off> <On>  <Print Position> <Inside Image Area> <Outside Image Area>  <Mark Number As> <Fax>  <Tel> |
<Menu>  <Function Settings>
<Function Settings>  <Send>
<Send>  <Fax Settings>
<Fax Settings>  <TX Terminal ID>
<TX Terminal ID>  Select <On> in <Add TX Terminal ID>
Select <On> in <Add TX Terminal ID>  Specify the settings
Specify the settings  <Apply>
<Apply> 

 <Function Settings>
<Function Settings>  <Send>
<Send>  <Fax Settings>
<Fax Settings>  <TX Terminal ID>
<TX Terminal ID>  Select <On> in <Add TX Terminal ID>
Select <On> in <Add TX Terminal ID>  Specify the settings
Specify the settings  <Apply>
<Apply> 

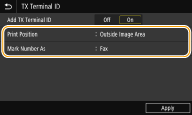
<Print Position>
Specifies the position to print the terminal ID information in the sent fax. Select <Inside Image Area> to print the information inside the image area, or <Outside Image Area> to print the information outside the image area.
Specifies the position to print the terminal ID information in the sent fax. Select <Inside Image Area> to print the information inside the image area, or <Outside Image Area> to print the information outside the image area.
<Mark Number As>
Adds the "Fax" or "Tel" mark in front of the fax number registered for the machine (Registering the Fax Number and Unit Name). Select <Tel> to indicate that the notified number is a telephone number.
Adds the "Fax" or "Tel" mark in front of the fax number registered for the machine (Registering the Fax Number and Unit Name). Select <Tel> to indicate that the notified number is a telephone number.
<Auto Adjust VoIP Comm. Speed>
When you want to perform a successful fax communication with a partner device or on a line with which errors tend to occur easily, you can use this function to reduce communication errors.
<Off>  <On> |
<Menu>  <Function Settings>
<Function Settings>  <Send>
<Send>  <Fax Settings>
<Fax Settings>  <Auto Adjust VoIP Comm. Speed>
<Auto Adjust VoIP Comm. Speed>  Select <Off> or <On>
Select <Off> or <On> 

 <Function Settings>
<Function Settings>  <Send>
<Send>  <Fax Settings>
<Fax Settings>  <Auto Adjust VoIP Comm. Speed>
<Auto Adjust VoIP Comm. Speed>  Select <Off> or <On>
Select <Off> or <On> 

 |
If you set the function to <On>, the communication speed may be slower. |