Configuración de la dirección IPv4
1660-00W
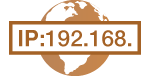 | La dirección IPv4 del equipo puede asignarse automáticamente a través de un protocolo de direcciones IP dinámicas, como DHCP, o introducirse manualmente. Al conectar el equipo a una red cableada, asegúrese de que los conectores del cable de red estén firmemente insertados en los puertos (Conexión a una LAN con cable). Puede probar la conexión de red en caso necesario. |
Configuración de la dirección IPv4
1
Seleccione <Menú> en la pantalla Inicio. Pantalla Inicio
2
Seleccione <Preferencias>  <Red>.
<Red>.
 <Red>.
<Red>.Si aparece la pantalla de inicio de sesión, introduzca el ID y el PIN correctos. Inicio de sesión en el equipo
3
Seleccione <Opciones de TCP/IP>  <Opciones de IPv4>
<Opciones de IPv4>  <Opciones de dirección IP>.
<Opciones de dirección IP>.
 <Opciones de IPv4>
<Opciones de IPv4>  <Opciones de dirección IP>.
<Opciones de dirección IP>.4
Configure las opciones de la dirección IP.
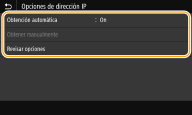
<Obtención automática>
Seleccione esta opción para asignar automáticamente una dirección IP a través del protocolo DHCP. Si se muestra <On>, estará habilitado el direccionamiento automático.
Seleccione esta opción para asignar automáticamente una dirección IP a través del protocolo DHCP. Si se muestra <On>, estará habilitado el direccionamiento automático.
<Obtener manualmente>
Seleccione esta opción para configurar las opciones de la dirección IP introduciendo manualmente una dirección IP. Para seleccionar esta opción, la asignación automática debe establecerse en <Off>.
Seleccione esta opción para configurar las opciones de la dirección IP introduciendo manualmente una dirección IP. Para seleccionar esta opción, la asignación automática debe establecerse en <Off>.
<Revisar opciones>
Seleccione esta opción si desea ver las opciones de la dirección IP actual.
Seleccione esta opción si desea ver las opciones de la dirección IP actual.
 Asignación automática de una dirección IP
Asignación automática de una dirección IP
1 | Seleccione <Obtención automática>. |
2 | Seleccione <On> en <Obtención automática> y seleccione <Seleccionar protocolo>. |
3 | Seleccione <DHCP>.  Si no desea utilizar DHCP/BOOTP/RARP para asignar una dirección IP Seleccione <Off>. Si selecciona <DHCP> cuando estos servicios no están disponibles, el equipo desperdiciará tiempo y recursos de comunicaciones buscando estos servicios en la red. |
4 | Compruebe que <IP automática> esté establecido en <On>. Si está seleccionado <Off>, cambie la opción a <On>. |
5 | Seleccione <Aplicar>. |

Las direcciones IP asignadas a través de DHCP sustituyen a la dirección obtenida a través de IP automática.
 Introducción manual de una dirección IP
Introducción manual de una dirección IP
1 | Seleccione <Obtención automática> y seleccione <Off>  <Aplicar> en <Opc. dir. IP (Obtención automática)>. <Aplicar> en <Opc. dir. IP (Obtención automática)>. |
2 | Seleccione <Obtener manualmente>. |
3 | Introduzca <Dirección IP>, <Máscara de subred>, y <Dirección de puerta de enlace> y seleccione <Aplicar>. |
5
Reinicie el equipo.
Apague el equipo, espere al menos 10 segundos y vuelva a encenderlo.
 |
Comprobación de las opciones correctasAsegúrese de que la pantalla IU remota puede mostrarse en su ordenador (Inicio de la IU remota).Si un ordenador no está disponible, puede comprobar la conexión utilizando el panel de control (Pruebas de la conexión de red). Si la dirección IP del equipo ha cambiado después de instalar el controlador de impresoraSi se utiliza el puerto MFNP y el equipo y el ordenador están en la misma subred, se mantendrá la conexión y no será necesario añadir un puerto nuevo. Si se trata de un puerto TCP/IP estándar, deberá agregar un puerto nuevo. Configuración de los puertos de la impresora *Si no sabe qué puerto se está usando, consulte Comprobación del puerto de impresora. |
Pruebas de la conexión de red
1
Seleccione <Menú> en la pantalla Inicio. Pantalla Inicio
2
Seleccione <Preferencias>  <Red>.
<Red>.
 <Red>.
<Red>.Si aparece la pantalla de inicio de sesión, introduzca el ID y el PIN correctos. Inicio de sesión en el equipo
3
Seleccione <Opciones de TCP/IP>  <Opciones de IPv4>
<Opciones de IPv4>  <Comando PING>.
<Comando PING>.
 <Opciones de IPv4>
<Opciones de IPv4>  <Comando PING>.
<Comando PING>.4
Introduzca la dirección IPv4 de otro dispositivo de la red, y seleccione <Aplicar>.
Si se ha establecido una conexión correctamente, aparecerá <Se ha recibido respuesta del host.>.