Clearing Paper Jams
0YAS-0JF
If a paper jam occurs, a message, the location of the paper jam, and the procedure for clearing it are displayed on the screen. If you do not know how to clear the paper jam from viewing the screen, see Paper Jam Locations to clear the paper jam. For information on cautions when clearing paper jams, see "Important Safety Instructions" in Getting Started and Optional Equipment.
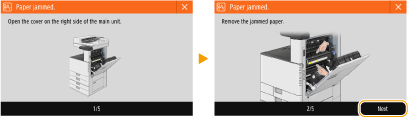
Cautions When Clearing Paper Jams 
Do not turn the power OFF.
Data being printed is erased when you turn the power OFF. Take particular care when receiving a fax.
When the paper is torn
Remove all of the paper to ensure that pieces do not remain.
Do not forcibly remove jammed originals and paper from the machine.
Forcibly removing them may cause damage to the parts of the machine, etc. If you cannot remove the paper, contact your local authorized Canon dealer.
When all paper jams are cleared
Immediately remove your hands from the machine and optional equipment so that your clothing and hands do not get caught in the rollers.
Take care when handling optional equipment.
Copies and prints may be output to optional equipment while you are clearing paper jams. Take care when handling optional equipment that is installed.
If Paper Jams Frequently Occur 
If paper jams frequently occur even though there are no problems with the machine and its optional equipment, check the following.
Are the paper guides misaligned?
Match the paper guides with the paper loaded in the paper source.
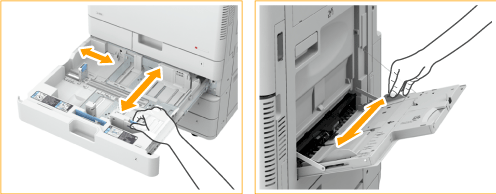
Do sheets of paper overlap when being fed?
If paper jams occur due to overlapping of sheets of paper when being fed, reload the paper by changing the orientation.
Is the paper type correct?
Press <Status Monitor>  <Device Information>
<Device Information>  <Paper Information> and check the paper type.
<Paper Information> and check the paper type.
 <Device Information>
<Device Information>  <Paper Information> and check the paper type.
<Paper Information> and check the paper type.
If the paper loaded in a paper source differs from the paper type setting, see Loading Paper to set the paper type again.
If you use heavy paper or coated paper by loading it in the multi-purpose tray, paper jams may occur due to the grain direction. In this case, changing the paper orientation (portrait/landscape) may prevent paper jamming.
Do pieces of paper remain in the machine?
Pieces of paper may remain in the machine after removing a paper jam. Open the location where the paper was jammed, and remove any pieces of paper (do not forcibly pull the paper when removing it).
Has the paper absorbed moisture?
Turn on the dehumidification switch. If the problem persists, exchange the paper with paper that has not absorbed moisture. Back Side
Paper Jam Locations
For information on the paper jam locations and the method for clearing paper jams, see the following diagram and references.

 | Feeder Paper Jams in the Feeder |
 | Inside the main unit Paper Jams in the Main Unit |
 | Paper drawer Paper Jams in a Paper Source |
 | Inner finisher Paper Jams in the Inner Finisher |
 |
Paper may not actually be jammed in the location you check. Even in this case, follow the instructions on the screen to check all the locations. The screen indicating that there is a paper jam is repeatedly displayed until you clear the paper jam. If you press <Close> on the screen indicating that there is a paper jam, you may be able to continue to perform operations and specify settings without immediately removing the paper jam. Do not remove paper from a location other than that displayed as a paper jam location on the screen. This may cause paper jams in other locations or missing pages in output documents. |