
Grunnleggende operasjoner for sending av faks
Denne delen beskriver grunnleggende operasjoner for å sende faksdokumenter.
1
Legg inn dokumentet. Plassere originaler
2
Trykk på <Faks>. <Hjem>-skjermbilde
3
Spesifiser mottakeren på skjermbildet Grunnleggende funksjoner for faks. Skjermbildet Grunnleggende funksjoner for faks
Angi mottakere fra adresseboken
Angi mottakere fra ettrykksknapper
Angi mottakere manuelt
Angi mottakere på LDAP-serveren

For å kontrollere den detaljerte informasjonen om den angitte mottakeren velger du den ønskede mottakeren ved å bruke  og
og  , og trykker på <Detaljer>. For å slette en mottaker fra de angitte mottakerne trykker du på <Slette mott.>.
, og trykker på <Detaljer>. For å slette en mottaker fra de angitte mottakerne trykker du på <Slette mott.>.
 og
og  , og trykker på <Detaljer>. For å slette en mottaker fra de angitte mottakerne trykker du på <Slette mott.>.
, og trykker på <Detaljer>. For å slette en mottaker fra de angitte mottakerne trykker du på <Slette mott.>.Du kan bare endre mottakerne fra <Detaljer>, angitt med Ny mottaker og mottakere hentet fra en LDAP-server.
<ECM-sending>, <Sendehastighet>, og <Fjernvalg> vises ikke når du angir en mottaker fra den eksterne adresseboken.
Hvis servermaskinen utfører systemstyrerinformasjon-innstillingene, utføres godkjenning mellom servermaskinen og klientmaskinen mens klientmaskinen henter inn den eksterne adresseboken/ettrykksknapper. Godkjenning utføres ved å matche systemstyrer-ID-en med systemstyrer-PIN-koden stilt inn av servermaskinen og klientmaskinen. Endre systemstyrer-ID og PIN-kode
Tilgjengeligheten til den eksterne adresseboken/ettrykksknappene er avhengig av statusen til systemstyrerinformasjoninnstillingene for servermaskinen og klientmaskinen, som vist nedenfor.
Tilgjengeligheten til den eksterne adresseboken/ettrykksknappene er avhengig av statusen til systemstyrerinformasjoninnstillingene for servermaskinen og klientmaskinen, som vist nedenfor.
Når servermaskinen utfører systemstyrerinformasjoninnstillingene | Når klientmaskinen utfører systemstyrerinformasjoninnstillingene | Systemstyrer-ID-en og system-PIN-koden for servermaskinen og klientmaskinen samsvarer | Kan bruke ekstern adressebok/ettrykksknapp |
Utføres | Utføres | Samsvarer | Ja |
Samsvarer ikke | Nei | ||
Utføres ikke | - | Nei | |
Utføres ikke | Utføres | - | Ja |
Utføres ikke | - | Ja |
Angi mottakere fra adresseboken
1
Trykk på <Adressebok>.
2
Velg mottakeren, og trykk på <OK>.
Hvis et tilgangsnummer er angitt når mottakeren er registrert, trykk på <Tilgangsnummer> og inntast tilgangsnummeret med nummertastene. Den tilsvarende mottakeren vises i adresseboken.
For å bruke den eksterne adresseboken trykker du på <Til ekstern adressebok>. Når <Bytt adressebok> vises, trykk på <Bytt adressebok>  <Ekstern>.
<Ekstern>.
 <Ekstern>.
<Ekstern>.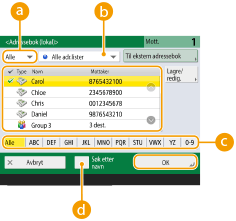
 Rullegardinliste for mottakertype
Rullegardinliste for mottakertypeVed å trykke på  og
og viser du henholdsvis faks- og gruppemottakere.
viser du henholdsvis faks- og gruppemottakere.
 og
og viser du henholdsvis faks- og gruppemottakere.
viser du henholdsvis faks- og gruppemottakere. Rullegardinliste for adresser
Rullegardinliste for adresserLar deg vise en spesifikk gruppe med mottakere. Når du er logget på maskinen med personlig godkjenningsstyring, vises den personlige adresseboken din når du velger <Personlig adr.liste>.
 Søk etter knapper etter forbokstav
Søk etter knapper etter forbokstavLar deg begrense et søk etter forbokstaven til mottakernavnet.
 <Søke etter navn>
<Søke etter navn>Lar deg søke etter mottakeren etter navnet du angir.
 |
Hvis du velger gruppemottakeren som inneholder mottakere som ikke mottar faks, er det ikke tillat å sende faks. |
 |
<Lagre ny mottaker>, <Detaljer/rediger> og <Slette> i <Lagre/redigere> på skjermbildet for <Adressebok (lokal)> kan brukes til å registrere nye mottakere, kontrollere detaljer og redigere/slette mottakere. For å bruke ekstern adressebok er det nødvendig å konfigurere innstillingene til servermaskinen. Still inn for å åpne den eksterne adresseboken eksternt på servermaskinen. |
Tilbake til toppen
Angi mottakere fra ettrykksknapper
1
Trykk på <1-trykks>.
2
Velg ønsket ettrykksknapp og trykk på <OK>.
For å angi mottakeren med nummer fra ettrykksknapp (ettrykksnummer) trykker du på  og angir nummeret for ønsket ettrykksknapp.
og angir nummeret for ønsket ettrykksknapp.
 og angir nummeret for ønsket ettrykksknapp.
og angir nummeret for ønsket ettrykksknapp.For å bruke den eksterne adresseboken trykker du på <Til ekstern adressebok>.
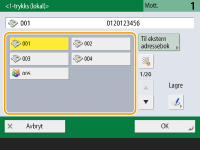
 |
Mottakerne som er registrert på ettrykksknappene til servermaskinen, oppdateres i følgende tilfeller: Når en faksjobb er blitt sendt på klientmaskinen Når du trykker på nullstill-tasten på klientmaskinen Når automatisk nullstilling er aktivert på klientmaskinen |
Tilbake til toppen
Angi mottakere manuelt
Du kan angi mottakere manuelt hvis de ikke er registrert på adresseboken eller ettrykksknappene.
1
Angi et faksnummer med talltastene, og trykk på <OK>.
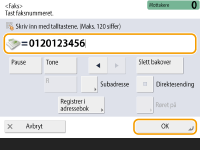
Gjenta dette trinnet for å legge til et ekstra faksnummer.
Hvis maskinen er koblet til en hussentral (PBX), trykker du på <R> før du angir mottakeren. Hvis <R> ikke er tilgjengelig, må du registrere innstillingene for R-tasten. <R-tast innstilling>

Du kan trykke på <Registrer i adressebok> for å registrere den angitte mottakeren. Still inn de nødvendige betingelsene, og angi <Navn> og <Adressebok>. Hvis du vil ha mer informasjon om innstillingene, kan du se Registrere mottakere i adresseboken.
 |
Sende fakser til utlandetTast inn det internasjonale tilgangsnummeret, landskoden og faksnummeret – i den rekkefølgen. Hvis du ikke kan koble til mottakeren i utlandet, må du trykke på <Pause> for å legge inn en pause mellom et nummer og tekstnummeret. Sende fakser med en subadresseMaskinen støtter bruken av subadresser av standarden ITU-T*. Hvis mottakerens faksmaskin er kompatibel med bruken av ITU-T-subadresser, kan du øke konfidensialiteten av sendte dokumenter ved bruk av subadresse og passord. For å sende et dokument med en subadresse angir duet faksnummer, trykker på <Subadresse> eller <Angi detaljer>, og angir deretter subadressen og passordet. *ITU-T står for International Telecommunication Union-Telecommunication Standardization Sector, som er gruppen som lager anbefalinger for standardisering innen global telekommunikasjon. |
Tilbake til toppen
Angi mottakere på LDAP-serveren
Du kan søke i og angi mottakere registrert i LDAP-serveren.
1
Trykk på <Adressebok>.
2
Trykk på <Til LDAP-server>.
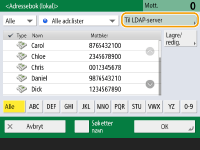
Når <Bytt adressebok> vises, trykk på <Bytt adressebok>  <LDAP-server>.
<LDAP-server>.
 <LDAP-server>.
<LDAP-server>.Hvis inntastingsskjermbildet for nettverkspassordet vises, angi brukernavn og passord og trykk på <OK>.
3
Når du søker etter mottakere i LDAP-serveren, trykk på enten <Søke etter navn> eller <Søke etter betingelser>.
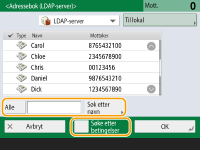
■Når du søker per navn
Trykk på <Søke etter navn>  skriv inn søketeksten
skriv inn søketeksten  trykk på <OK>.
trykk på <OK>.
 skriv inn søketeksten
skriv inn søketeksten  trykk på <OK>.
trykk på <OK>.
Du kan angi attributtene som skal brukes når du utfører «Søking per navn» for en mottaker fra LDAP-serveren. <Innst. for Søk etter navn når du bruker LDAP-server>
■Når du søker per betingelser
Trykk på <Søke etter betingelser>, angi søkebetingelsene på skjermen og trykk på <Start søking>.
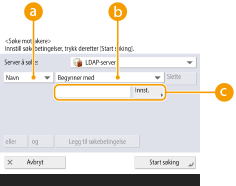
 Søkekategorier
SøkekategorierVelg et kriterium for å søke etter mottakere med navn, faksnummer, organisasjonsnavn or organisasjonsenhet (avdelingsnavn osv.)
 Søkebetingelser
SøkebetingelserVelg en søkebetingelse som et mottakernavn som inneholder «John» og et avdelingsnavn som begynner med «Utvikling».
 Søketegn
SøketegnTrykk på <Innstille> og angi søketegnene for søkebetingelsen.

Søke med flere betingelser
Du kan søke etter mottakere ved å bruke flere betingelser. Skriv den første søkebetingelsen, trykk på <Legg til søkebetingelse> og velg deretter <eller> eller <og> for den neste betingelsen.
Endre betingelsene og søke på nytt
Trykk på <Slette> for å slette innholdet, og angi betingelsene på nytt.
4
Velg mottakeren, og trykk på <OK>.
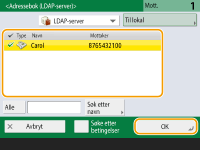
Tilbake til toppen
4
Spesifiser skanneinnstillingene som nødvendig.
Slik skanner du originaler
Justere bildekvalitet
Slette mørke kanter (slette ramme)
Slik skanner du originaler
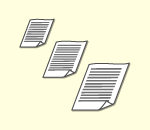 | Hvis du skanner meget gjennomsiktige originaler / originaler i fritt format, eller hvis kanten mangler når du skanner, må du manuelt angi skannestørrelsen. Angi skanneformatet for originalene |
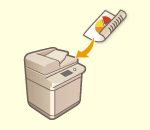 | Maskinen kan automatisk skanne front- og baksiden på originalen. Skanne begge sidene av en original |
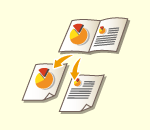 | Du kan skanne to oppslagssider i en bok eller et magasin på atskilte sider med én handling. Skanne en oppslagsside og fakse som to separate sider |
Angi skanneformatet for originalene
1
Trykk på innstillingsknapp for skannestørrelse.

2
Velg skanneformatet, og trykk på <OK>.
Aangi maskinen til å registrere formatet til originalen ved å velge <Auto>.
 Ved skanning av originaler med fritt format
Ved skanning av originaler med fritt format
Legg originalen i materen og velg <Fritt format>.
 Ved inntasting av verdiene til skannestørrelsen
Ved inntasting av verdiene til skannestørrelsen
Legg originalen på glassplaten, velg <Egendefinert> og angi lengden og bredden på originalen.
 Ved skanning av lange originaler
Ved skanning av lange originaler
Legg originalen i materen og velg <Lang original>.
 |
Registrere skannestørrelsenHvis du ofte angir skannestørrelser som har de samme verdiene, trykk på <Egendefinert>  <Lagre format> og registrer formatet for å kjapt hente inn innstillingen. <Lagre format> og registrer formatet for å kjapt hente inn innstillingen. |
Tilbake til toppen
Skanne begge sidene av en original
Legg originalen i materen. For originbaler i liggende format, legg dem horisontalt.
1
Trykk på <Valg>  <2-sidig original>.
<2-sidig original>.
 <2-sidig original>.
<2-sidig original>.2
Velg <Boktype> eller <Kalendertype> og trykk på <OK>.
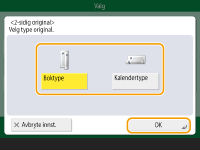
Velg <Boktype> for originaler som har bilder på for- og baksiden, vendt i samme retning, eller <Kalendertype> for originaler som har bilder på for- og baksiden, vendt i motsatt retning.
3
Trykk på <Lukk>.
Tilbake til toppen
Skanne en oppslagsside og fakse som to separate sider
 |
Ved skanning av oppslagssider i en bok eller bundet original, plasserer du originalen på glassplaten. Plasser den vendt ned med hjørnet innrettet med øvre venstre hjørne på glasspaten, som vist under. 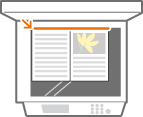 |
1
Trykk på<Valg>  <Book
<Book  2 Pages>.
2 Pages>.
 <Book
<Book 2
Trykk på <Lukk>.
Tilbake til toppen
Justere bildekvalitet
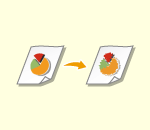 | Du kan velge oppløsningen som passer for originalen. Desto høyere oppløsningen er, jo tydeligere blir bildet, men det tar lengre tid å sende. Velge oppløsning |
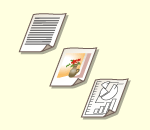 | Ved å angi originaltypen, som dokumenter, bare med tegn eller magasiner med bilder, kan du sende med optimal bildekvalitet. Velge type original |
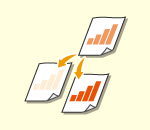 | Du kan justere tettheten til hele originalen. Ved å øke tettheten kan du for eksempel enklere lese utydelige tegn skrevet med blyant. Justere tettheten til hele originalen |
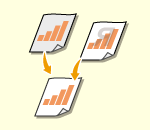 | Du kan justere tettheten til bakgrunnen. Du kan sende tydelige originaler med en farget bakgrunn eller tynne originaler som aviser som har tegn og bilder på baksiden, som er synlig gjennom papiret. Justere tettheten til bakgrunnen |
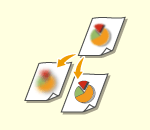 | Du kan skanne bildet med tydelige konturer og linjer ved å øke skarpheten eller mykne bildet ved å minske skarpheten. Bruk denne funksjonen når du ønsker å få skarpere tekst og diagrammer, eller ved å redusere moaréeffekten (et skimrende, bølgende mønster) for å jevne det fullførte bildet. Justere skarpheten (skarphet) |
Velge oppløsning
1
Trykk på innstillingsknapp for oppløsning.

2
Velg oppløsningen, og trykk på <OK>.
En lavere oppløsning er egnet for originaler som bare inneholder tekst, mens en høyere oppløsning er egnet for originaler som inneholder bilder. Jo høyere oppløsningen er, desto mer detaljerte kan de skannede originalene være.

Når en oppløsning som er høyere enn 200 x 400 dpi er angitt for imageRUNNER 2630i / 2625i, selv om <Hastighet/bildekvalitetprioritet for svart-hvitt-skanning> er angitt til <Kvalitetprioritet>, er ikke innstillingen aktivert.
Tilbake til toppen
1
Trykk på <Valg>  <Originaltype>.
<Originaltype>.
 <Originaltype>.
<Originaltype>.2
Velg type original og trykk på <OK>.
Hvis du vil justere prioritetsnivået for tekst/foto-behandling, trykker du på <Justere nivå>  velger <Tekstprioritet> eller <Fotoprioritet>.
velger <Tekstprioritet> eller <Fotoprioritet>.
 velger <Tekstprioritet> eller <Fotoprioritet>.
velger <Tekstprioritet> eller <Fotoprioritet>.3
Trykk på <Lukk>.
Tilbake til toppen
Justere tettheten til hele originalen
1
Trykk på <Valg>  <Tetthet>.
<Tetthet>.
 <Tetthet>.
<Tetthet>.2
Juster tettheten og trykk på <OK>.
Trykk på  for å minske tettheten. Trykk på
for å minske tettheten. Trykk på  for å øke tettheten.
for å øke tettheten.
 for å minske tettheten. Trykk på
for å minske tettheten. Trykk på  for å øke tettheten.
for å øke tettheten.3
Trykk på <Lukk>.
Tilbake til toppen
Justere tettheten til bakgrunnen
1
Trykk på <Valg>  <Tetthet>.
<Tetthet>.
 <Tetthet>.
<Tetthet>.2
Trykk på <Justere> i <Bakgrunnstetthet>.
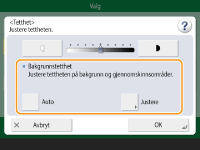
Trykk på <Auto> for å justere bakgrunnen automatisk, og fortsett til trinn 4.
3
Juster tettheten og trykk på <OK>.
Hvis <-> trykkes inn, minskes tettheten til hele bakgrunnen. Hvis <+> trykkes inn, økes tettheten til hele bakgrunnen.

Andre deler enn bakgrunnen kan bli påvirket, avhengig av originalfargene.
4
Trykk på <OK>  <Lukk>.
<Lukk>.
 <Lukk>.
<Lukk>.Tilbake til toppen
Justere skarpheten (skarphet)

Innstillingen for <Skarphet> er ugyldig når alle betingelsene nedenfor oppfylles. Innstillingen gjenspeiles i bildet som vises for <Forhåndsvisning>, men ikke for det bildet som faktisk skannes.
<Originaltype>: <Tekst>
<Oppløsning>: <200x100 dpi (normal)>
1
Trykk på <Valg>  <Skarphet>.
<Skarphet>.
 <Skarphet>.
<Skarphet>.2
Juster skarpheten og trykk på <OK>.
Juster kontrollen til <High> for å få skarpere tekst.
Juster kontrollen til <Low> for å redusere moaréeffekten ved skanning av originaler som inneholder trykte bilder, f.eks. magasiner eller brosjyrer..
3
Trykk på <Lukk>.
Tilbake til toppen
Slette mørke kanter (slette ramme)
Når du skanner originaler som er mindre enn skanneformatet, kan det hende at rammelinjer fra originalene vises på skannede bilder. Når du skanner en tykk bok, kan det hende at mørke kantlinjer vises. Med denne funksjonen kan du fjerne disse rammelinjene og mørke kantlinjene. Du kan også stille inn maskinen til ikke å kopiere hull fra originalen.
 |
Plasser originalen med hullene ned på glassplaten. Det kan oppstå skader hvis du plasserer den i materen. |
1
Trykk på <Valg>  <Kantsletting>.
<Kantsletting>.
 <Kantsletting>.
<Kantsletting>.2
Angi slettetypen og -bredden.
 Slette rammene i kopier av dokumenter
Slette rammene i kopier av dokumenter
1 | Trykk på <Kantsletting original> og kontroller <Originalformat>. 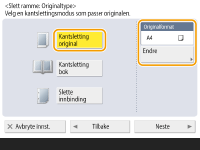 Hvis størrelsen som vises i <Originalformat>, er annerledes fra størrelsen til originalen, må du trykke på <Endre> for å velge størrelsen. Du kan innstille sletting av originalkanter kun for originalstørrelsene som vises på berøringspanelskjermen. |
2 | Trykk på <Neste>. |
3 | Angi bredden på rammen for å slette. |
 Slette de mørke kantene på kopier av bøker
Slette de mørke kantene på kopier av bøker
Du kan slette de mørke kantene i midten og konturlinjene som vises når du skanner oppslagssider i en bok.
1 | Trykk på <Kantsletting bok> og kontroller <Originalformat>. 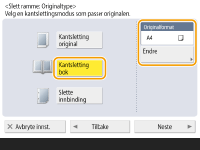 Hvis størrelsen som vises i <Originalformat>, er annerledes fra størrelsen til boken, må du trykke på <Endre> for å velge størrelsen. Du kan angi sletting av bokkanter kun for originalstørrelsene som vises på berøringspanelskjermen. |
2 | Trykk på <Neste>. |
3 | Trykk på <Senter> eller <Sider> og angi hver slettebredde. |
 Slette hullene i kopier av dokumenter
Slette hullene i kopier av dokumenter
1 | Trykk på <Slette innbinding>. 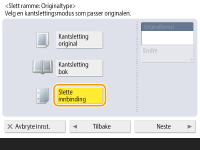 |
2 | Trykk på <Neste>. |
3 | Angi slettebredden. |
 |
Hvis du vil justere bredden for hver kant uavhengig, må du trykke på <Kantsletting original> eller <Kantsletting bok>  <Neste> <Neste>  < Justere uavhengig> < Justere uavhengig>  angi slettebreddene. angi slettebreddene.Hvis du bruker <Slette innbinding>, blir de kantene du ikke velger også slettet med 4 mm. |
3
Trykk på <OK>  <Lukk>.
<Lukk>.
 <Lukk>.
<Lukk>.Tilbake til toppen
5
Trykk på  .
.
 .
.Originaler er skannet og sending starter.
Avbryt skanning ved å trykke på <Avbryt> eller 
 <Ja>.
<Ja>.

 <Ja>.
<Ja>. Når <Trykk på [Start]-tasten for å skanne neste original.> vises
Når <Trykk på [Start]-tasten for å skanne neste original.> vises
Plasser den neste originalen som skal skannes, og trykk på  . Når skanningen av alle originalene er fullført, må du trykke på <Start sending> for å sende faksen.
. Når skanningen av alle originalene er fullført, må du trykke på <Start sending> for å sende faksen.
 . Når skanningen av alle originalene er fullført, må du trykke på <Start sending> for å sende faksen.
. Når skanningen av alle originalene er fullført, må du trykke på <Start sending> for å sende faksen.Se Avbryte sending av faks for å avbryte sending.
 |
Kontrollere totalt antall angitte mottakereDet totale antallet angitte mottakere vises øverst på skjermbildet. Dette lar deg bekrefte at antallet mottakere er korrekt før du sender. 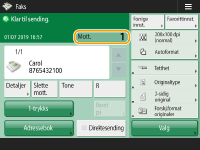 Sende med senderinformasjonenDu kan sende med senderens navn og faksnummer. <Avsender ID> Sjekke statusen for sendte dokumenterPå <Statusoverv.>-skjermbildet kan du sjekke statusene for sendte dokumenter. Dette skjermbildet lar deg sende fakser på nytt eller avbryte sendingen etter at du har sjekket statusene. Kontrollere status og logg for sendte og mottatte dokumenter Når <Vis varsel når jobb godtas> er innstilt til <On>, kan <Statusoverv.>-skjermbildet vises fra følgende skjermbilde som vises etter at en sendt jobb er mottatt. <Vis varsel når jobb godtas> 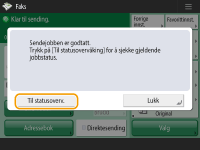 Når det oppstår en overføringsfeil fordi mottakerens linje er opptattMaskinen ringer på nytt automatisk etter en viss tid. Du kan endre innstillinger som hvor mange ganger maskinen ringer på nytt, og intervallet mellom repetisjonene. <Auto repetisjon> Skrive ut rapporten for senderesultateneNår du trykker på <Valg>  <Senderesultatrapport> på skjermbildet Grunnleggende funksjoner for faks, kan du stille inn automatisk utskrift av rapporten som lister resultatene av sendingen. <Senderesultatrapport> på skjermbildet Grunnleggende funksjoner for faks, kan du stille inn automatisk utskrift av rapporten som lister resultatene av sendingen.For å angi dette for hver jobb fra <Valg> er det nødvendig å velge <Kun for feil> eller <Av> i <Senderesultatrapport> og deretter angi <Tillat utskrift fra Alternativer> til <På>. Når flere telefonlinjer er angittDu kan velge telefonlinjen som skal brukes for å sende fakser ved å trykke på <Valg>  <Velg linje>. Du finner instrukser for å angi fakslinjeinnstillinger under Innstillinger for fakslinje. <Velg linje>. Du finner instrukser for å angi fakslinjeinnstillinger under Innstillinger for fakslinje. |
TIPS |
Lagre en kopi av et sendt dokumentDu kan konfigurere maskinen slik at en kopi av et sendt dokument automatisk lagres i en filserver. Kopien konverteres til et elektronisk filformat, f.eks. PDF, og lagres, slik at du enkelt kan kontrollere innholdet fra datamaskinen. Lagre en kopi av et sendt dokument Velge et sendernavnTrykk på <Valg>  <Avsendernavn (TTI)> på skjermbildet Grunnleggende funksjoner for faks for å velge et navn fra listen over registrerte sendernavn som skal inkluderes i senderinformasjonen. <Lagre avsendernavn (TTI)> <Avsendernavn (TTI)> på skjermbildet Grunnleggende funksjoner for faks for å velge et navn fra listen over registrerte sendernavn som skal inkluderes i senderinformasjonen. <Lagre avsendernavn (TTI)>Hvis du logger på med brukergodkjenning, vises påloggingsnavnet i <100> under avsendernavn (TTI). Kontrollere skannede bilder før sendingDu kan kontrollere skannede bilder i skjermbildet for forhåndsvisning før sending. Kontrollere skannede bilder før sending (forhåndsvisning) Registrere innstillinger som brukes ofteDu kan kombinere mottakere som brukes ofte og skanneinnstillinger, i en maskinknapp for senere bruk. Ved å trykke på den registrerte knappen når du skanner originaler kan du raskt fullføre innstillingene dine. Registrere en kombinasjon av ofte brukte funksjoner |