選取掃描器
本節說明在 Color Network ScanGear 2 Tool 中選取裝置並做為掃描器的程序。
可以透過 IP 位址或主機名稱指定要使用的裝置,也可以從在同一個子網路(具有相同網路 ID 的網路)上探索的裝置中進行選取。
也可以變更所選的掃描器。
必要條件
驅動程式安裝
關閉 Color Network ScanGear 2 畫面
無法同時執行 Color Network ScanGear 2 Tool。
確認欲使用裝置的 IP 位址或主機名稱。
如需裝置網路設定的詳細資訊,請參閱裝置的手冊。
確認欲使用的認證功能設定(如果您可使用認證功能)
 須知
須知若要透過主機名稱在探索結果中顯示裝置,您必須在 DNS 中註冊裝置,並設定反向 DNS 查詢。若沒有註冊裝置,探索會花費較長的時間,且結果將會是 IP 位址。有關 DNS 設定的詳細資訊,請參閱裝置的手冊或洽詢網路管理員。
程序
1.
啟動 Color Network ScanGear 2 Tool → 按一下 [選取掃描器]。
安裝驅動程式後,Color Network ScanGear 2 Tool 的 [選取掃描器] 對話方塊會自動啟動。繼續執行步驟 2.。
可以按照下列程序啟動 Color Network ScanGear 2 Tool。
按一下開始功能表 > [所有應用程式] > [Color Network ScanGear 2] > [Color Network ScanGear 2 Tool]。
如果在開始功能表中已釘選的應用程式上方沒有顯示 [所有應用程式],請使用下列程序。
按一下開始功能表 > 應用程式清單 > [Color Network ScanGear 2] > [Color Network ScanGear 2 Tool]。
在 [選取掃描器] 對話方塊中,選取掃描器 → 按一下 [確定]。
使用下列兩種方法的其中一種選取掃描器。
指定掃描器的 IP 位址或主機名稱
選取 [指定位址] → 在 [IP 位址或主機名稱] 輸入欲使用裝置的 IP 位址或主機名稱。
探索網路上的掃描器
(1) 選取 [搜尋網路上的掃描器]。
(2) 從 [在搜尋結果顯示的位址] 中選取 [IP 位址] 或 [IP 位址或主機名稱] → 按一下 [搜尋]。
(3) 從 [搜尋結果] 選取要使用的掃描器。
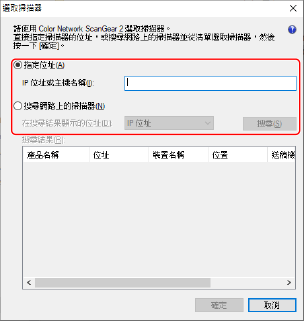
3.
確認 [掃描器資訊] 顯示在 Color Network ScanGear 2 Tool 中。
[使用者管理]:顯示多種認證方法時,選取要使用的認證方法。您可以在 [設定] 中進行用於認證功能的設定。
[測試連線]:您可以確認是否能夠使用所選的掃描器。
4.
按一下 [結束]。