6C66-0Y1
メモ
新規に入力した宛先をワンタッチボタンのグループ宛先に登録することはできません。宛先はあらかじめワンタッチボタンに登録する必要があります。
(メインメニュー)→[スキャンして送信]→[ワンタッチ]を押す
[登録]を押す→登録または編集するボタンを選択→[登録/編集]を押す
番号を入力して指定するには、
を押して3桁の番号を
~
(テンキー)で入力します。
すでに宛先を登録してあるワンタッチボタンを選択したときは、手順3へ進み、必要に応じて編集します。
メモ
すでに設定が登録されているワンタッチボタンには、宛先種別を示す次のアイコンが表示されています。
(Eメール)
(Iファクス)
(ファイル)
(グループ)
登録する宛先種別を選択
[Eメール]を押す
[ワンタッチ名称]を押す
名称を入力→[OK]を押す
[Eメールアドレス]を押す
アドレスを入力→[OK]を押す
<データ分割>を必要に応じて設定→[OK]を押す
データ分割の詳細は
「Eメールアドレスを入力して指定する」 を参照してください。
[I ファクス]を押す
[ワンタッチ名称]を押す
名称を入力→[OK]を押す
[ファイル]を押す
[ワンタッチ名称]を押す
名称を入力→[OK]を押す
[グループ]を押す
[ワンタッチ名称]を押す
名称を入力→[OK]を押す
[ワンタッチから追加]を押す→グループに登録する宛先を選択→[OK]を押す
ワンタッチボタンのグループに登録できる宛先は、すでに登録されているワンタッチボタンの宛先のみです。
ワンタッチボタン番号を入力して指定するには、
を押して3桁の番号を
~
(テンキー)で入力します。
送信したデータを、同時にボックスにも保管するときは、[ボックスに保管]を押して、保管先のボックスを選択したあと、[OK]を押します。
1つのグループ宛先に登録できるボックスは1つです。
[OK]を押す
[LDAPサーバーから登録]を押す
検索結果から宛先を選択→[次へ]を押す
複数の宛先を指定することはできません。
メモ
指定した宛先を取り消すには、登録したい宛先を選択しなおしてください。
[ワンタッチ名称]を押す
名称を入力→[OK]を押す
重要
サーバーから取得できる情報は、名前(フリガナを除く)、Eメールアドレスのみです。必要に応じて、フリガナを登録してください。フリガナが登録されていないと、宛先表で[あ]、[か]、[さ]などの目次キーを使って表示する宛先を限定することはできません。
[OK]を押す
[閉じる]→[OK]を押す
(メインメニュー)→[スキャンして送信]→[ワンタッチ]を押す
[登録]を押す→削除するワンタッチボタンを選択→[削除]を押す
ワンタッチボタン番号を入力して指定するには、
を押して3桁の番号を
~
(テンキー)で入力します。
メモ
すでに設定が登録されているワンタッチボタンには、宛先種別を示す次のアイコンが表示されています。
(Eメール)
(Iファクス)
(ファイル)
(グループ)
[はい]を押す
[閉じる]→[OK]を押す
重要
[表示言語/キーボードの切替のON/OFF]を「ON」にすると、ファイルサーバー宛先の「ホスト名」や「フォルダーへのパス」が正しく表示されなかったり、参照できないことがあります。
(→表示言語/キーボードの切替を有効にする)
メモ
ワンタッチボタンに登録した宛先は、ローカルアドレス帳にも表示されます。
imagePRESS C10010VP / C9010VP
ユーザーズガイド (製品マニュアル)
USRMA-4717-00 2020-05 Copyright CANON INC. 2020  (メインメニュー)→[スキャンして送信]→[ワンタッチ]を押す
(メインメニュー)→[スキャンして送信]→[ワンタッチ]を押す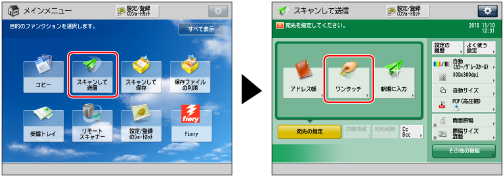
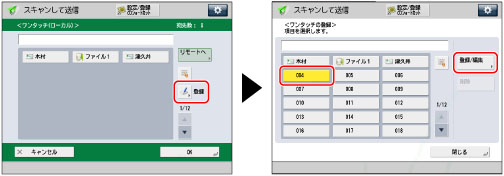
 を押して3桁の番号を
を押して3桁の番号を ~
~ (テンキー)で入力します。
(テンキー)で入力します。 (Eメール)
(Eメール) (Iファクス)
(Iファクス) (ファイル)
(ファイル) (グループ)
(グループ)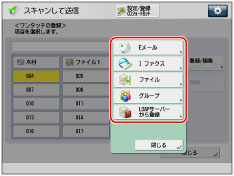
 を押して3桁の番号を
を押して3桁の番号を ~
~ (テンキー)で入力します。
(テンキー)で入力します。 (メインメニュー)→[スキャンして送信]→[ワンタッチ]を押す
(メインメニュー)→[スキャンして送信]→[ワンタッチ]を押す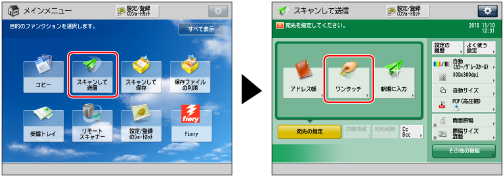
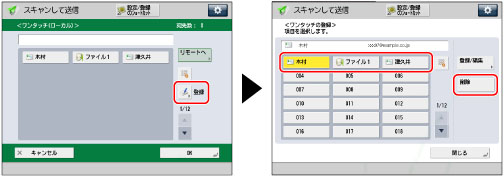
 を押して3桁の番号を
を押して3桁の番号を ~
~ (テンキー)で入力します。
(テンキー)で入力します。 (Eメール)
(Eメール) (Iファクス)
(Iファクス) (ファイル)
(ファイル) (グループ)
(グループ)