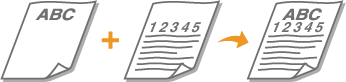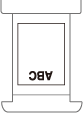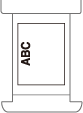| User's Guide (Product Manual) | |
|---|---|
| User's Guide (Product Manual) | |
|---|---|
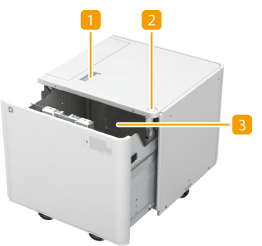 | 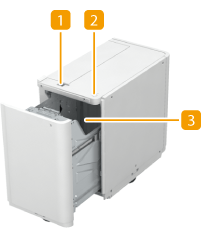 | |
POD Deck Lite-C | Paper Deck Unit-E |
 Release button
Release button Open button
Open button Paper deck
Paper deckIMPORTANT |
If the machine is in the Sleep mode, you may be unable to open the paper deck. In this event, touch the touch panel to reactivate the machine and then press the open button on the "POD Deck Lite-C" or "Paper Deck Unit-E". |
IMPORTANT |
If paper runs out and printing is stopped when you are printing with the staple setting, do not remove the output sheets that are waiting to be stapled. (Printing and stapling resume after you clear the paper jam.) If you need to lift up the lifter (for example, if you drop objects inside the paper deck), do not lift up the lifter more than 1 15/16" (50 mm) or diagonally, as this may result in a malfunction or damage to the machine.  |
1 | Press the open button. |
2 | Open the paper deck. The inside lifter automatically descends to the paper loading position. 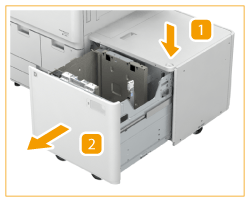 |
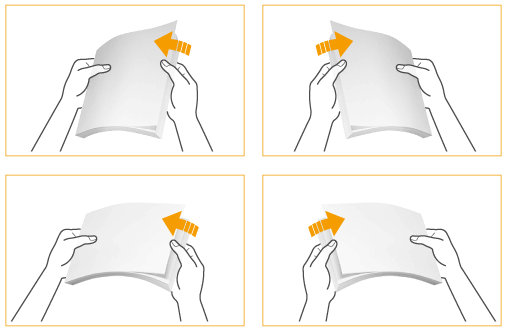


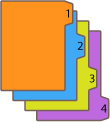
IMPORTANT |
When loading paper into the paper deck for the first time, adjust the size change plate to match the paper size being loaded. Changing the Paper Size for the POD Deck Lite-C Do not give a strong shock to the rear edge retainer when loading paper into the paper deck, as this may result in a malfunction or damage to the machine.  Do not load incompatible paper in the POD Deck Lite-C. Doing so may result in paper jams. Available Paper Paper which is curled must be straightened out before loading it into the paper deck unit. Do not load paper into the POD Deck Lite-C that has been previously copied onto, as this may result in a malfunction or damage to the machine. Always use the multi-purpose tray to feed paper when you want to print onto the back of a sheet of paper (2nd side of 2-Sided copy). Never place paper or any other items in the empty part of the paper deck unit next to the paper stack, as this may result in a malfunction or damage to the machine. A paper blower is attached inside of the POD Deck Lite-C. Do not insert paper clips or other foreign objects into the blower port. Paper jams may occur if you load paper into the POD Deck Lite-C in a low humidity environment. If paper jams occur, follow the instructions on the touch panel display to remove the jammed paper. In addition, make sure that the loaded paper is not curled (Paper Jams in the POD Deck Lite-C/Paper Deck Unit-E). Paper curls must be straightened out prior to loading. You will not be able to make copies or print if you load paper that exceeds the loading limit mark (  ), or if the paper drawer is not completely pushed into the paper deck unit. ), or if the paper drawer is not completely pushed into the paper deck unit.Make sure that the height of the paper stack does not exceed the loading limit mark (  ). ).Always check that the paper deck unit is in place. |
NOTE |
When loading paper into the paper deck, make sure that the paper size setting is the same size of the paper that is being loaded. Load the paper below the rollers of the rear edge retainer. 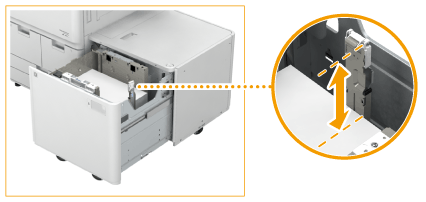 When paper is loaded in the paper deck unit, the side facing up is the one printed on. If problems occur when printing, try turning the paper stack over, and reload it. |

 <Preferences>
<Preferences>  <Paper Settings>
<Paper Settings>  <Paper Settings> and register the desired paper size.
<Paper Settings> and register the desired paper size.1 | Press the open button. |
2 | Open the paper deck. The inside lifter automatically descends to the paper loading position. 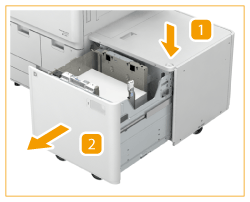 |
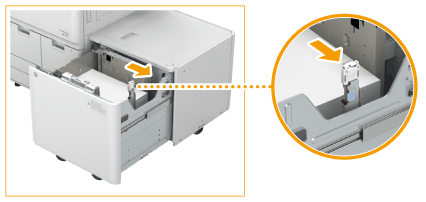
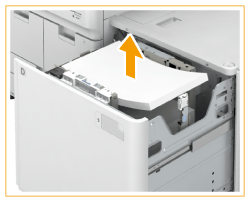

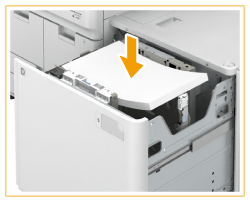

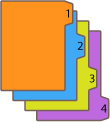

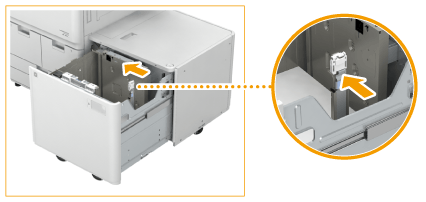
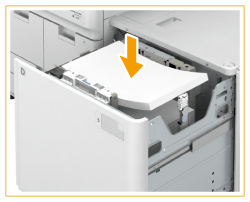
1 | Pull the media sheet out of the media plate. |
2 | Stick the paper size label to match the new paper size on the media sheet. 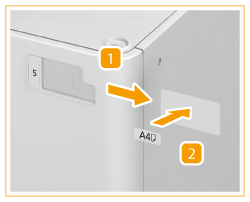 |
3 | Insert the media sheet into the media plate. |
IMPORTANT |
Do not give a strong shock to the rear edge retainer when loading paper into the paper deck, as this may result in a malfunction or damage to the machine.  Adjust the outer size change plate, inner size change plate, and rear edge retainer correctly to avoid causing a paper jam, dirty prints, or making the inside of the machine dirty. Paper which is curled must be straightened out before loading it into the paper deck. You will not be able to make copies or print if you load paper that exceeds the loading limit mark (  ), or if the paper deck is not completely pushed into the machine. ), or if the paper deck is not completely pushed into the machine.Make sure that the height of the paper stack does not exceed the loading limit mark (  ). ).Always check that the paper deck is in place. Never place paper or any other items in the empty part of the paper deck, as this may result in a malfunction or damage to the machine. |
NOTE |
If problems occur when printing, try turning the paper stack over, and reload it. However, textured paper, single-sided coated paper, and paper already printed on cannot be turned over. Change to new paper. |
IMPORTANT |
When performing a copy operation, pay attention to the orientation of the original to be placed. Orientation of the original when copying |
NOTE |
Set <Image Orientation Priority> and <Speed Priority for Copying from Feeder> to <Off> in advance. <Image Orientation Priority> (8700 Series / 6700 Series Only) <Speed Priority for Copying from Feeder> |
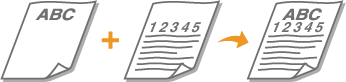
LTR/A4/B5 | 11" x 17"/LGL/A3/B4 | |
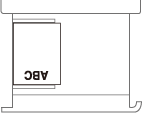 | 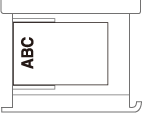 |

LTR/A4/B5 | 11" x 17"/LGL/A3/B4 | |
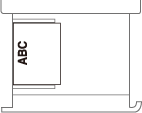 | 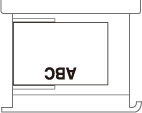 |
IMPORTANT |
If paper runs out and printing is stopped when you are printing with the staple setting, do not remove the output sheets that are waiting to be stapled. (Printing and stapling resume after you clear the paper jam.) |
NOTE |
The paper size of the Paper Deck Unit-E is fixed to LTR, A4, or B5. For instructions on changing the paper size that can be loaded in the Paper Deck Unit-E, contact your dealer or service representative. |
1 | Press the open button. |
2 | Open the paper deck. The inside lifter automatically descends to the paper loading position. 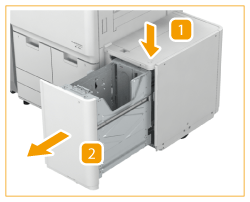 |
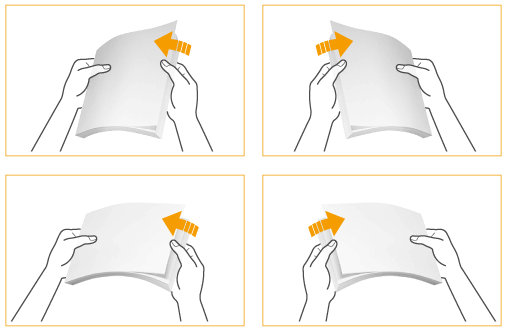
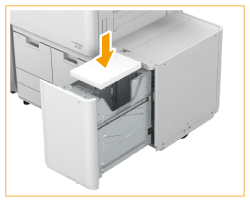

IMPORTANT |
Do not load incompatible paper in the Paper Deck Unit-E. Doing so may result in paper jams. Available Paper Paper which is curled must be straightened out before loading it into the paper deck unit. Do not load paper into the Paper Deck Unit-E that has been previously copied onto, as this may result in a malfunction or damage to the machine. Always use the multi-purpose tray to feed paper when you want to print onto the back of a sheet of paper (2nd side of 2-Sided copy). Never place paper or any other items in the empty part of the paper deck unit next to the paper stack, as this may result in a malfunction or damage to the machine. You will not be able to make copies or print if you load paper that exceeds the loading limit mark (  ), or if the paper drawer is not completely pushed into the paper deck unit. ), or if the paper drawer is not completely pushed into the paper deck unit.Make sure that the height of the paper stack does not exceed the loading limit mark (  ). ).Always check that the paper deck unit is in place. |
NOTE |
When paper is loaded in the paper deck unit, the side facing up is the one printed on. If problems occur when printing, try turning the paper stack over, and reload it. |
IMPORTANT |
When performing a copy operation, pay attention to the orientation of the original to be placed. Orientation of the original when copying |
NOTE |
Set <Image Orientation Priority> and <Speed Priority for Copying from Feeder> to <Off> in advance. <Image Orientation Priority> (8700 Series / 6700 Series Only) |