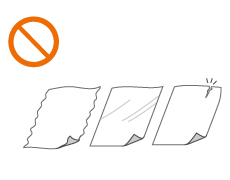Placing Documents
Place a document on the platen glass or in the feeder. For documents such as books and thick/thin paper which cannot be loaded in the feeder, place the document on the platen glass. If you want to scan 2-sided documents or continue to scan several sheets of documents, place them in the feeder. For information on loadable sizes, etc., see Main Unit and Feeder.
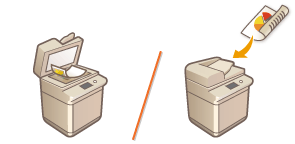
IMPORTANT | |||
Use documents that are completely dryWhen placing documents, make sure that any glue, ink, or correction fluid on the documents has completely dried. To avoid paper jamsDo not place the following types of documents in the feeder as this may cause paper jams:
|
NOTE |
To scan documents more accuratelyDocuments placed in the feeder are scanned while being fed into the machine. On the other hand, documents placed on the platen glass remain in a fixed position while they are scanned. To ensure more accurate scanning results, placing documents on the platen glass is recommended. To scan tracing paper or transparenciesTo scan transparent documents (for example, tracing paper or transparencies), place them on the platen glass and cover them with plain white paper. Document sizesThe machine automatically detects the paper size of the placed document prior to scanning. In the case of fax sending, if the size of the recording paper in the recipient's machine is smaller than the scanned document size, the original image may be either reduced in size or divided into smaller parts before it is sent. |
Placing Documents on the Platen Glass
1
Open the feeder.

NOTE:
If you place a document for which the opening of the feeder is insufficient, the size of the document may not be properly detected.
2
Place the document face down on the platen glass.

Align the corner of the document with the top-left corner of the platen glass.
NOTE:
When copying 2-sided document, place the document so that the top and the bottom are properly positioned, as shown in the illustration below.
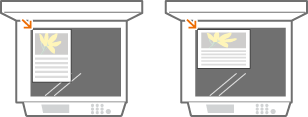
3
Gently close the feeder.
Documents are ready for scanning.
When scanning is complete, remove the documents from the platen glass.
 |
If a thick document such as a book or magazine is placed on the platen glass, do not press down hard on the feeder. |
Placing Documents in the Feeder
 |
Do not place items in the document output tray, as doing so may cause damage to your documents. |
1
Spread the document guides apart.
Slide the document guides outward until they are slightly farther apart than the actual document width.

When placing large-sized documents, pull out the document supply tray extension and document output tray extension to prevent them from dropping over the edge of the feeder.

2
Fan the document stack and align the edges.
Fan the document stack in small batches, and align the edges by lightly tapping the stack on a flat surface a few times.
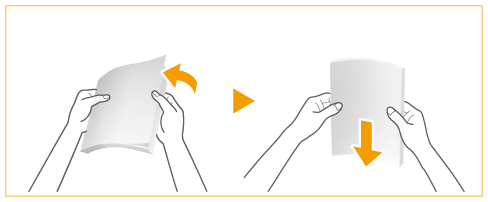
3
Place the documents face up and as far into the feeder as they will go.

When insertion depth is sufficient, the Document Set Indicator lights up.

IMPORTANT:
Make sure that the document stack does not exceed the load limit lines ( ). If you place documents that exceed the limit, they may not be scanned or may cause a paper jam.
). If you place documents that exceed the limit, they may not be scanned or may cause a paper jam.
 ). If you place documents that exceed the limit, they may not be scanned or may cause a paper jam.
). If you place documents that exceed the limit, they may not be scanned or may cause a paper jam.Always smooth out any folds in your documents before placing them into the feeder. If the document is folded, an error screen may be displayed because the document size cannot be detected correctly.
NOTE:
When copying 2-sided document, place the document so that the top and the bottom are properly positioned, as shown in the illustration below.
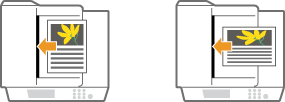
You can place different sizes of documents and scan them all at once.
Copying Different Size Originals Together (Different Size Originals)
Sending Different Size Originals Together (Different Size Originals)
Sending/Saving Different Size Originals Together (Different Size Originals)
Copying Different Size Originals Together (Different Size Originals)
Sending Different Size Originals Together (Different Size Originals)
Sending/Saving Different Size Originals Together (Different Size Originals)
4
Align the document guides against the edges of the document.
Slide the document guides inward until they are aligned securely against the edges of the document.

Documents are ready for scanning.
IMPORTANT:
Align the document guides securely against the edges of the document
Document guides that are too loose or too tight can cause misfeeds or paper jam.
While documents are being scanned
Do not add or remove documents.
When scanning is complete
Remove the scanned documents from beneath the feeder to prevent paper jams. If documents remain, the document output indicator blinks.
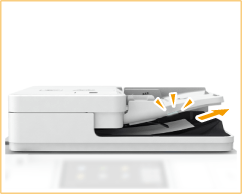
When scanning long strip documents
If you scan long documents (which have a length of up to 39" (990 mm)), support the documents by hand when scanning and outputting paper.
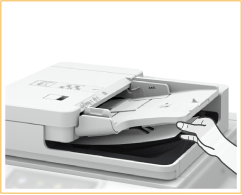
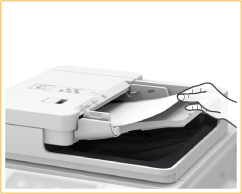
When placing thin paper documents
It may be difficult to place thin paper documents. In this case, lightly bend the paper while placing it.

Make sure that you do not push too hard when placing the document. The document may not be fed correctly, or may cause a paper jam.
When you place thin 11" x 17", LTRR, A3, or A4R documents into the feeder, lift up the document retainer to prevent scanned documents from creasing.
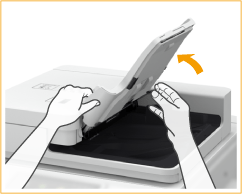
When repeatedly scanning the same document
It is recommended that you do not repeatedly scan the same document more than five times (this varies depending on paper quality). The document may fold or become wrinkled, or become difficult to send.
Color document scan range
When a color document is scanned with a setting made for automatic color discrimination, it may be identified as a black-and-white document if it contains color portions only in the gray areas as shown in the following figure.
1-sided documents | 2-sided documents | |||||
Front side | Back side | |||||
 Paper feed direction | 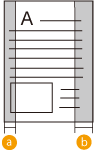 | 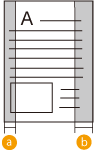 | 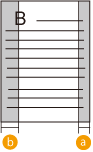 | |||
 : 3/8" (10 mm)
: 3/8" (10 mm) : 5/8" (17 mm)
: 5/8" (17 mm)To scan originals as color document, set the machine to Full Color mode.