
Iファクスを送信する
1
原稿をセットする 原稿をセットする
2
<スキャンして送信>を押す <ホーム>画面
3
スキャンの基本画面で宛先を指定する スキャンの基本画面について
アドレス帳から指定する
ワンタッチボタンから指定する
宛先を直接入力する
LDAPサーバー内の宛先を指定する

<詳細情報>から宛先を変更できるのは、新規入力の宛先またはLDAPサーバーから取得した宛先のみです。
サーバー機でシステム管理者情報を設定しているとき、クライアント機からリモートアドレス帳/ワンタッチボタンを取得しようとすると、サーバー機とクライアント機との間で認証作業が行われます。認証はサーバー機側とクライアント機側でそれぞれ設定したシステム管理部門IDとシステム管理暗証番号を照合することによって行われます。システム管理部門IDと暗証番号を変更する
リモートアドレス帳/ワンタッチボタン利用の可否は、サーバー機とクライアント機のシステム管理者情報の設定状況によって次のようになります。
リモートアドレス帳/ワンタッチボタン利用の可否は、サーバー機とクライアント機のシステム管理者情報の設定状況によって次のようになります。
サーバー機のシステム管理者情報の設定 | クライアント機のシステム管理者情報の設定 | サーバー機とクライアント機のシステム管理部門IDと暗証番号 | リモートアドレス帳/ワンタッチボタン |
行っている | 行っている | 一致している | 利用できる |
一致していない | 利用できない | ||
行っていない | - | 利用できない | |
行っていない | 行っている | - | 利用できる |
行っていない | - | 利用できる |
アドレス帳から指定する
1
<アドレス帳>を押す
2
宛先を選び、<OK>を押す
宛先の登録時にアクセス番号を設定しているときは、<アクセス番号>を押したあと、アクセス番号を入力してください。該当する宛先がアドレス帳に表示されます。
リモートアドレス帳を使うときは、<リモートへ>を押してください。<アドレス帳の切り替え>が表示されている場合は、<アドレス帳の切り替え>  <リモート>を押します。
<リモート>を押します。
 <リモート>を押します。
<リモート>を押します。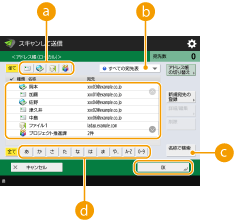
 宛先種別指定ボタン
宛先種別指定ボタン を押すとIファクスの宛先、
を押すとIファクスの宛先、 を押すとグループの宛先が表示されます。
を押すとグループの宛先が表示されます。 宛先表指定ドロップダウンリスト
宛先表指定ドロップダウンリスト特定のグループの宛先だけを表示することができます。個人認証管理でログインしている場合は、<個人宛先表>を選ぶと自分専用のアドレス帳を表示できます。
 <名称で検索>
<名称で検索>名前を入力して宛先を検索することができます。
 頭文字指定ボタン
頭文字指定ボタン頭文字を指定して宛先を絞り込むことができます。
 |
リモートアドレス帳を利用するためには、サーバー機側での設定が必要です。サーバー機側で、リモートアドレス帳を公開するように設定してください。 |
ページのトップへ戻る
ワンタッチボタンから指定する
1
<ワンタッチ>を押す
2
ワンタッチボタンを選び、<OK>を押す
ワンタッチボタンの番号(ワンタッチ番号)で宛先を指定するときは、 を押したあと、番号を入力してください。
を押したあと、番号を入力してください。
 を押したあと、番号を入力してください。
を押したあと、番号を入力してください。リモートアドレス帳を使うときは、<リモートへ>を押してください。
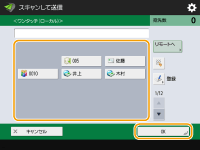
 |
クライアント機に表示されるサーバー機のワンタッチ宛先は、以下のタイミングで最新の状態に更新されます。 クライアント機からの送信が完了したとき クライアント機で  (リセット)を押したとき (リセット)を押したときクライアント機でオートクリア機能が作動したとき |
ページのトップへ戻る
宛先を直接入力する
アドレス帳やワンタッチボタンに登録されていない宛先は、直接入力して指定します。
1
<新規に入力>  <I ファクス>を押す
<I ファクス>を押す
 <I ファクス>を押す
<I ファクス>を押す2
送信モードを選ぶ
文書の送信結果を<状況確認>画面で確認できるように設定したい場合は<Full>を、確認しない場合は<Simple>を選びます。なお、相手機が送信モードの選択機能に対応していないと、送信結果を確認することはできません。また、相手機によっては<Simple>を選ばないと送信できない場合があります。
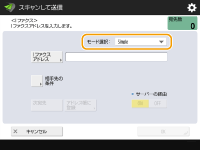

送信モードの選択機能に対応していない相手機に送信すると、送信自体は完了していても<状況確認>画面では<送信結果待ち>と表示されます。<Fullモードの送信タイムアウト>で設定した時間が経過するまで表示され続けます。<Fullモードの送信タイムアウト>
3
Iファクスの宛先を入力する
<I ファクスアドレス>を押し、宛先を入力したあと<OK>を押します。宛先は、「adv01@example.com」のように入力します。同じネットワーク内の機器に送信する場合は「adv01@192.168.11.100(相手の機器名@IPアドレス)」のように入力します。
4
<相手先の条件>を押す
5
相手機の受信条件を設定し、<OK>を押す
あらかじめ相手機が対応している受信機能を確認してから設定してください。
続けて他の宛先を指定するときは、<次宛先>を押して手順2~5を繰り返します。
<圧縮方式>ではMH→MR→MMRの順にファイルの圧縮率が高くなり、送信時間を短くすることができます。
<データ分割>では大量の原稿データを分割して送信するときに<ON>を選びます。分割されたデータを結合する機能が相手機にないときは<OFF>を選んでください。<OFF>を選んだ場合は、送信データのサイズが一定値を超えると送信エラーとなります。<送信データサイズ上限値>

相手機が対応していない設定をすると、エラーが発生することがあります。

<アドレス帳に登録>を押すと、入力した宛先をそのまま登録できます。必要な条件を設定し、<名称>、<宛先表>を指定してください。また、設定内容については アドレス帳に宛先を登録するを参照してください。
6
<OK>を押す
 |
同じネットワーク内の機器に送信するには同じネットワーク内の機器にIファクスを送信する場合、メールサーバーを経由せず直接相手にIファクスを送信することができます。<サーバーの経由>を<OFF>にしてからIファクスを送信してください。 |
ページのトップへ戻る
LDAPサーバー内の宛先を指定する
LDAPサーバー内に登録されている宛先を検索して指定します。
1
<アドレス帳>を押す
2
<LDAPサーバーへ>を押す
<アドレス帳の切り替え>が表示されている場合は、<アドレス帳の切り替え>  <LDAPサーバー>を押してください。
<LDAPサーバー>を押してください。
 <LDAPサーバー>を押してください。
<LDAPサーバー>を押してください。ネットワークパスワードの入力画面が表示された場合は、ユーザー名とパスワードを入力して<OK>を押してください。
3
<条件で検索>を押す
条件を指定せず、LDAPサーバー内のすべての宛先を表示するには手順5に進んでください。
4
検索条件を指定する
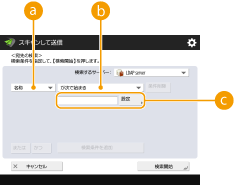
 検索する項目
検索する項目宛先の検索基準を、名称、Eメールアドレス、組織名、組織単位(部署名など)から選びます。
 条件式
条件式「宛先の名前が『山田』を含む」や「部署名が『開発』で始まる」など、検索条件を選びます。
 検索する文字列
検索する文字列<設定>を押したあと、条件式に対応した検索文字列を入力します。

複数の条件を組み合わせて検索するには
複数の条件を組み合わせて宛先を検索することができます。1つ目の検索条件を設定したあと、<検索条件を追加>を押し、<または>か<かつ>のどちらかを選んで検索条件を設定します。
5
<検索開始>を押す
検索結果が表示されます。
条件を変更して検索しなおすには、<条件削除>を押して設定済みの内容を削除してから条件を設定しなおしてください。
6
宛先を選び、<EメールをI ファクスとして選択>  <OK>を押す
<OK>を押す
 <OK>を押す
<OK>を押す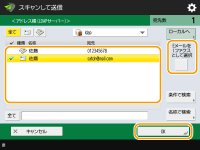
7
メッセージを確認し、<OK>を押す
8
<詳細情報>を押す
9
相手機の受信条件を選び、<OK>を押す
<相手先の条件>を押し、相手機が対応している機能を選びます。あらかじめ、相手の機器の受信機能を確認してから設定してください。
<圧縮方式>ではMH→MR→MMRの順にファイルの圧縮率が高くなり、送信時間を短くすることができます。
<データ分割>では大量の原稿データを分割して送信するときに<ON>を選びます。分割されたデータを結合する機能が相手機にないときは<OFF>を選んでください。<OFF>を選んだ場合は、送信データのサイズが一定値を超えると送信エラーとなります。<送信データサイズ上限値>

相手機が対応していない設定をすると、エラーが発生することがあります。
10
<OK>を押す
ページのトップへ戻る
4
<その他の機能>を押し、必要に応じて読み込み設定をする
詳細については以下を参照してください。
5
 (スタート)を押す
(スタート)を押す原稿が読み込まれ、送信が始まります。
読み込みを中止したいときは、<中止>または (ストップ)
(ストップ) <はい>を押します。
<はい>を押します。
 (ストップ)
(ストップ) <はい>を押します。
<はい>を押します。 <[スタート] キーで次の原稿を読み込みできます。>と表示された場合
<[スタート] キーで次の原稿を読み込みできます。>と表示された場合
続けて読み込む原稿をセットして (スタート)を押してください。すべての原稿を読み込んだあと<送信開始>を押すと、Iファクスが送信されます。
(スタート)を押してください。すべての原稿を読み込んだあと<送信開始>を押すと、Iファクスが送信されます。
 (スタート)を押してください。すべての原稿を読み込んだあと<送信開始>を押すと、Iファクスが送信されます。
(スタート)を押してください。すべての原稿を読み込んだあと<送信開始>を押すと、Iファクスが送信されます。送信を中止したいときは、<状況確認へ>  文書を選ぶ
文書を選ぶ  <中止>
<中止>  <はい>を押します。
<はい>を押します。
 文書を選ぶ
文書を選ぶ  <中止>
<中止>  <はい>を押します。
<はい>を押します。 |
指定した宛先の総数を確認するには画面右上に、指定した宛先の総数が表示されます。送信前に宛先の数に誤りがないか確認することができます。 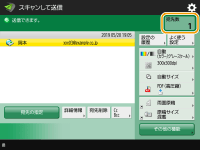 発信元の情報を付けて送信するには送信元の名前やIファクスアドレスなどを付けて送信することができます。<発信元記録> 送信状況を確認するには<状況確認>画面で送信状況を確認できます。状況を確認したうえで、もう一度送信しなおしたり、送信を中止したりすることができます。送受信状況や履歴を確認する <ジョブ受付時の確認表示>が<ON>に設定されている場合は、送信ジョブが受け付けられたあとに表示される以下の画面から、<状況確認>画面を表示させることができます。<ジョブ受付時の確認表示> 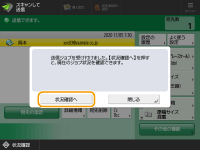 送信結果のレポートをプリントするにはスキャンの基本画面で<その他の機能>  <送信結果レポート>を押すと、送信結果が記載されたレポートが自動的にプリントされるように設定できます。 <送信結果レポート>を押すと、送信結果が記載されたレポートが自動的にプリントされるように設定できます。<その他の機能>からジョブごとに設定するためには、<送信結果レポート>で<エラー時のみ>または<OFF>を選択し、<「その他の機能」 でのプリントを許可>を<ON>にする必要があります。 安全にファイルを送信するにはTLS通信を有効にするとファイルを暗号化して送信することができます。TLS用の鍵と証明書を設定する 原稿が重ねて読み込まれたときは読み込みが中断され、画面にメッセージが表示されます。メッセージに従ってジャム処理を行ってください。ジャム処理終了後、再開画面が表示されます。誤って重送検知と認識された場合は、<重送検知しない>を押して読み込みを再開してください。 あらかじめ重送検知を通知しないように設定するには、次の操作を行ってください。 送信時ごとにスキャンの基本画面で<その他の機能>  <フィーダー重送検知>を押して設定を解除する。 <フィーダー重送検知>を押して設定を解除する。<フィーダー重送検知のデフォルト設定>を<OFF>に設定する。<フィーダー重送検知のデフォルト設定> 送信画像の写真が黒くつぶれてしまうときや、カラー原稿の下地の薄い色を除去できないときは以下の条件/設定を満たす場合は、送信画像の品位を改善できることがあります。 ジョブ種別: ファクス(メモリー送信)またはスキャンして送信(ファクス/Iファクス) <カラー選択>: <白黒2値>(スキャンして送信時) <原稿の種類>: <文字> <濃度>  <背景調整>: <自動> <背景調整>: <自動><解像度>: 200 dpi x 400 dpi 、300 dpi x 300 dpi*、400 dpi x 400 dpi 、600 dpi x 600 dpi* *はスキャンして送信で設定可能 <白黒読込時の速度/画質優先>  ファクス/I ファクス送信時:<画質優先>(<白黒読込時の速度/画質優先>) ファクス/I ファクス送信時:<画質優先>(<白黒読込時の速度/画質優先>) |
送信する前に原稿を確認する読み込んだ原稿の内容をプレビュー画面で確認してから送信することができます。読み込んだ原稿を確認してから送信/保存する(プレビュー) よく使う設定を登録するよく使う宛先と読み込み設定を1つの設定として本機のボタンに登録しておくことができます。原稿を読み込むときは登録先のボタンを押すだけですぐに設定を完了できます。よく使う機能の組み合わせを登録する |